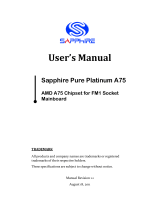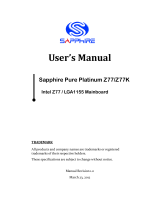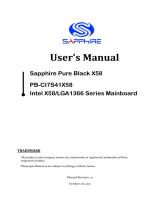Page is loading ...

PXP35
Copyright
All rights are reserved. No part of this publication may be reproduced, transmitted, transcribed, stored
in a retrieval system or translated into any language or computer language, in any form or by any means,
electronic, mechanical, magnetic, optical, chemical, manual or otherwise, without the prior written
permission of the company. Brands and product names are trademarks or registered trademarks of their
respective companies.
The vendor makes no representations or warranties with respect to the contents herein and especially
disclaim any implied warranties of merchantability or fitness for any purpose. Further the vendor
reserves the right to revise this publication and to make changes to the contents herein without
obligation to notify any party beforehand. Duplication of this publication, in part or in whole, is not
allowed without first obtaining the vendor’s approval in writing.
Trademark
All the trademarks or brands in this document are registered by their respective owner.
Disclaimer
We make no warranty of any kind with regard to the content of this user’s manual. The content is
subject to change without notice and we will not be responsible for any mistakes found in this user’s
manual. All the brand and product names are trademarks of their respective companies.
FCC Compliance Statement
This equipment has been tested and found to comply with the limits of a Class B digital device, pursuant
to Part 15 of the FCC Rules. These limits are designed to provide reasonable protection against harmful
interference in a residential installation. This equipment generates, uses and can radiate radio
frequency energy and, if not installed and used in accordance with the instructions, may cause harmful
interference to radio communications. Operation of this equipment in a residential area is likely to
cause harmful interference in which case the user will be required to correct the interference at his own
expense. However, there is no guarantee that interference will not occur in a particular installation.
CE Mark
The device is in accordance with 89/336 ECC-ENC Directive.
V
er: EG10
1

PXP35
Intel
®
P35 & ICH9
Support Socket 775 Intel
®
Core
TM
2 Quad/
Core
TM
2 Extreme/ Core
TM
2 Duo/ Pentium
®
D/
Pentium
®
4/Celeron
®
D Processor
User Manual
Enabling the Hyper-Threading Technology, your computer system is
required to have components as the following:
CPU: An Intel
®
Pentium
®
4 Processor with HT Technology
Chipset: An Intel
®
Chipset that supports HT Technology
BIOS: A BIOS that supports HT Technology must be enabled
OS: An operating system that supports HT Technology
For more information on Hyper-Threading Technology, go to:
http://www.intel.com/info/hyperthreading
Dimensions (ATX form-factor):
245mm x 305mm ( W x L )
Operating System:
Windows
®
Vista/ XP/ 2000

Attention- Im
p
ortant Information
Follow the procedures below…
Troubleshooting Tips
Refer to other sections in this manual…
Things You Have To Know
The images and pictures in this manual are for reference only and may vary from the
product you received depending on specific hardware models, third party
components and software versions.
This mainboard contains very delicate IC chips. Always use a grounded wrist strap
when working with the system.
Do not touch any IC chip, lead, connector or other components.
Always unplug the AC power when you install or remove any device on the mainboard
or when confuguring pins and switches.
Packing List
PXP35 Mainboard
IDE Cable
SATA Cable
I/O Bracket
Mainboard Setup Driver & User Manual CD
Mainboard Quick Installation Guide
Symbols

Table of Contents
CHAPTER 1. GETTING STARTED .................................................... 1
INTRODUCTION....................................................................................................... 1
SPECIFICATION ....................................................................................................... 2
CONFIGURATION .................................................................................................... 5
Layout of PXP35 .............................................................................................5
HARDWARE INSTALLATION ................................................................................... 6
CPU Processor Installation.............................................................................. 6
Memory Installation: DIMM1/2/3/4................................................................ 7
Back Panel Configuration................................................................................ 9
Connectors..................................................................................................... 11
Front Panel Headers: JW_FP, PWRLED, SPEAK ........................................ 12
EZ Control Button ......................................................................................... 13
Headers & Jumpers........................................................................................14
Audio Configuration......................................................................................16
Slots ...............................................................................................................17
Power Supply Attachments............................................................................ 17
CHAPTER 2. BIOS SETUP ........................................................... 19
INTRODUCTION.....................................................................................................19
MAIN MENU .........................................................................................................20
CHAPTER 3: SOFTWARE SETUP................................................... 22
SOFTWARE LIST ...................................................................................................22
SOFTWARE INSTALLATION ...................................................................................22
CHAPTER 4: TROUBLESHOOTING................................................. 26
APPENDIX I: 8/6/4/2 CHANNEL AUDIO EFFECT SETUP.........................................29
APPENDIX II: SATA 0/1 SPECIFICATION ..............................................................30
APPENDIX III: IDE CD-ROM/ DVD-ROM SETUP...............................................31

Mainboard PXP35
1
Chapter 1. Getting Started
Introduction
Thanks for choosing PXP35 Mainboard. It is based on Intel
®
P35 Northbridge chipset and Intel
®
ICH9 Southbridge chipset. It supports Intel
®
Core
TM
2 Quad/ Core
TM
2 Extreme/ Core
TM
2 Duo/
Pentium
®
D/ Pentium
®
4/ Celeron
®
D Processor with FSB (Front Side Bus) frequencies of 1333
MHz/ 1066 MHz/ 800 MHz/ 533 MHz.
The PXP35 provides four DIMM (Dual In-Line Memory Modules) sockets which allowing you to
install 240-pin, unbuffered non-ECC, DDRII 800/ 667/ 533 SDRAMs. It also supports Dual
Channel Technology and allows you installing a total memory capacity of 8 GB.
This mainboard provides one PCI-E x16 interface slot up to x16 mode, one Universal PCI-E
interface slot up to x4 mode, and two PCI-E x1 interface slots up to x1 mode can be
supported individually. It is recommended that you can insert a graphics card onto the PCI-E
x16 slot, and an expansion card which the interface is capable for PCI-E x1 and Universal
PCI-E specification. In addition, two PCI slots come with this mainboard and are capable for
use with expansion cards.
The PXP35 provides one floppy disk drive connector that can be used with 360KB/720KB/
1.2MB/1.44MB/2.88MB drives. This mainboard comes with Serial ATA II support with four
SATA II connectors which provide up to 3 Gbps data transfer rates. Furthermore, the
JMicron
®
JMB363 chip supports one IDE connector and two additional SATA II ports. The IDE
connector is compatible with IDE hard drives supporting Ultra ATA 66/100/133, and these
two SATA II ports support RAID 0/ 1 mode <See Appendix II>.
The onboard High Definition Audio CODEC (ALC888) supports high quality performance
8-channel audio play (Super 7.1 Channel Audio Effect) <See Appendix I>. The mainboard
also supports the Sony/Philips Digital Interfaces (S/PDIF) input/ output function. (Optional)
The PXP35 also comes with an onboard 10/100/1000 Mbps Ethernet LAN chip. There is a LAN
port on the back panel of your case that you can directly plug into an Internet cable.
There are maximal twelve USB2.0/ 1.1 ports which can be set up on this mainboard.
All the information (including hardware installation and software installation) in this manual
are for reference only. The contents in this manual may be updated without notice. The
company will not assume any responsibility for any errors or mistakes within.

Mainboard PXP35
2
Specification
CPU:
Support Socket 775
Support Intel
®
Core
TM
2 Quad/ Core
TM
2 Extreme/ Core
TM
2 Duo/ Pentium
®
D/
Pentium
®
4/ Celeron
®
D Processor
Support Hyper-Threading Technology
Support 1333 MHz/ 1066 MHz/ 800 MHz/ 533 MHz FSB (Front Side Bus) Frequencies
Chipset:
Northbridge Chipset – Intel
®
P35
Southbridge Chipset – Intel
®
ICH9
I/O Controller – Fintek
®
F71883FG
High Definition Audio Codec – Realtek
®
ALC888
GB LAN Controller – Realtek
®
RTL 8111B
IDE & SATA RAID Controller – JMicron
®
JMB363
Memory:
Four DIMM sockets
Supports unbuffered & non-ECC DDRII 800/ 667/ 533 SDRAM
Supports a total memory capacity of up to 8 GB
Supports Dual Channel data bus
Onboard HD Audio Codec (ALC 888):
High performance Codec with high S/N ratio (>90 db)
Compatible with Azalia 1.0 specification
Supports 8/6/4/2 channel playback capability
Supports jack sensing and re-tasking function
Built-in Dolby Digital Live Technology
Supports Sony/ Philips Digital Interfaces (S/PDIF) functionality (Optional)
Slots:
Four PCI-Express interface slots for graphics cards and expansion cards

Mainboard PXP35
3
One PCI-E x16 slot: Supports up to x16 mode
One Universal PCI-E slot: Supports up to x4 mode
Two PCI-E x1 slot: Supports up to x1 mode
Two PCI interface slots for expansion cards
FDD Connector:
Supports one FDD connector to set up to two floppy disk drives
Supports 360KB/ 720KB/ 1.2MB/ 1.44MB/ 2.88MB
IDE Connector:
One IDE connector
Supports up to two IDE devices
Supports Ultra ATA 66/100/133
Supports high capacity hard disk drives
Serial ATA II Connector:
Six SATA II connectors
Supports SATA 2.0 specification with data transfer rate up to 3 Gbps
One SATA II connector can only support one SATA II HDD
Supports RAID 0/ 1 mode(only SATA5/ SATA6 ports)
Onboard LAN Chip:
Supports 10/100/1000 Mbps Ethernet LAN
I/O facility Connectors
Supports one PS/2 mouse port and one PS/2 keyboard port
Supports one parallel port(PARALLEL)header, one serial port(COM1)header, one
HDMI-SPDIF OUT (HDMI-SPDIF) header and one IrDA(IR)header with external devices
connected
Universal Serial Bus:
Four onboard USB 2.0/ 1.1 ports
Four front USB headers come with this mainboard for additional eight USB ports

Mainboard PXP35
4
Support a maximum of twelve USB ports to connect USB compliant devices
BIOS:
Phoenix-Award™ BIOS
Support APM 1.2
Support ACPI 2.0 power management
Green Function:
Supports Phoenix-Award™ BIOS power management function
Supports system-wake-from-power-saving-mode by keyboard or mouse touching
Shadow RAM:
Integrated memory controller provides shadow RAM functionality and supports ROM
BIOS
Flash Memory:
Supports flash memory functionality
Supports ESCD functionality
Hardware Monitor Function:
Monitors CPU/ Chassis Fan Speed
Monitors CPU and system temperature
Monitors system voltages

Mainboard PXP35
5
Configuration
Layout of PXP35

Mainboard PXP35
6
Hardware Installation
This section will assist you in quickly installing your system hardware. Wear a wrist ground strap before
handling components. Electrostatic discharge may damage the system’s components.
CPU Processor Installation
This mainboard supports Intel
®
Core
TM
2 Quad/ Core
TM
2 Extreme/ Core
TM
2 Duo/ Pentium
®
D/ Pentium
®
4/ Celeron
®
D Processor using a Socket 775. Before building your system, we suggest you to visit the Intel
website and review the processor installation procedures. http://www.intel.com
CPU Socket 775 Configuration Steps:
1. Locate the CPU socket 775 on your
mainboard and nudge the lever away
from the socket as shown. Then lift the
lever to a 140-degree angle (A). Next,
lift up the iron cover (B).
2. There are 2 distinctive marks located
near the corners of the socket on the
same side as the lever as shown (C).
Match these marks with the marks on the
CPU and carefully lower the CPU down
onto the socket (D).
3. Replace the iron cover and then lower
the lever until it snaps back into position
(E). This will lock down the CPU (F).
4. Smear thermal grease on the top of the CPU. Lower the CPU fan
onto the CPU/CPU socket and secure it using the attachments or
screws provided on the fan. Finally, attach the fan power cord
to the CPUFAN header.
A
B
D
C
F
E
Attention
DO NOT touch the CPU pins in case they are damaged. Also, make sure
that you have completed all installation steps before powered on the
system. Finally, double-check that the cooling fan is properly installed
and the CPU fan power cord is securely attached, in case your CPU and
other sensitive components are damaged because of high temperatures.

Mainboard PXP35
7
CPUFAN
SYSFAN1/ SYSFAN2
FAN Headers: CPUFAN, SYSFAN1, SYSFAN2
There are three fan headers available for cooling fans. The cooling fans play an important role in
maintaining ambient temperatures in your system. The CPUFAN header is attached with a CPU cooling
fan. The SYSFAN1 and SYSFAN2 headers are attached with other cooling fans.
Memory Installation: DIMM1/2/3/4
The PXP35 provides four DIMM (Dual In-Line Memory Modules) sockets which allowing you to install
240-pin, unbuffered non-ECC, DDRII 800/ 667/ 533 SDRAMs. It also supports Dual Channel Technology
and allows you installing a total memory capacity of 8 GB.
Attention
It is recommended that to install memories which are identical specifications
(same timing specifications and same DDR II speed) to achieve the best
effects. It may cause the failure of power-on or lower memory speed if
installing different type, SPD (series presence detects) memories.
Attention
You can avoid damaging your CPU due to high temperatures with proper cooling
equipment. It is recommended that attach a cooling fan on top of your CPU. Use
the CPUFAN header to attach the fan cord.
On most fan power cord, the black wire of the fan cable is the “ground” and
should be attached to pin-1 of the header.

Mainboard PXP35
8
How to enable Dual-Channel DDRII:
1. This mainboard provides Dual-Channel functionality for the four DIMM sockets. Enabling
Dual-Channel will significantly increase your data access rate than the before. DIMM1 and DIMM3
share one channel, and DIMM2 and DIMM4 share another channel.
2. To enable Dual-Channel, you need to install memories in different channels of DIMM sockets.
According to the definition by Intel, once one channel of the memory capacity is the same with the
other channel, the Dual-Channel will be enabled then.
For example, if you install one 256 MB memory in DIMM1 and another in DIMM3 (256MB x 2 = 512MB),
you must install a total of 512 MB memory in DIMM2 or DIMM4, so that the Dual-Channel can be
enabled.
3. If you only need to install one memory, it is recommended to install it in DIMM1 or DIMM3.
Memory Installation Steps:
1. Pull the white plastic tabs at both ends of the slot away from the slot.
2. Match the notch on the RAM module with the corresponding pattern in the DIMM slot. This will
ensure that the module will be inserted with the proper orientation.
3. Lower the RAM module into the DIMM Slot and press firmly using both thumbs until the module
snaps into place.

Mainboard PXP35
9
4. Repeat steps 1, 2 & 3 for the remaining RAM modules.
Back Panel Configuration
PS/2 Mouse & PS/2 Keyboard Ports: KB/MS
This mainboard provides a standard PS/2 mouse port and a PS/2 keyboard port. The pin assignments are
described below.
USB Ports/LAN Port: USB1, USB/LAN
There are four onboard USB 2.0/ 1.1 ports on the back panel. These USB ports are used to attach with
USB devices, such as keyboard, mice and other USB supported devices. There is also a 10/100/1000 Mbps
Ethernet LAN port available for you to attach an Internet cable.
* The pictures above are for reference only. Your actual
installation may vary slightly from the pictures.

Mainboard PXP35
10
Audio Ports: SURROUND1
This mainboard provides six HD Audio ports for 8/6/4/2 channel playback capability. With jack sensing,
auto detecting and adjusting, the device will make it easier to Plug and Play for you.
Line-In (blue)
This port is for audio input and connects to external audio devices such as CD player, tape player or
other audio devices when the 8/6/4/2 channel audio effects driver is enabled.
Line-Out (green)
This port is an output audio port used for connecting to speakers or a headset. A dual channel audio
system is to provide basic audio functionality. When the 8/6/4/2 channel audio system is enabled, this
port will output audio for the front speakers.
Mic-In (pink)
This port is for connecting to a microphone. When the 8/6/4/2 channel audio system is enabled, this
port will be the input of your microphone.
Rear Surround-out(orange)
This port is only functional for the output of the surround sound rear speakers when the 8/6/4/2 channel
audio driver is installed and enabled.
Center/ Subwoofer-out(black)
This port connects with the center/ subwoofer speakers. It will be functional when the 8/6 channel
audio system is driven for center/ subwoofer output.
Side Surround-out(gray)
This port will be effective for the output of side surround speakers when the 8 channel audio system is
set.
This mainboard supports multi-channel audio system which allows you to transform
your 2 speaker audio system into 8/ 6/ 4 speaker audio system. See Appendix I for
more information.

Mainboard PXP35
11
Connectors
Floppy Disk Drive Connector: FLOPPY
The mainboard provides a standard floppy disk drive connector (FDD) that supports 360KB/720KB/
1.2MB/1.44MB/2.88 MB floppy disk drives using a FDD ribbon cable.
Serial ATA II Connector: SATA1/2/3/4
The four SATA II connectors support up to 3 Gbps data transfer rates, and
one SATA connector only can attach one SATA HDD of each time using SATA
cables.
IDE Connector and SATA II Connectors: IDE, SATA5/6
The JMicron
®
JMB363 chip supports one IDE connector and two additional Serial ATA II ports
for use
The IDE connector supports Ultra ATA 66/100/133 IDE devices. You can attach a maximum of two IDE
devices, such as hard disk drive (HDD), CD-ROM, DVD-ROM, etc. using an IDE ribbon cable.
In general, two IDE devices can be attached onto one IDE connector. If you attach two IDE HDDs, you
must configure one drive as the master and the other one as the slave. In this case, one optical device
i.e., CD-ROM, DVD-ROM…etc. should be attached to this connector as well.
In addition, the SATA5/6 connectors support up to 3 Gbps data transfer rates, and one SATA connector
only can attach one SATA HDD of each time using SATA cables.
Attention
The FDD/ IDE cable is designed and should be attached with a specific
direction. One edge of the cable will usually in color such as red, to
indicate that should line up with the header pin-1.
This mainboard supports RAID 0/ 1 mode; refer Appendix II for more
information.

Mainboard PXP35
12
Front Panel Headers: JW_FP, PWRLED, SPEAK
JW_FP
Pin Assignment Function Pin Assignment Function
1 VCC5 (+) 2 VCC5 (+)
3 HDDLE (-)
Hard Drive LED
(HDLED)
4 PWRLED (-)
2-pin Power LED
(PWR LED)
5 GND 6 PWRBTN
7 RSTSW 8 GND
Power-on Button
(PWRBTN)
9 N/A
Reset Switch
(RESET)
10 Key
Hard Drive LED Header: HDLED
If your case front panel has a hard drive LED cable, attach it to this header. The LED will flicker when
there is hard disk drive activity.
Reset Switch Header: RESET
This header can be attached to a momentary SPST switch (reset button) cable on your case front panel.
The switch is normally left open. When the switch closed, it will cause the mainboard to reset and run
the POST (Power-On Self Test).
Power-on Switch Header: PWRBTN
This header can be attached to a power switch cable on your case front panel. You can turn your system
on or off by pressing the button attached to this power switch cable.
2-pin Power LED Header: PWR LED
The mainboard provides a 2-pin power LED header. If there is a 2-pin power LED cord on your case front
panel, you can attach it to the 2-pin power LED header. Then the power LED will illuminate while the
system is powered on.
3-pin Power LED Header: PWRLED
The mainboard also provides a 3-pin power LED header. If there is a 3-pin power LED cord on your case
front panel, you can attach it to this 3-pin header instead of attach to the 2-pin one on the SW/LED
header.

Mainboard PXP35
13
Speaker Header: SPEAK
A speaker cable on your case front panel can be attached to this header. When you reboot the computer,
this speaker will issue a short audible (beep). If there are problems during the Power On Self-Test, the
system will issue an irregular pattern of audible beeps through this speaker.
EZ Control Button
Onboard Buttons: POWER, RESET
The mainboard provides one Power Switch and one Reset Switch buttons for your convenience to turn on
or restart your system. If pressing one of them, then you can start your computer easily before the
mainboard is set into the case.
Pin Assignment Pin Assignment
1
PWR_LED (+)
2 Key
PWRLED
3
PWR_LED (-)
Pin Assignment Pin Assignment
1 SPK 2 N/A
SPEAK
3 Ground 4 VCC5

Mainboard PXP35
14
Headers & Jumpers
Serial Interface Header: COM1
This mainboard provides one COM1 header for you to connect an external
serial connector on the back panel of your case. Attaching the serial
connector by a cable (Optional) onto this header, then you can use the serial
connector to attach with a mic, modem or other peripheral device.
IrDA Header: IR
The infrared sensing device attached to this header can support to provide wireless infrared. You can
transfer data connectionless to or from the portable device (i.e., laptop, PDA, etc.) which with this
header attached.
Front USB Headers: USB2/3/4/5
This mainboard provides four onboard USB 1.1/2.0 ports (back panel) that attach to USB devices. There
are four additional USB headers that can be connected by cables to eight more USB ports on the front
panel of your case giving you a possible twelve USB ports.
Printer Interface Header: PARALLEL (Optional)
This mainboard provides a PARALLEL header for you connecting an additional printer connector on your
case back panel. Attach the cable of printer connector (Optional) onto this header, and then you can use
the printer connector connecting with a printer.
Pin Assignment Pin Assignment
1 IRRX 2 GND
3 GND 4 N/A
IR
5 IRTX 6 VCC
Pin Assignment Pin Assignment
1 VCC 2 VCC
3 -DATA 4 -DATA
5 +DATA 6 +DATA
7 GND 8 GND
USB2/3/4/5
9 Key 10 N/A
A
ttent
i
on
If you are using a USB 2.0 device with Windows 2000/XP, you will need to install
the USB 2.0 driver from the Microsoft
®
website. If you are using Service pack 1
(or later) for Windows
®
XP, and using Service pack4 (or later) for Windows®
2000, you will not have to install the driver.

Mainboard PXP35
15
Keyboard/Mouse & USB Power On function Header: JP1
PS/2 Keyboard and PS/2 Mouse attached to the back panel can awaken the system from sleep mode. In
order to enable this functionality, you must adjust the jumper caps on JP1 header as the table below.
JP1 Assignment
1
Pin 1-2 Closed
KB/MS & USB Power ON Disable (Default)
1
Pin 2-3 Closed
KB/MS & USB Power ON Enabled
Note: Close stands for putting a jumper cap onto two header pins.
USB Power On function Header: JP3/ JP4
USB devices attached to the back panel USB ports can awaken the system from sleep mode. In order to
enable this functionality, you must adjust the jumper caps on JP3/ JP4 header for +5V or +5VSB mode
depending on which USB port that the USB device is attached to.
JP3/ JP4 Assignment Assignment
Pin 1-2 Closed
+5V
USB Power On Disable (Default)
Pin 2-3 Closed
+5VSB
USB Power On Enabled
Note: Close stands for putting a jumper cap onto two header pins.
Clear CMOS Jumper: JBAT
The “Clear CMOS” function is used when you are unable boot your system and need to reset the BIOS
settings (CMOS settings) back to the manufacturer’s original settings. This is also a way to reset the
system password if you have forgotten it.
JBAT Assignment
Pin 1-2 Closed
Normal (Default)
Pin 2-3 Closed
Clear CMOS Data
Note: Close stands for putting a jumper cap onto two header pins.

Mainboard PXP35
16
1. Turn off your system and disconnect the AC power cable.
2. Set JBAT header to OFF (2-3 Closed).
3. Wait several seconds.
4. Set JBAT header to ON (1-2 closed).
5. Connect the AC power cable and turn on your system.
6. Reset your new password.
Audio Configuration
CD-ROM Audio-In Connector: CDIN
The CD-IN connector is used to attach an audio cable to audio devices such as CD-ROMs, DVD-ROMs etc.
Front Panel Audio Header: AUDIO
If your case front panel has audio ports, you can connect them to the Front Audio Header of this
mainboard. Therefore, you can use both the front audio panel and back panel audio simultaneously.
HDMI-SPDIF out Header: HDMI-SPDIF (Optional)
The SPDIF output is capable of providing digital audio to external speakers or compressed AC3 data to an
external Dolby digital decoder. Use the feature only when your stereo system has digital input function.
AUDIO
Pin Assignment Pin Assignment
1
AUD_MIC
2
AUD_GND
3
AUD MIC BIAS
4
AUD_VCC
5
AUD_FPOUT_R
6
AUD_RET_R
7
HP_ON
8
N/A
9
AUD_FPOUT_L
10
AUD_RET_L
HDMI-SPDIF
Pin Assignment Pin Assignment
1
HDMI_SPDIF_OUT
2
GND
The following steps explain how to reset your CMOS configurations
when you forgot a system password.
/