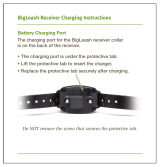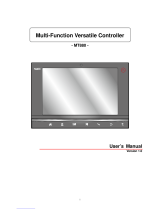About This Manual
iii
CAUTION! Use of controls or adjustments or performance of procedures other
than those specified herein may result in hazardous laser light. Use of
optical instruments with the scanner will increase eye hazard. Optical
instruments include binoculars, microscopes and magnifying glasses.
However, this does not include eye glasses worn by the user.
Battery Notices
The PA600 is equipped with a Lithium-Ion Battery Pack and Backup Battery. Both bat-
teries will discharge power if not frequently used.
Recharge the PA600 for at least 16 hours in order to fully charge the main battery and
backup battery. Recharge the PA600 through either of the following:
1. Plug the USB Charging Cable to the PA600 and insert the AC Adapter into the
USB Charging Cable’s power jack.
2. Place the PA600 into the Docking Station and plug the AC Adapter to the Dock-
ing Station’s power jack.
The Backup Battery ensures data stored on SDRAM is safe for up to 2 hours, when
the Main Battery disconnects from the P600. To prevent data loss, do not leave the
PA600 uncharged without the Main Battery for an extended time period.
NOTE: Rechargeable batteries are advised to replace every year or when 500
charge/discharge cycles occur to guarantee optimal performance. It is
normal that the battery balloons or expands beyond one year or the
maximum of 500 cycles. Although it does not cause harm, it can not be
used again and must be disposed of according to the location's safe bat-
tery disposal procedures.
If the performance decrease of greater than 20% in a Lithium-Ion bat-
tery, the battery is at the end of its life cycle. Do not continue to use, and
ensure the battery is disposed of properly.
The length of time that a battery power lasts depends on the battery type and how the
device is used. Conserve battery life through the following:
• Avoid frequent full discharges because this places additional strain on the bat-
tery. Several partial discharges with frequent recharges are better than a deep
one. Recharging a partially charged lithium-Ion battery does not cause harm
because there is no memory.
• Keep the lithium-Ion battery cool. Avoid a hot car. For prolonged storage, keep
the battery at a 40 percent charge level.
• Do not leave the lithium-Ion battery discharged and unused for an extended
period because the battery will wear out and the longevity of the battery will be
at least shorter than half of the one with frequent recharges.
Battery charge notice
It is important to consider the environmental temperature whenever the Lithium-Ion
Battery Pack is charged. Charging is most efficient at room temperature or in a slightly
cooler environment. It is essential that batteries are charged within the temperature
range of 50°F - 113°F (10°C to 45°C). Charging batteries outside of this specified tem-
perature range could damage the batteries and shorten their charging life cycle.