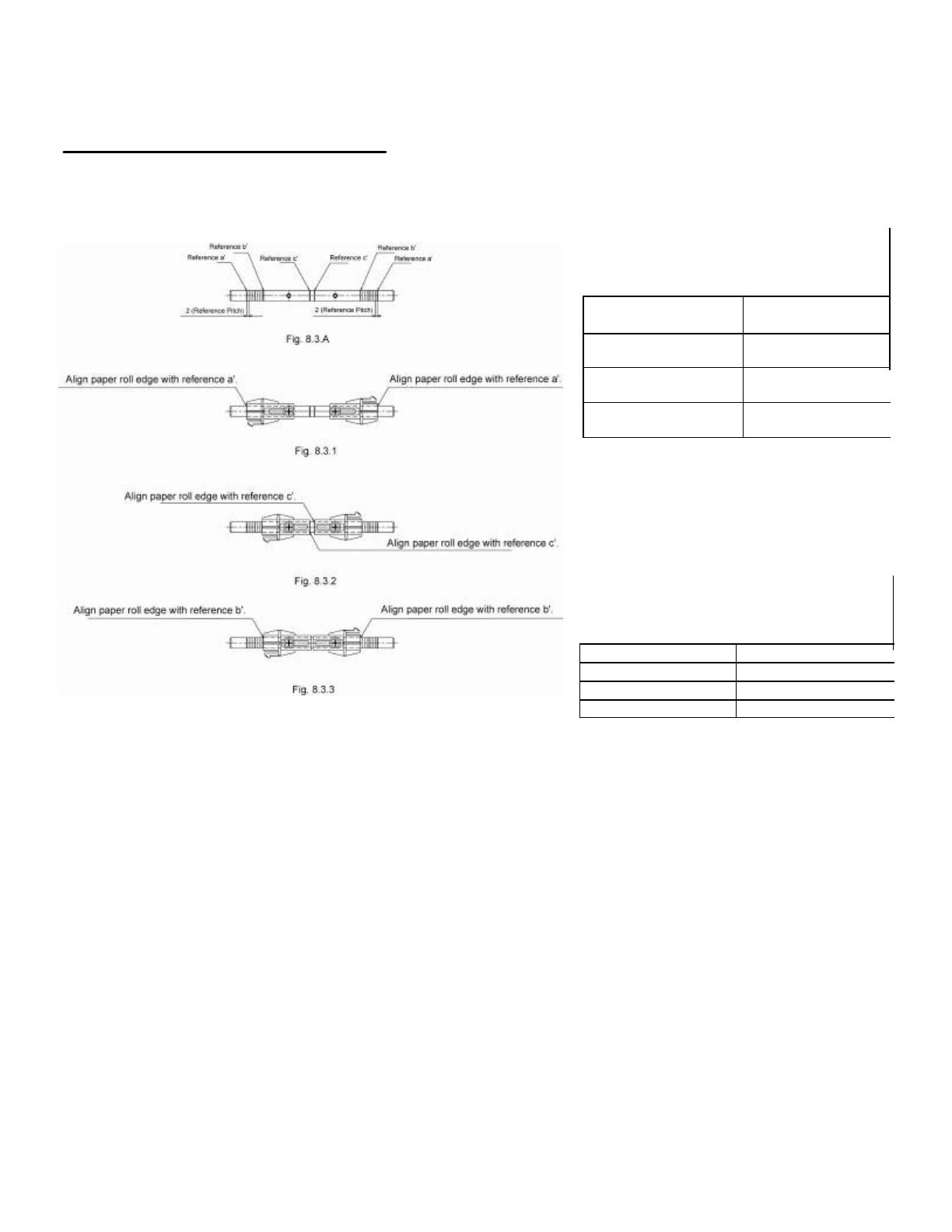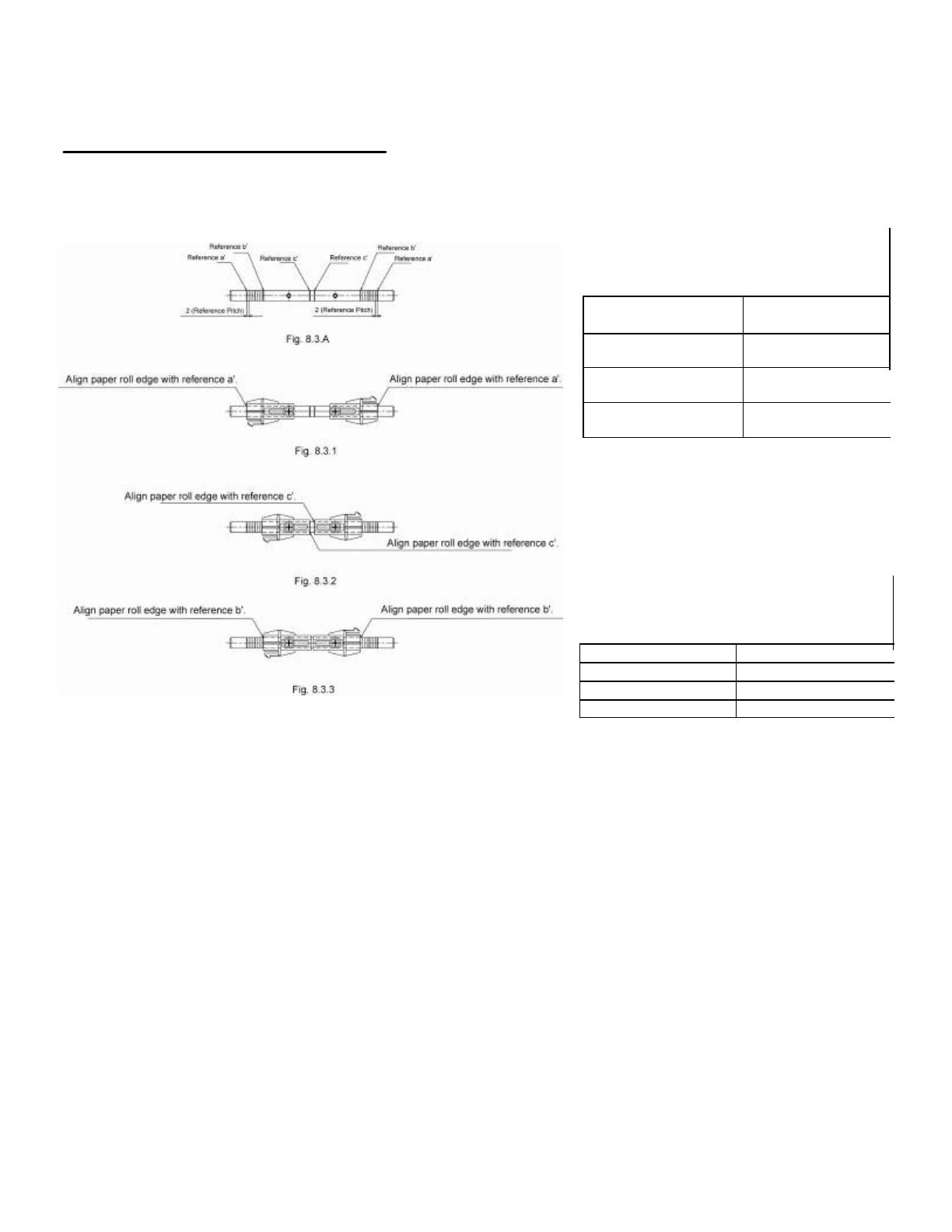
Assembly – Paper Roll Setup
It is necessary to adjust the paper roll holder for the width of the paper you use. If the setting position is incorrect, the
paper roll will be supplied improperly to the mechanism which in turn causes paper transport problems. Thus, it is should
be properly adjusted.
The following table shows the paper roll
holder and paper core inner diameter range.
Paper roll Holder
Types
Paper Core
Diameter Ranges
Paper roll Holder (1) 25.4 mm ± 1
Paper roll Holder (2) 50.8 mm ± 1
Paper roll Holder (3) 76.2 mm ± 1
Note 1) The unit is assembled for 1 inch paper
cores when shipped from the factory. Also, it is set
for a paper width of 111.5 ±0.5 (take-up width of
112 +0.5/-1) when the printer is shipped from the
factory.
Roll Holder Size Paper Thickness
1” or 25.4 mm 65 to 100 µm
2” or 50.8 mm 100 to 150 µm
3” or 76.2 mm 100 to 150 µm
8.3 A is a reference for the paper roll holder unit paper roll shaft position. Adjust or mount the paper roll holder unit for
the core diameter and width of the paper you intend to use.
8-3-1 Handling 111.5 mm Paper Width
See Fig. 8.3.1 for the paper roll holder setting position to handle paper widths of 111.5 ±0.5 mm.
Position the edge of the paper roll holder onto the central position of the references a and a'.
See the figure to assembly at the correct position.
Note 1) The paper roll holder is assembled to that position when shipped from the factory.
8-3-2 Handling 82 mm Paper Width
See Fig. 8.3.2 for the paper roll holder setting position to handle paper widths of 82 ±0.5 mm.
Position the edge of the paper roll holder onto the central position of the references c and c'.
See the figure to assembly at the correct position.
Note 1) In this case, be careful because the edge of the paper roll holder positioned on the reference is the opposite.
8-3-3 Handling 79.5 mm Paper Width
See Fig. 8.3.3 for the paper roll holder setting position to handle paper widths of 79.5 ±0.5 mm.
Position the edge of the paper roll holder onto the central position of the references b and b'.
See the figure to assembly at the correct position.
Loading Paper:
5
Star Micronics America, Inc., 1150 King Georges Post Rd, Edison, NJ 088371
Date: 12/3/2007