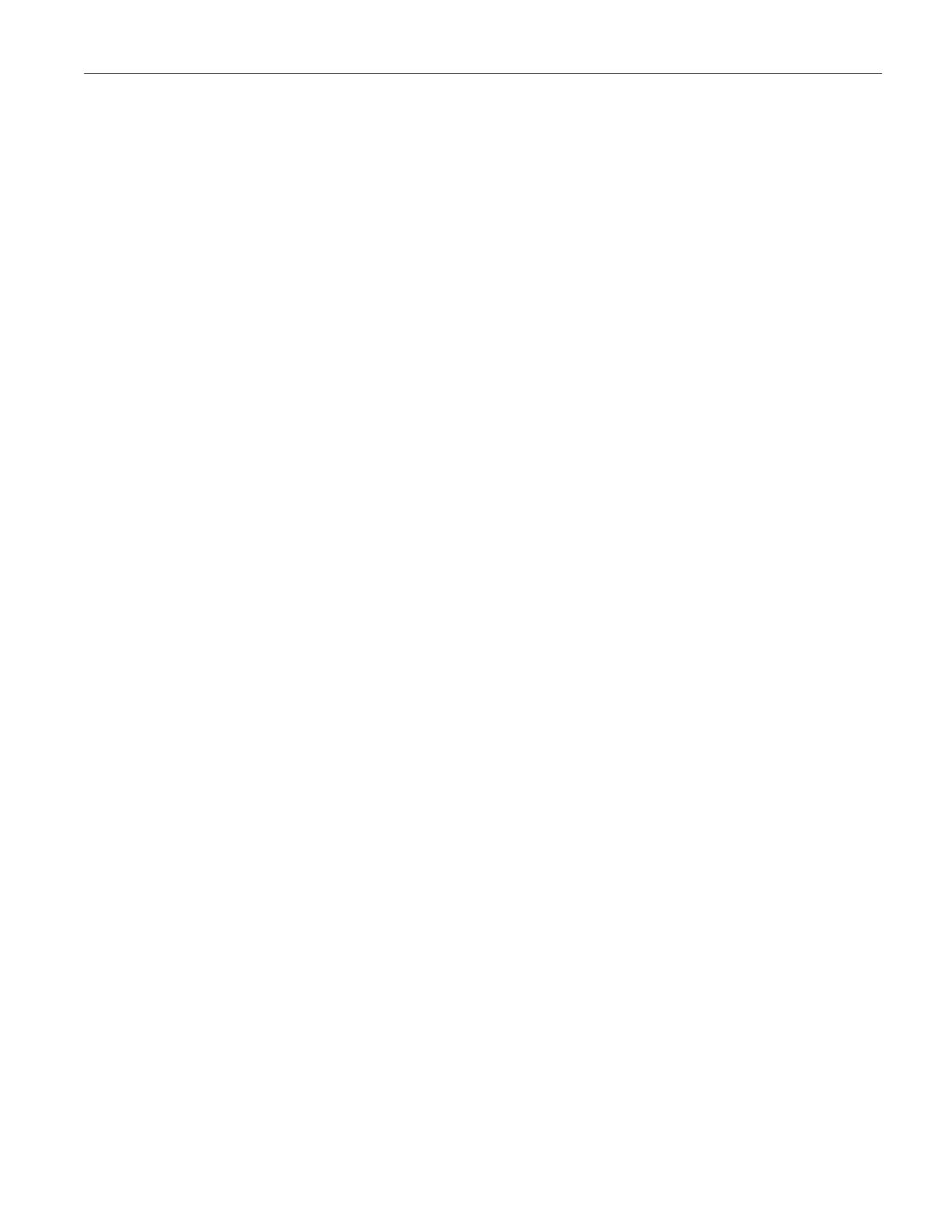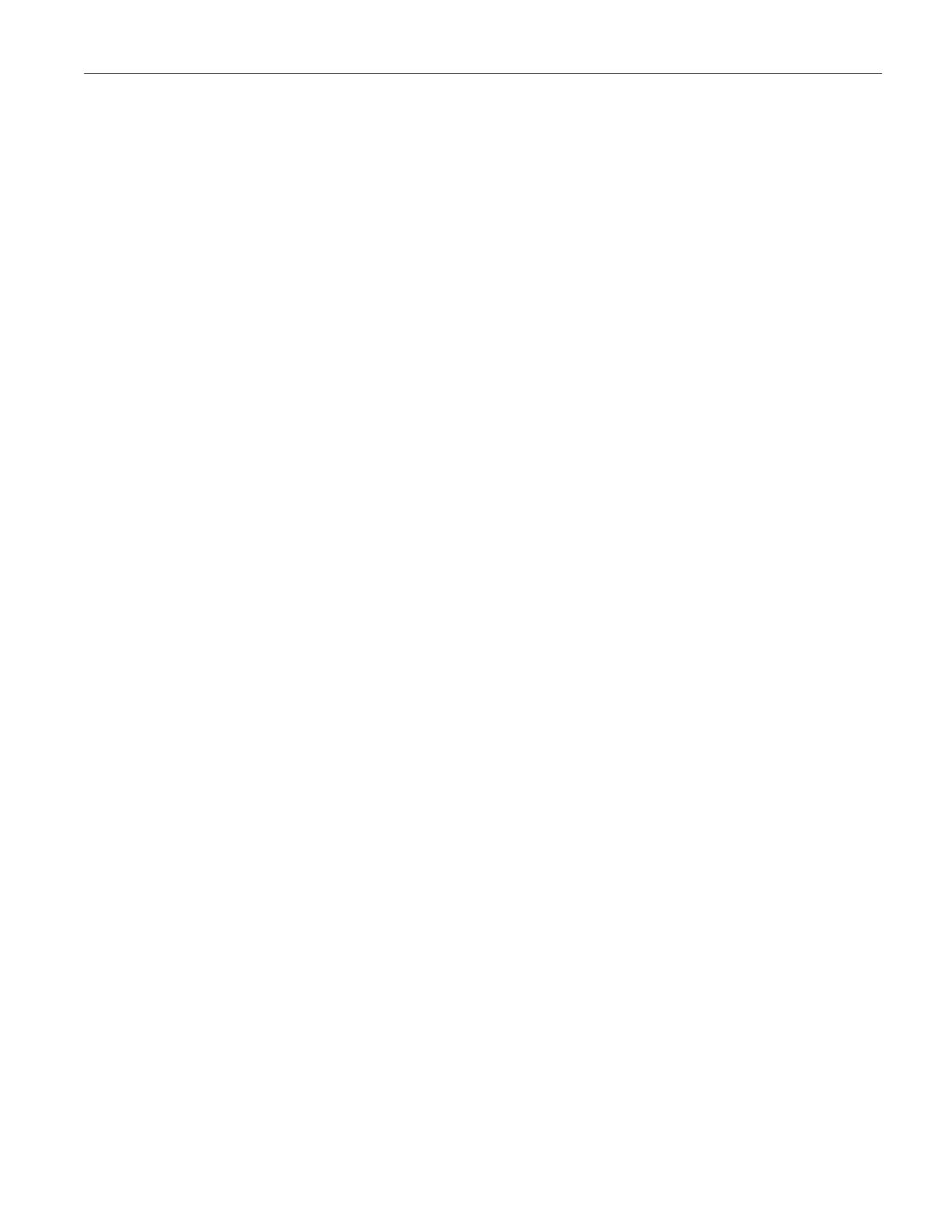
The VVX Camera is designed for the Polycom® VVX® 500
and 600 Business Media Phones Running Polycom UC
Software 4.1.2 or later versions.
Video Call Tips
• Use good lighting. Experiment with a well-lit area in the
background; however avoid having sunlight, a window or
bright lights directly behind you. Adjust the camera settings
to your setting.
• Dress for the part: Light pastels and muted colors generally
provide the best contrast in front of most backgrounds and
will look the best on the screen. Avoid wearing clothing with
“busy” patterns such as small checks or narrow stripe as
these create video break up spots.
• Audio Etiquette: The microphones are sensitive, so speak
normally as if you were in the same room with the others in
your video conference call.
• Make eye contact: Keep the camera angle as level as
possible to make you appear natural for your viewers. Use
natural hand gestures and body language when you speak.
• Consider your immediate environment. Try to have a neutral
background and if possible remove anything that might
distract the participants from your presentation.
Polycom® VVX® 600 Business Media Phone
The VVX® 600 phone delivers a best-in-class personal
communications experience that complements the way you
work. You can:
• Extend your PC ‘s desktop onto the VVX 600 phone screen
and dial using the PC’s mouse and keyboard
• View your Outlook Calendar, complete with all reminders
directly on the phone screen and simply tap-to-dial into your
meeting
• Enjoy a hands-free environment by pairing a Bluetooth
headset to the phone
To configure the Polycom Desktop Connector
Extend Your PC to Your Phone with the Polycom Desktop
Connector. The Polycom Desktop Connector (PDC) extends
your PC to include your phone display screen so you can use
your PC mouse and keyboard to navigate and enter information
to your phone. You need to download the PDC program from
Polycom Voice.
Applications website: http://www.polycom.com/products/voice/
applications/index.html
• Direct method: While in the PDC Configuration Menu,
set the Status field to Enabled, then navigate back to the
configuration screen and press Reconnect then Save.
When prompted to allow sharing, press Yes then follow the
instructions for configuration.
• Indirect method: While in the PDC Configuration Menu,
set the Status field to Enabled, enter your Windows login
name into the Desktop User field, and enter your PC
IP address or FQDN in the Server Address field. When
prompted to allow sharing, press Yes then follow the
instructions for configuration.
To configure the Microsoft Exchange integration
• Install and configure the Microsoft products (see support
documents at http://supportdocs.polycom.com)
• Install the Polycom Conferencing for Outlook add-in, update
the phone configuration file, and define the login credentials
for the phone user.
• To use the Bluetooth v2.1 Features
• You can connect up to four Bluetooth headsets to the VVX
600. To enable Bluetooth, tap Settings from the phone
Home view, then tap Basic>Bluetooth Settings>Bluetooth On
O>On.
• The VVX 600 supports the Hands-Free Profile (HFP) Audio
Gateway role to provide basic call control, volume control,
and audio routing capability between the headset and your
Bluetooth-enabled VVX 600 phone.
REFERENCE GUIDE Polycom VVX 500, VVX 600 and VVX Camera Best Practices Guide