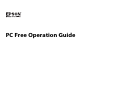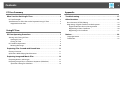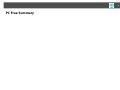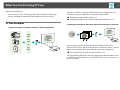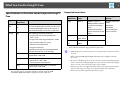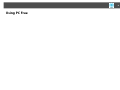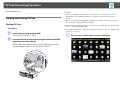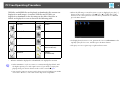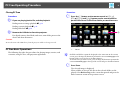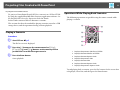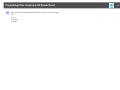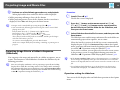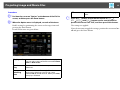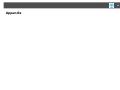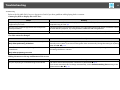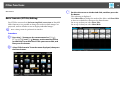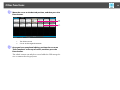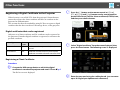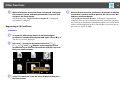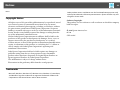Epson PowerLite Pro G5750WUNL Operating instructions
- Category
- Projectors
- Type
- Operating instructions
This manual is also suitable for

PC Free Operation Guide

2
PC Free Summary
What You Can Do Using PC Free. . . . . . . . . . . . . . . . . . . . . . . . . . . . . . . . 4
PC Free Examples . . . . . . . . . . . . . . . . . . . . . . . . . . . . . . . . . . . . . . . . . . . . . . . . . . . . . . . 4
Specifications for Files that can be Projected Using PC Free . . . . . . . . . . . . . . . 5
Supported movie data . . . . . . . . . . . . . . . . . . . . . . . . . . . . . . . . . . . . . . . . . . . . . . . . 5
Using PC Free
PC Free Operating Procedure . . . . . . . . . . . . . . . . . . . . . . . . . . . . . . . . . . 7
Starting and Closing PC Free. . . . . . . . . . . . . . . . . . . . . . . . . . . . . . . . . . . . . . . . . . . . . 7
Starting PC Free. . . . . . . . . . . . . . . . . . . . . . . . . . . . . . . . . . . . . . . . . . . . . . . . . . . . . . . 7
Closing PC Free . . . . . . . . . . . . . . . . . . . . . . . . . . . . . . . . . . . . . . . . . . . . . . . . . . . . . . . 9
PC Free Basic Operations . . . . . . . . . . . . . . . . . . . . . . . . . . . . . . . . . . . . . . . . . . . . . . . . 9
Rotating the Image . . . . . . . . . . . . . . . . . . . . . . . . . . . . . . . . . . . . . . . . . . . . . . . . . . 10
Projecting Files Created with PowerPoint. . . . . . . . . . . . . . . . . . . . . . 11
Playing a Scenario . . . . . . . . . . . . . . . . . . . . . . . . . . . . . . . . . . . . . . . . . . . . . . . . . . . . . . 11
Operations While Playing Back Scenarios. . . . . . . . . . . . . . . . . . . . . . . . . . . . . . . . 11
Projecting Image and Movie Files . . . . . . . . . . . . . . . . . . . . . . . . . . . . . 13
Projecting Movies and Images . . . . . . . . . . . . . . . . . . . . . . . . . . . . . . . . . . . . . . . . . . 13
Projecting Image Files in a Folder in Sequence (Slideshow) . . . . . . . . . . . . . . 14
Operation setting for slideshow. . . . . . . . . . . . . . . . . . . . . . . . . . . . . . . . . . . . . . 14
Appendix
Troubleshooting . . . . . . . . . . . . . . . . . . . . . . . . . . . . . . . . . . . . . . . . . . . . . 17
Other functions . . . . . . . . . . . . . . . . . . . . . . . . . . . . . . . . . . . . . . . . . . . . . . 18
Basic Scenario (SIT file) Editing . . . . . . . . . . . . . . . . . . . . . . . . . . . . . . . . . . . . . . . . . . 18
Registering a Digital Certificate to the Projector . . . . . . . . . . . . . . . . . . . . . . . . . 20
Digital certificates that can be registered . . . . . . . . . . . . . . . . . . . . . . . . . . . . . 20
Registering a Client Certificate . . . . . . . . . . . . . . . . . . . . . . . . . . . . . . . . . . . . . . . 20
Registering a CA Certificate . . . . . . . . . . . . . . . . . . . . . . . . . . . . . . . . . . . . . . . . . . 21
Notices . . . . . . . . . . . . . . . . . . . . . . . . . . . . . . . . . . . . . . . . . . . . . . . . . . . . . . 22
Copyright Notice . . . . . . . . . . . . . . . . . . . . . . . . . . . . . . . . . . . . . . . . . . . . . . . . . . . . . . . 22
Trademarks . . . . . . . . . . . . . . . . . . . . . . . . . . . . . . . . . . . . . . . . . . . . . . . . . . . . . . . . . . . . 22
Contents

3
PC Free Summary

What You Can Do Using PC Free
4
What You Can Do Using PC Free
You can use PC Free to directly project files stored on USB storage
devices and digital cameras that are connected to the projector.
PC Free Examples
You can use PC Free to project individual movie or image files or to
continuously project slide shows using more than one file.
If you convert your PowerPoint file into a file format that can be
projected by PC Free and store the file on a USB storage device, you can
project a PowerPoint slide show without connecting a computer.
s "Projecting Files Created with PowerPoint" p.11
The supplied EasyMP Slide Converter application software makes it easy
to convert PowerPoint files. See the EasyMP Slide Converter Operation
Guide for details.
Projecting images and movies stored on a USB storage device
mpg
mp4
wmv
bmp
gif
jpg
png
s "Projecting Image and Movie Files" p.13
s "Projecting Image Files in a Folder in Sequence (Slideshow)" p.14
Projecting a PowerPoint slide show without connecting to a computer

What You Can Do Using PC Free
5
Specifications for Files that can be Projected Using PC
Free
* You can also project scenarios (SIT files) created using the EMP
SlideMaker/EMP SlideMaker2 supplied for other projectors.
Supported movie data
* Files with the extension .mpeg cannot be projected.
q
• USB storage devices that incorporate security functions sometimes cannot
be used.
• Files to which DRM (Digital Rights Management) is applied cannot be
projected.
• If you use a USB storage device with a slow access speed when playing back
movies (when transmitting at higher bit rates), the movie files may not play
back correctly or the sound may skip or not be output.
• The projector does not support media formatted on some file systems. If you
have trouble when projecting, use media formatted under Windows.
• Format the media using the FAT16/32 file system.
Type File Type
(Extension)
Notes
Scenario
file
.fse
.sit
*
This is the file format that can be played using
PC Free. EasyMP Slide Converter can be used
to convert PowerPoint files to this format. In
this Guide these files are known as scenarios.
Image .jpg The following cannot be projected.
• Images with a resolution greater than
8192 × 8192
• Images with a file size greater than 12 MB
• Files with the extension ".jpeg"
• CMYK color mode formats
• Progressive formats
Normally, the image may not be projected
clearly if compression is set too high.
.bmp Cannot project images with a resolution
greater than 1280 × 800.
.gif • Cannot project images with a resolution
greater than 1280 × 800.
• Cannot project animated GIFs.
.png Cannot project images with a resolution
greater than 1280 × 800.
File Type
(Extension)
Movie
Codec
Audio Codec Recording
Quality
.mpg
*
MPEG-2 MPEG-1 Layer1/2
MPEG contents with no
sound can be played
back.
Linear PCM and AC-3
audio cannot be played
back.
Highest frame rate:
30 fps
Maximum
resolution:
720 × 480 (NTSC)
720 × 576 (PAL)
.mp4
*
MPEG-4 ASP
MPEG-4 AVC
MPEG-4 AAC-LC
.wmv
.asf
WMV8
WMV9
WMA

6
Using PC Free

PC Free Operating Procedure
7
PC Free Operating Procedure
Starting and Closing PC Free
Starting PC Free
Procedure
A Switch the projected image to USB.
See your projector User’s Guide.
B Connect the USB storage device or digital camera to the USB
(type A) port on the projector.
When connecting a digital camera, use the USB cable provided
with your digital camera, or the specified USB cable.
Caution:
• If you use a USB hub, the connection do not operate correctly. Devices such as
digital cameras and USB storage devices should be connected to the projector
directly.
• When connecting and using a USB-compatible hard disk, make sure you connect
the AC adaptor supplied with the hard disk.
• When connecting a digital camera or hard disk, use the USB cable provided with the
device, or the specified USB cable.
• Use a USB cable that is less than 3 m in length. If the cable exceeds 3 m, PC Free may
not function correctly.
C PC Free starts and the file list screen is displayed.

PC Free Operating Procedure
8
JPEG files and MPEG files are displayed as thumbnails (file contents are
displayed as small images). Scenarios (FSE files and SIT files) are
displayed as thumbnails as the first image in the slide. Other files or
folders are displayed as icons as shown in the following table.
* When it cannot be displayed as a thumbnail, it is displayed as an icon.
q
• When AutoRun is set for a scenario, it is automatically played back with
the highest priority over other input sources. If you want to stop it from
playing back, press the Esc button on the remote control. s p.11
• You can also connect a memory card to the projector by loading it in a USB
card reader. However, some card readers may not be compatible.
• When the following screen (Select Drive screen) is displayed, press the [h]
button on the remote control or [w/], [v/], [</] and [>/]
buttons on the control panel to select the drive you want to use, and then
press the Enter button.
• To display the Select Drive screen, position the cursor on Select Drive in the
top half of the file list screen, and then press the Enter button.
• The projector can recognize up to eight media at a time.
Icon File Icon File
FSE files
*
SIT files
*
JPEG files
*
MPEG files
BMP files WMV files
GIF files PFX files
(client certificate)
PNG files CER files
(CA certificate)

PC Free Operating Procedure
9
Closing PC Free
Procedure
A If you are playing back a file, end the playback.
Ending movie or image playback s p.13
Ending scenario playback s p.11
Ending Slideshow s p.14
B Remove the USB device from the projector.
For digital cameras, hard disks, and so on, turn off the power to the
device and then disconnect.
Caution:
Do not disconnect the USB device from the projector while it is being accessed.
PC Free Basic Operations
The following describes the procedures for playing images, movies, and
scenarios, using PC Free, and projection operations.
Procedure
A Press the [h] button on the remote control or [w/],
[v/ ], [</] and [>/ ] buttons on the control panel to
position the cursor on the file or folder you want to access.
q
If all files and folders cannot be displayed at the same time in the current
screen, press the Page (]) button or position the cursor on Next page at the
bottom of the screen and press the Enter button.
To return to the previous screen, press the Page ([) button or position the
cursor on Previous page at the top of the screen and press the Enter button.
B Press Enter.
The selected image is displayed.
When a folder is selected, the files in the selected folder are dis-
played. Select Back to Top on the screen that opened and press the
Enter button to return to the previous screen.
1Cursor

PC Free Operating Procedure
10
Rotating the Image
You can rotate the image in 90° increments when projecting an image file
with PC Free.
Procedure
Press the [h] button on the remote control or the [w/] and
[v/ ] buttons on the control panel to rotate the image.
Using the remote control Using the control panel

Projecting Files Created with PowerPoint
11
Projecting Files Created with PowerPoint
To project a PowerPoint file with PC Free, convert it to a FSE or SIT file
by using the supplied EasyMP Slide Converter application software. See
the EasyMP Slide Converter Operation Guide for details.
In this Guide converted files are known as scenarios.
This section describes the method for playing scenarios stored in a USB
storage device, and the operations during scenario playback.
Playing a Scenario
Procedure
A Start PC Free. s p.7
The file list screen is displayed.
B Press the [h] button on the remote control or [w/],
[v/ ], [</ ] and [>/ ] buttons on the control panel to
position the cursor on the target scenario.
C Press the Enter button.
Starts playback.
Operations While Playing Back Scenarios
The following operations are possible using the remote control while
playing a scenario.
To end playing back a scenario, press the Esc button. On the screen that
is displayed, select Exit, and then press the Enter button.
1 Displays the previous slide for an FSE file.
2 Displays the next slide for an FSE file.
3 Displays the next object or slide.
4 Displays the previous slide.
5 Displays the next slide.
6 Displays the next object or slide.
7 Displays the previous object or slide.

Projecting Files Created with PowerPoint
12
q
You can use the following function when projecting a scenario or image
file.
Freeze
A/V Mute
E-zoom

Projecting Image and Movie Files
13
Projecting Image and Movie Files
Image and movie files stored on a USB storage device and image files on
a digital camera can be projected using PC Free by either of the following
two methods.
• Projecting selected image and movie files
This is a function for projecting single files.
• Projecting all image and movie files in a folder in sequence (Slideshow)
This is a function for projecting the file contents of a folder in order,
one file at a time.
Caution:
The USB storage device is accessed frequently when playing back movie files. Do not
disconnect the USB storage device at this time. PC Free may not operate correctly.
Projecting Movies and Images
Procedure
A Start PC Free. s p.7
The file list screen is displayed.
B Press the [h] button on the remote control or [w/],
[v/ ], [</] and [>/ ] buttons on the control panel to
position the cursor on the image file or movie file to be
projected.
C Press Enter.
The image or movie starts to play back.
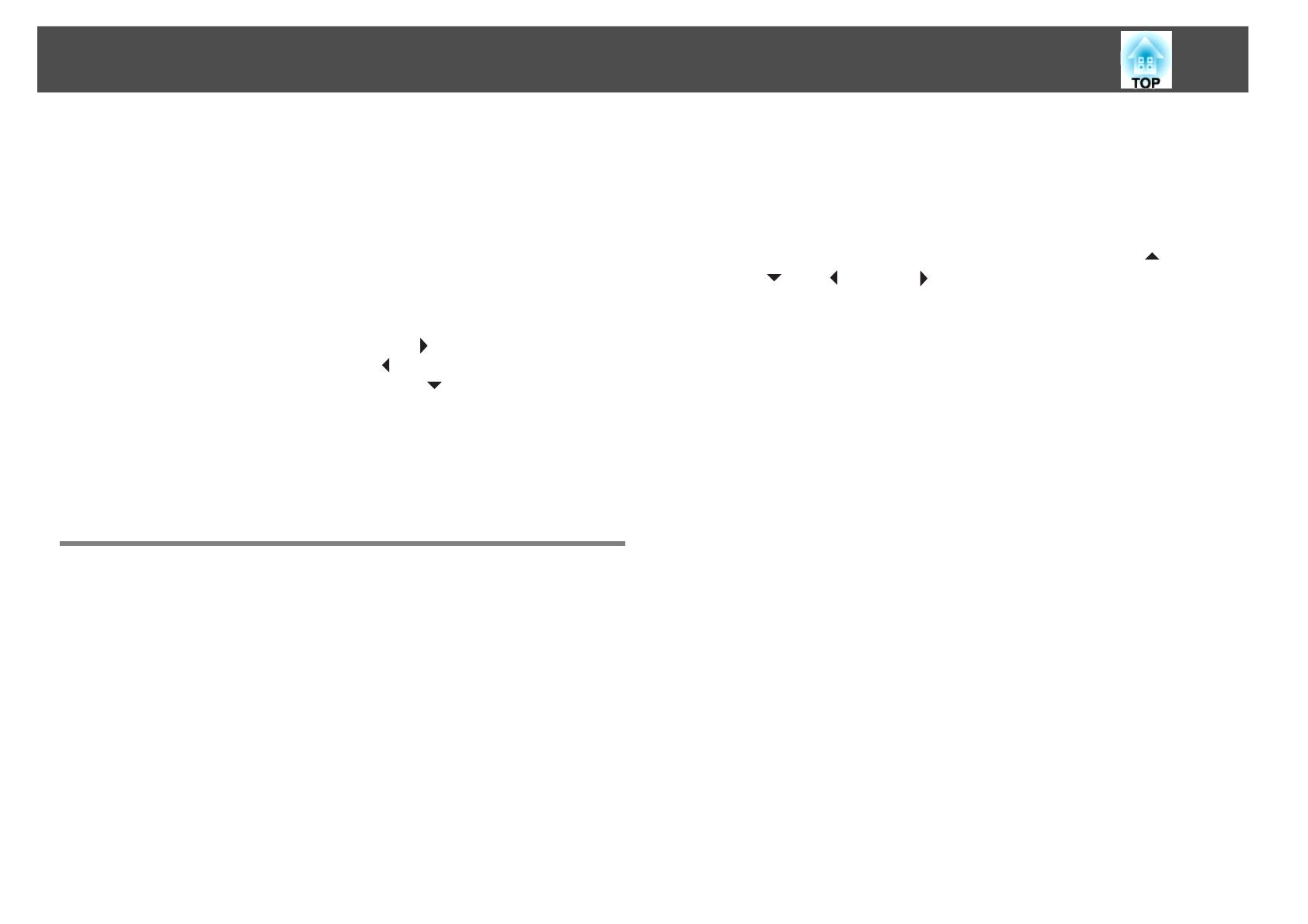
Projecting Image and Movie Files
14
D Perform one of the following procedures to end playback.
When playback has been ended, the file list will be displayed.
• While projecting still images: Press the Esc button.
• While projecting movies: Press the Esc button. On the screen that is
displayed, select Exit, and then press the Enter button.
q
• Images can be rotated while projecting image files. s p.10
• You can make the following operations using the remote control while
playing movie files.
Fast-forward: Press the [h] button in the [ ] direction.
Rewind: Press the [h] button in the [ ] direction.
Freeze (pause): Press the [h] button in the [ ] direction.
Three fast-forward/rewind speeds are available, and the speed changes
each time the button is pressed.
To return to normal playback, press the Enter button.
Audio is not output while fast-forwarding, rewinding, or pausing are in
progress.
Projecting Image Files in a Folder in Sequence
(Slideshow)
You can project the image and movie files in a folder in sequence, one at
a time. This function is called Slideshow. Perform the Slideshow by the
following procedure.
q
You can set display conditions, such as projecting repeatedly and adding
display effects while files are being switched. To change movie and image
files automatically when you run Slideshow, set the Screen Switching Time
in the PC Free Option menu to anything other than No. The default setting
is No. s "Operation setting for slideshow" p.14
Procedure
A Start PC Free. s p.7
The file list screen is displayed.
B Press the [h] button on the remote control or [w/],
[v/ ], [</] and [>/ ] buttons on the control panel to
position the cursor over the folder for the Slideshow, and
then press the Enter button.
C Select Slideshow from the file list screen, and then press the
Enter button.
The Slideshow starts and the image and movie files in the folder are
automatically projected in sequence, one at a time.
When the last file is projected, the file list screen is automatically
displayed again. If you set Continuous Play to On in the Option
menu, projection will start from the beginning again when the end
is reached. s "Operation setting for slideshow" p.14
Just as with a scenario, you can proceed to the next screen, return
to the previous screen, or stop playback during projection of a
Slideshow. s "Operations While Playing Back Scenarios" p.11
q
• If the Screen Switching Time setting in the Option menu is set to No, files
do not change automatically when you start a Slideshow. Press the Enter
button or the Page (]) button on the remote control to continue to the next
file.
• To end playing back Slideshow, press the Esc button. On the message
window that is displayed, select Exit, and then press the Enter button.
Operation setting for slideshow
You can set the file display order and slideshow operation in the Option
menu.

Projecting Image and Movie Files
15
Procedure
A Position the cursor on "Option" at the bottom of the file list
screen, and then press the Enter button.
B When the Option menu is displayed, set each of the items.
Enable settings by positioning the cursor on the target item and
pressing the Enter button.
Details of the items are given below.
C Press the [h] button on the remote control or [w/],
[v/ ], [</] and [>/ ] buttons on the control panel to
position the cursor over "OK", and then press Enter button.
The settings are applied.
If you do not want to apply the settings, position the cursor on Can-
cel and press the Enter button.
Display order
You can set the order of the files to be displayed.
You can select sorting of the files into either Name
order or Date order.
Continuous
Play
You can determine whether to repeat the
Slideshow.
Screen
switching
time
You can set the time for a single file to be
displayed in Slideshow. You can set a time
between No (0) and 60 Seconds. When you set No,
auto play is disabled.
Effect
You can set the screen effects when changing
slides.

16
Appendix

Troubleshooting
17
Troubleshooting
Refer to the EasyMP Slide Converter Operation Guide if you have problems while playing back a scenario.
Cannot play back or display files in PC Free
The slide cannot be changed.
Hiding the menus at the top and bottom of the screen
Check Remedy
Are you trying to play back a file in a format that is not
supported by PC Free?
For information on files that can be played back in PC Free s "Specifications for Files that can be
Projected Using PC Free" p.5
Are you using a USB storage device that incorporates
security functions?
USB storage devices that incorporate security and some other USB storage devices sometimes cannot
be used with this projector. Try saving the file in a different USB storage device.
Are you using a USB hard disk or USB card reader? Some commercially available USB hard disks or USB card readers may not be compatible.
Check Remedy
Is the operation setting for Slideshow set correctly?
Only when performing Slideshow
If the Screen Switching Time setting in the Option menu is set to No, the slides must be changed
manually one at a time. If you want to change the slides automatically, change the setting to anything
other than No. s p.14
Is the file set to automatically change the slides on
PowerPoint?
Only when projecting scenarios
To change the slides automatically, set the PowerPoint file to automatically change the slides before
converting the file to a scenario.
Check Remedy
Are you displaying an individual image or movie file? The menus will not be displayed if a Slideshow is performed. s p.14
If you do not want the slides to change automatically, set the Screen Switching Time setting in the
Option menu to No. s p.14

Other functions
18
Other functions
Basic Scenario (SIT file) Editing
For SIT files converted via Perform simplified conversion on EasyMP
Slide Converter, it is possible to change the order in which images are
projected, and set whether or not to display individual images.
q
Basic editing cannot be performed for FSE files.
Procedure
A Press the [h] button on the remote control or [w/],
[v/ ], [</ ] and [>/ ] buttons on the control panel to
position the cursor over the SIT file you want to edit, and
then press Esc button.
B Select "Edit Scenario" from the menu displayed, then press
the Enter button.
C Position the cursor on the desired slide, and then press the
Esc button.
The sub menu is displayed.
Select Move Files to change the order of the slides, and Show/Hide
to show or to hide files, then press the Enter button.
Go to step 4 when you select Move Files.
Go to step 5 when you select Show/Hide.

Other functions
19
D Move the cursor to the desired position, and then press the
Enter button.
E Once you have completed editing, position the cursor on
"Edit Complete" at the top of screen, and then press the
Enter button.
The edited content can only be accessed while the USB storage de-
vice is connected to the projector.
1The slide to move
2 Cursor at the target destination

Other functions
20
Registering a Digital Certificate to the Projector
When Security is set to EAP-TLS from the projector's Network menu,
you need to register the client certificate and the CA certificate in the
projector for authentication.
This section describes the method for using PC Free to register a digital
certificate that has been saved in a USB storage device, to the projector.
Digital certificates that can be registered
Only one set of client certificate and CA certificate can be registered in
the projector. If another digital certificate is registered, it overwrites the
previous certificate.
Registering a Client Certificate
Procedure
A Connect the USB storage device on which the digital
certificate is stored to the projector and start PC Free. s p.7
The file list screen is displayed.
B Press the [h] button on the remote control or [w/],
[v/ ], [</] and [>/ ] buttons on the control panel to
position the cursor over the client certificate (PFX file) icon,
and then press the Esc button.
C Select "Digital certificate" from the menu displayed, then
press the Enter button. The following screen is displayed.
D Enter the password using the soft keyboard. (you can enter
up to 32 single-byte alphanumeric characters)
Type Exten
sion
Notes
Client certificate .pfx Certificates without passwords (NULL) cannot
be used.
CA certificate .cer Certificates encoded in binary format (DER).
Certificates encoded in base64 cannot be used.
Page is loading ...
Page is loading ...
-
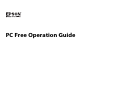 1
1
-
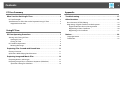 2
2
-
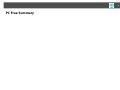 3
3
-
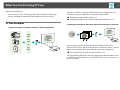 4
4
-
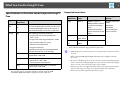 5
5
-
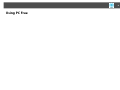 6
6
-
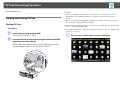 7
7
-
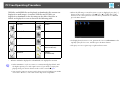 8
8
-
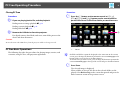 9
9
-
 10
10
-
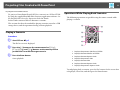 11
11
-
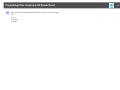 12
12
-
 13
13
-
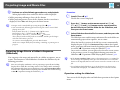 14
14
-
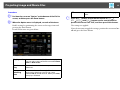 15
15
-
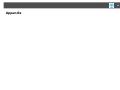 16
16
-
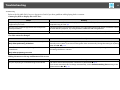 17
17
-
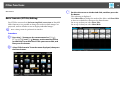 18
18
-
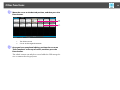 19
19
-
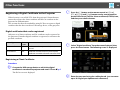 20
20
-
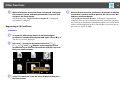 21
21
-
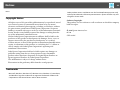 22
22
Epson PowerLite Pro G5750WUNL Operating instructions
- Category
- Projectors
- Type
- Operating instructions
- This manual is also suitable for
Ask a question and I''ll find the answer in the document
Finding information in a document is now easier with AI
Related papers
-
Epson EB-955W User guide
-
Epson PowerLite 1915 Operating instructions
-
Epson 1815 User manual
-
Epson PowerLite 1825 User manual
-
Epson PowerLite 1715c User manual
-
Epson PowerLite 1815p User manual
-
Epson PowerLite 1715c User manual
-
Epson EB1400Wi Owner's manual
-
Epson PowerLite 1725 Specification
-
Epson 765c User manual