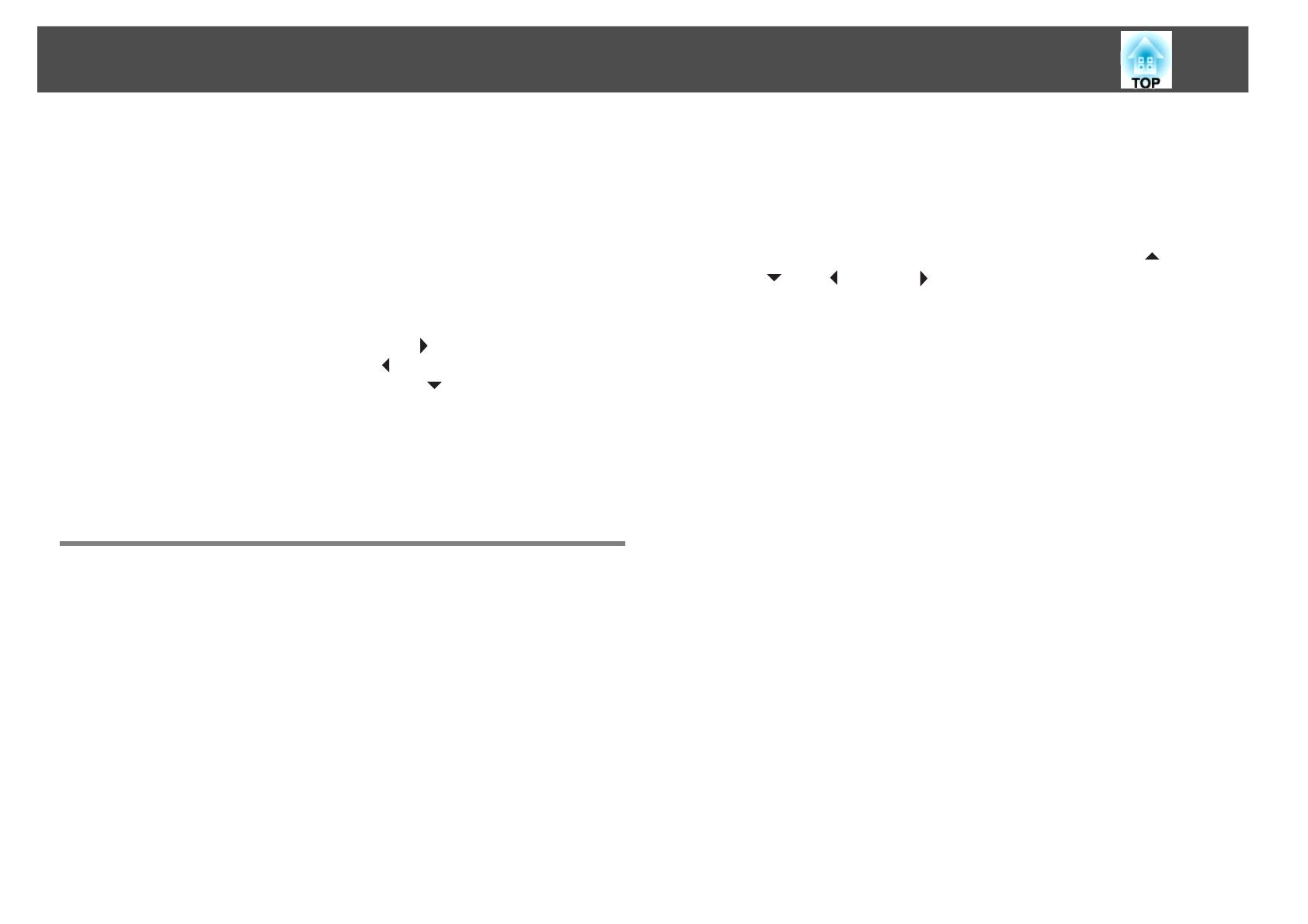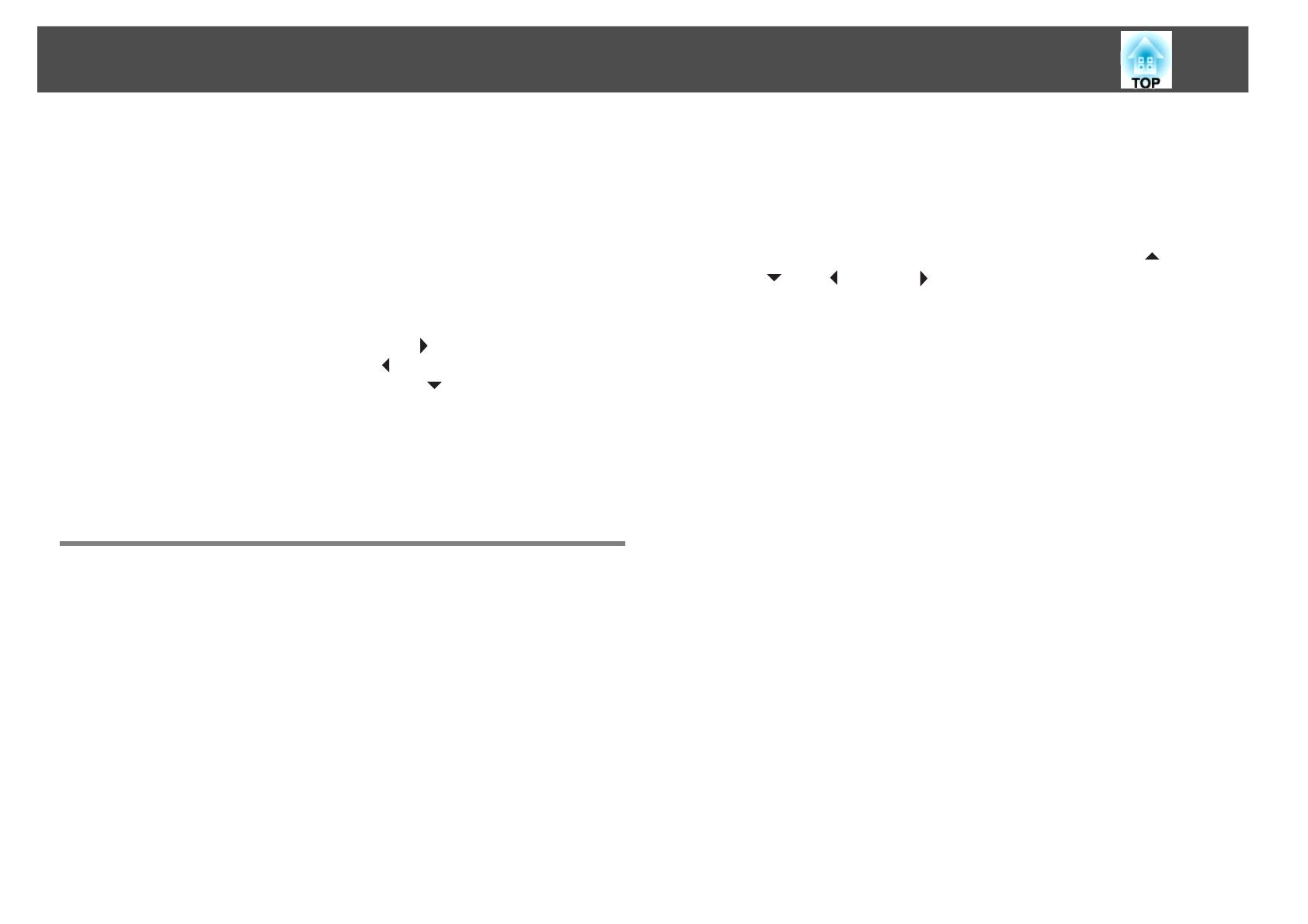
Projecting Image and Movie Files
14
D Perform one of the following procedures to end playback.
When playback has been ended, the file list will be displayed.
• While projecting still images: Press the Esc button.
• While projecting movies: Press the Esc button. On the screen that is
displayed, select Exit, and then press the Enter button.
q
• Images can be rotated while projecting image files. s p.10
• You can make the following operations using the remote control while
playing movie files.
Fast-forward: Press the [h] button in the [ ] direction.
Rewind: Press the [h] button in the [ ] direction.
Freeze (pause): Press the [h] button in the [ ] direction.
Three fast-forward/rewind speeds are available, and the speed changes
each time the button is pressed.
To return to normal playback, press the Enter button.
Audio is not output while fast-forwarding, rewinding, or pausing are in
progress.
Projecting Image Files in a Folder in Sequence
(Slideshow)
You can project the image and movie files in a folder in sequence, one at
a time. This function is called Slideshow. Perform the Slideshow by the
following procedure.
q
You can set display conditions, such as projecting repeatedly and adding
display effects while files are being switched. To change movie and image
files automatically when you run Slideshow, set the Screen Switching Time
in the PC Free Option menu to anything other than No. The default setting
is No. s "Operation setting for slideshow" p.14
Procedure
A Start PC Free. s p.7
The file list screen is displayed.
B Press the [h] button on the remote control or [w/],
[v/ ], [</] and [>/ ] buttons on the control panel to
position the cursor over the folder for the Slideshow, and
then press the Enter button.
C Select Slideshow from the file list screen, and then press the
Enter button.
The Slideshow starts and the image and movie files in the folder are
automatically projected in sequence, one at a time.
When the last file is projected, the file list screen is automatically
displayed again. If you set Continuous Play to On in the Option
menu, projection will start from the beginning again when the end
is reached. s "Operation setting for slideshow" p.14
Just as with a scenario, you can proceed to the next screen, return
to the previous screen, or stop playback during projection of a
Slideshow. s "Operations While Playing Back Scenarios" p.11
q
• If the Screen Switching Time setting in the Option menu is set to No, files
do not change automatically when you start a Slideshow. Press the Enter
button or the Page (]) button on the remote control to continue to the next
file.
• To end playing back Slideshow, press the Esc button. On the message
window that is displayed, select Exit, and then press the Enter button.
Operation setting for slideshow
You can set the file display order and slideshow operation in the Option
menu.