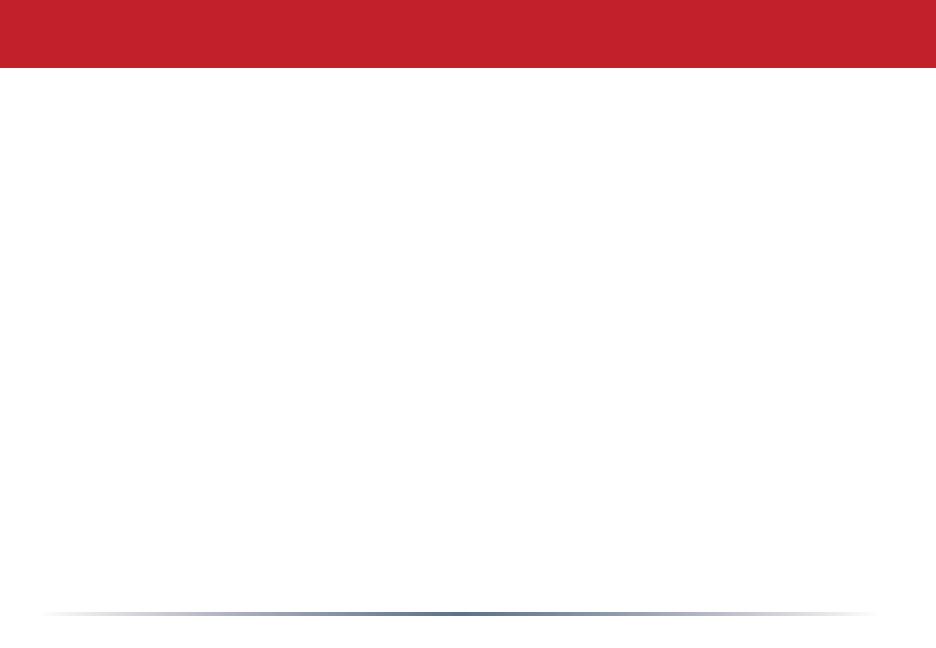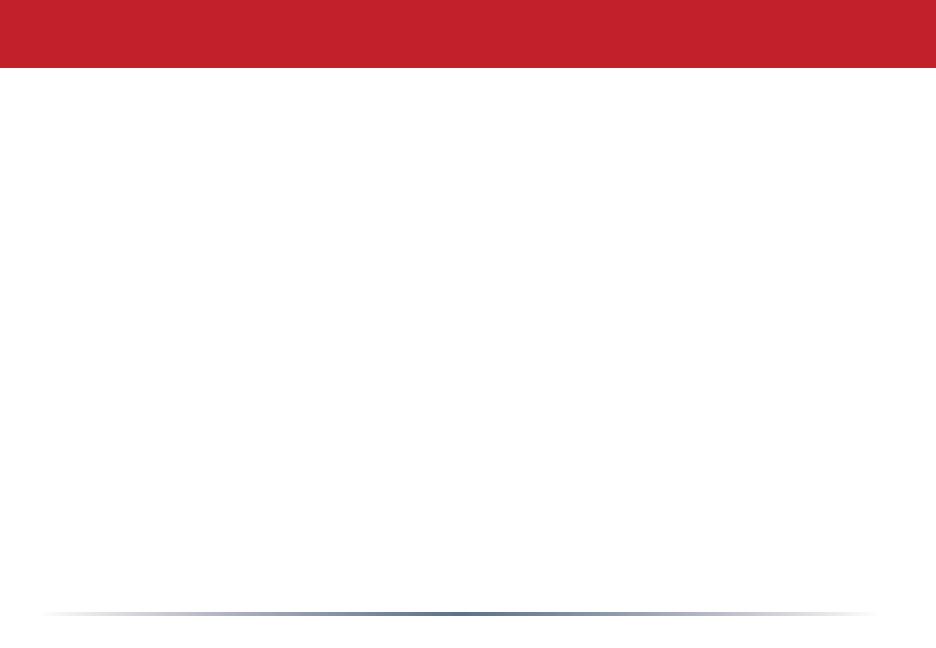
3
Table of Contents
Back Panel Layout ............................................................4
Installation .......................................................................5
Power Mode Switch ...........................................................8
Using your LinkStation with a PC .....................................9
Using your LinkStation with a Mac .................................13
Add Additional Hard Drives ............................................17
Advanced Settings ..........................................................18
Network Settings .............................................................22
Disk Management ...........................................................24
Shared Folders ................................................................30
Groups ........................................................................... 34
Users ..............................................................................35
Passwords .......................................................................36
WebAccess ......................................................................37
DLNA Media Server .........................................................41
Installing a Printer .......................................................... 42
Troubleshooting Multiple Shares..................... ................ 47
Backups .........................................................................49
Maintenance & Notifi cation ............................................. 53
System Status ................................................................58
Client Utility ...................................................................63
Troubleshooting .............................................................. 65
Technical Specifi cations ..................................................66
Contact Information (USA) ..............................................67
Contact Information (Europe) .........................................68
GPL Information ............................................................. 69