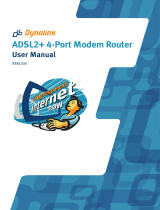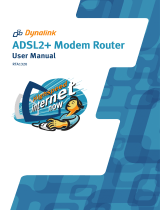Page is loading ...

CL-110/CL-110-I ADSL2+ Router
User’s Manual
Rev: 1.5
2007/03/30
No part of this publication may be reproduced in any form by any means without the prior written permission. Other
trademarks or brand names mentioned herein are trademarks or registered trademarks of their respective companies.
This manual currently suits for CL-110/CL-110-I.

Safety Notes
For Installation
Use only the type of power source indicated on the marking labels.
Use only power adapter supplied with the product.
Do not overload wall outlet or extension cords as this may increase the risk of
electric shock or fire. If the power cord is frayed, replace it with a new one.
Proper ventilation is necessary to prevent the product overheating. Do not block or
cover the slots and openings on the device, which are intended for ventilation and
proper operation. It is recommended to mount the product with a stack.
Do not place the product near any source of heat or expose it to direct sunlight.
Do not expose the product to moisture. Never spill any liquid on the product.
Do not attempt to connect with any computer accessory or electronic product
without instructions from qualified service personnel. This may result in risk of
electronic shock or fire.
Do not place this product on unstable stand or table.
For Using
Power off and unplug this product from the wall outlet when it is not in use or
before cleaning. Pay attention to the temperature of the power adapter. The
temperature might be high.
After powering off the product, power on the product at least 15 seconds later.
Do not block the ventilating openings of this product.
When the product is expected to be not in use for a period of time, unplug the
power cord of the product to prevent it from the damage of storm or sudden
increases in rating.
For Service
Do not attempt to disassemble or open covers of this unit by yourself. Nor should you
attempt to service the product yourself, which may void the user’s authority to operate it.
Contact qualified service personnel under the following conditions:
If the power cord or plug is damaged or frayed.
If liquid has been spilled into the product.
If the product has been exposed to rain or water.
If the product does not operate normally when the operating instructions are
followed.
If the product has been dropped or the cabinet has been damaged.
If the product exhibits a distinct change in performance.
Warning
This device complies with Part 15 of the FCC Rules. Operation is subject to the
following two conditions: (1) this device may not cause harmful interference, and
(2) this device must accept any interference received, including interference that
may cause undesired operation.
Caution
Any changes or modifications not expressly approved by the party responsible for
compliance could void the authority to operate equipment.

ADSL Router User Manual
FCC
FCC Class B Notice
This device complies with Part 15 of the FCC Rules. Operation is subject to the following two
conditions:
(1) this device may not cause harmful interference, and
(2) this device must accept any interference received, including interference that may cause undesired
operation.
Note: This equipment has been tested and found to comply with the limits for a Class B digital
device, pursuant to Part 15 of the FCC Rules. These limits are designed to provide reasonable
protection against harmful interference in a residential installation. This equipment can generate, use
and radiate radio frequency energy and, if not installed and used in accordance with the instructions,
may cause harmful interference to radio communications. However, there is no guarantee that
interference will not occur in a particular installation. If this equipment does cause harmful
interference to radio or television reception, which can be determined by turning the equipment off
and on, the user is encouraged to try to correct the interference by one or more of the following
measures:
z Reorient or relocate the receiving antenna.
z Increase the separation between the equipment and receiver.
z Connect the equipment into an outlet on a circuit different from that to which the receiver is
connected.
z Consult the dealer or an experienced radio/television technician for help.
IC Statement
To prevent radio interference to the licensed service, this device is intended to be operated indoors
and away from windows to provide maximum shielding. Equipment (or its transmit antenna) that is
installed outdoors is subject to licensing
ICES-003 Class B Notice - Avis NMB-003, Classe B
This Class B digital apparatus complies with Canadian ICES-003.
Cet appareil numérique de la classe B est conforme à la norme NMB-003 du Canada.

Preface
Thank you for choosing the Asymmetric Digital Subscriber Line (ADSL2+) Router. With the
asymmetric technology, this device runs over standard copper phone lines. In addition, ADSL2+
allows you to have both voice and data services in use simultaneously all over one phone line.
CL-110/CL-110-I ADSL2+ Router is a DSL broadband access device which allows ADSL2+
connectivity capabilities for home or office users. It supports ADSL2/ADSL2+ and is backward
compatible to ADSL, even offers auto-negotiation capability for different flavors (G.dmt, G.lite, or
T1.413 Issue 2) according to central office DSLAM’s settings (Digital Subscriber Line Access
Multiplexer). Also the feature-rich routing functions are seamlessly integrated to ADSL2+ service
for existing corporate or home users. Now users can enjoy various bandwidth-consuming
applications via CL-110/CL-110-I ADSL2+ Router.
Features
ADSL Compliance
³ ANSI T1.413 Issue 2
³ ITU G.992.1 Annex A (G.dmt)
³ ITU G.992.2 Annex A (G.lite)
³ ITU G.994.1 (G.hs)
³ Support dying gasp
³ Maximum Rate: 8 Mbps for downstream and 1 Mbps for upstream
ADSL2 Compliance
³ ITU G.992.3 Annex A (G.dmt)
³ ITU G.992.4 Annex A (G.lite)
³ Maximum Rate: 12 Mbps for downstream and 1 Mbps for upstream
ADSL2+ Compliance
³ ITU G.992.5 Annex A (G.dmt)
³ Maximum Rate: 24 Mbps for downstream and 1.2 Mbps for upstream
ATM Features
³ Compliant to ATM Forum UNI 3.1 / 4.0 Permanent Virtual Circuits (PVCs)
³ Support up to 16 PVCs for UBR, CBR, VBR-nrt, VBR-rt with traffic shaping

ADSL Router User Manual
³ RFC2684 LLC Encapsulation and VC Multiplexing over AAL5
³ RFC2364 Point-to-Point Protocol (PPP) over AAL5
³ RFC2225 Classical IP and ARP over ATM
³ RFC2516 PPP over Ethernet: support Relay (Transparent Forwarding and Client functions)
³ Support PPPoA or PPPoE Bridged mode (the IP address got from ISP can be passed to the
user’s PC and behave as the IP address of the user’s PC.)
³ OAM F4/F5 End-to-End/Segment Loopback Cells
Bridging Features
³ Supports self-learning bridge specified in IEEE 802.1D Transparent Bridging
³ Supports up to 4096 learning MAC addresses
³ Transparent Bridging among 10/100 Mb Ethernet
³ Support Virtual LAN function specified in IEEE 802.1q
Routing Features
³ Compliance to IPv4 which include RFC791, RFC792, RFC826, RFC768, and RFC793
³ NAT (Network Address Translation) / PAT (Port Address Translation) let multiple users (up to
128) on the LAN to access the Internet for the cost of only one IP address.
³ ALGs (Application Level Gateways): such as NetMeeting, MSN Messenger, FTP, Quick Time,
mIRC, Real Player, CuSeeMe, VPN pass-through with multiple sessions, etc.
³ Port Forwarding: the users can setup multiple virtual servers (e.g., Web, FTP, Mail servers) on
user’s local network.
³ Support DMZ
³ UPnP IGD (Internet Gateway Device) with NAT traversal capability
³ Static routes, RFC1058 RIPv1, and RFC1723 RIPv2
³ DNS Relay, Dynamic DNS
³ DHCP Client/Relay/Server
³ Time protocol can be used to get current time from network time server
³ Support IGMP Proxy/Snoop
³ Support IP/Bridge QoS for prioritize the transmission of different traffic classes
³ Support port mapping function which allows you to assign all data traffic transmitted among
specific Internet connections and LAN ports
Security Features
³ PAP (RFC1334), CHAP (RFC1994), and MS-CHAP for PPP session
³ Firewall support IP packets filtering based on IP address/Port number/Protocol type
³ Bridge packet filtering (optional)
³ URL filtering (optional)
³
Support DoS (Deny of Services) which detect & protect a number of attacks (such as SYN/FIN/RST
Flood, Smurf, WinNuke, Echo Scan, Xmas Tree Scan, etc)
Configuration and Management
³ User-friendly embedded web configuration interface with password protection
³ Remote management access control via HTTP, TFTP, FTP, Telnet, SSH, SNMP
³ Telnet session for local or remote management

³ Firmware upgrades through HTTP, TFTP, or FTP
³ The boot loader contains very simple web page to allow the users to update the run-time
firmware image.
³ Configuration file backup and restore
³ SNMPv1/v2 agent with MIB-II, ADSL Line MIB
Unpacking
Check the contents of the package against the pack contents checklist below. If any of the items is
missing, then contact the dealer from whom the equipment was purchased.
³ ADSL Router
³ Power Adapter and Cord
³ RJ-11 ADSL Line Cable
³ RJ-45 Ethernet Cable
³ Quick Start Guide
³ Driver & Utility Software CD

ADSL Router User Manual
Subscription for ADSL Service
To use the ADSL Router, you have to subscribe for ADSL service from your broadband service
provider. According to the service type you subscribe, you will get various IP addresses:
Dynamic IP: If you apply for dial-up connection, you will be given an Internet account with
username and password. You will get a dynamic IP by dialing up to your ISP.
Static IP address: If you apply for full-time connectivity, you may get either one static IP address
or a range of IP addresses from your ISP. The number of IP addresses varies according to different
ADSL service provider.


Chapter 1: Overview
Chapter 1: Overview
This chapter provides you the description for the LED and connector for front and rear view of the
router. Before you use/install this router, please take a look at this information first.
Physical Outlook
Front Panel
The following illustrations show the front panel of the ADSL Router (with USB interface and
without USB interface):
LED Indicators
The ADSL Router is equipped with five LEDs on the front panel as described in the table below
(from left to right):
LED Color Status Description
Unlit Power off or wait for USB connection going up.
Blinking User data is going through USB port.
USB Green
Solid
USB connection is OK.
Unlit Power off or no Ethernet carrier is present.
Blinking
Ethernet carrier is present and user data is going
through Ethernet port.
Ethernet
Green
Solid Ethernet carrier is present.
Unlit No PPPoA or PPPoE connection PPP Green
Solid
At least one PPPoA or PPPoE connection is up. The
users can access the Internet now.
Power off or ADSL line connection is handshaking or
training is in progress.
Unlit
Blinking User data is going through ADSL port.
DSL Green
Solid ADSL line connection is OK.
Power off.
Unlit Power Green
Solid
Power on.

Rear Panel
The following figures illustrate the rear panel of your ADSL Router.
Connector Description
9VAC
9 VAC Power connector
Power switch
Ethernet
Ethernet RJ-45 connector
USB
USB connector (for the model with USB interface only)
DSL
RJ-11 connector
9 VAC

Chapter 2:System Requirement and Installation
Chapter 2: System Requirement and
Installation
System Requirement
To access the ADSL Router via Ethernet, the host computer must meet the following requirements:
With Ethernet network interface.
Must have TCP/IP installed.
Set client PC with obtain an IP address automatically or set fix IP address.
With a web browser installed: Internet Explorer 5.x or later.
The ADSL Router is configured with the default IP address of 192.168.1.1 and subnet
mask of 255.255.255.0. As the DHCP server is Enable by default, The DHCP clients should
be able to access the ADSL Router. Or you could assign an IP address to the host PC first for initial
configuration.
You also can manage the ADSL Router through a web browser-based manager: ADSL ROUTER
CONTROL PANEL. The ADSL Router manager uses the HTTP protocol via a web browser to
allow you to set up and manage the device.
To configure the device via web browser, at least one properly-configured PC must be
connected to the network (either connected directly or through an external hub/switch
to the LAN port of the device).
Choosing a place for the ADSL Router
n Place the ADSL Router close to ADSL wall outlet and power outlet for the cable to reach it
easily.
o Avoid placing the device in places where people may walk on the cables. Also keep it away
from direct sunlight or heat sources.
p Place the device on a flat and stable stand.

Connecting the ADSL Router
Follow the steps below to connect the related devices.
n Connecting the ADSL line. Connect the
DSL port of the device to your ADSL
wall outlet with RJ-11 cable.
o Please attach one end of the Ethernet
cable with RJ-45 connector to the LAN
port of your ADSL Router.
p Connect the other end of the cable to the
Ethernet port of the client PC.
q Connect the supplied power adapter to
the PWR port of your ADSL Router,
and plug the other end to a power outlet.
r Turn on the power switch.

Chapter 3: Configuration
For connecting through a hub, please refer to the following diagram for an example.
9 VAC
Install the USB Driver
For Windows ME
n Run the USB installation program from the CD provided by your device package.
o An InstallShield Wizard will appear. Please wait for a moment.
p When the welcome screen appears, click Next for next step.
q When the InstallShield Wizard Complete appears, click Finish.
r Plug the USB cable between your device and PC.
Note: If the USB device is not detected, check the USB cable
between the PC and the device. Also verify that the device is
power on.
s The system will detect the USB driver automatically. Now, the system will copy the proper
files for this device.
t When the file copying finished, the dialog above will close. Now the USB driver is installed
properly. You can use the device.
For Windows 2000
n Run the USB installation program from the CD provided by your device package.

o An InstallShield Wizard will appear. Please wait for a moment.
p When the welcome screen appears, click Next for next step.
q When the InstallShield Wizard Complete appears, click Finish.
r Plug the USB cable between your device and PC.

Chapter 3: Configuration
Note: If the USB device is not detected, check the USB cable
between the PC and the device. Also verify that the device is
power on.
s The system will detect the USB driver automatically. Now, the system will copy the proper
files for this device.
t When the file copying finished, the dialog above will close. The InstallShield Wizard
Complete appears, click Finish. Now the USB driver is installed properly. You can use the
device.
For Windows XP
n Run the USB installation program from the CD provided by your device package.
o An InstallShield Wizard will appear. Please wait for a moment.

p When the welcome screen appears, click Next for next step.
q When the InstallShield Wizard Complete appears, click Finish.
r Plug the USB cable between your device and PC.
Note: If the USB device is not detected, check the USB cable
between the PC and the device. Also verify that the device is
power on.
s The system will detect the USB driver automatically.

Chapter 3: Configuration
t The system is trying to find proper driver for your device and copying the files
automatically.
u After the file copying is finished, a completing message will appear.
v You can use the device now.
For Windows Vista
For Vista users, please press Continue whenever a prompted window asking for permission to
continue during USB driver installation process (see the figure below for example).
To install the USB driver before connect the router to the PC, here provides two methods.
Method One – Use the driver CD came with the product package.
n Run the USB installation program on the CD provided in your router package.
o An InstallShield Wizard will appear. Please wait for a moment.

p When the welcome screen appears, click Next for the next step.
q When the complete message of InstallShield Wizard appears, click Finish.
r Link your router and the PC with a USB cable.
s The system will detect the USB driver automatically.

Chapter 3: Configuration
Note: If the USB device is not detected, check the USB cable between the PC and
the device. Also make sure that the device is power on.
t After the file copying finished, a completing message will appear.
u You can use the router now.

Method Two – Run a silent installation.
n Copy the USB driver folder from the driver CD to somewhere on the PC. (In our example,
the driver files are put under D:\Siemens WHQLed.)
o Open Start menu, key in cmd in the blank and press enter. Then click cmd.
Then click the icon.
Key in cmd and
press Enter.
p When the Command Prompt screen appears, point to the driver folder on your PC, and then
enter setup -s. Press enter to start silent installation.
q The system will install the driver automatically. You can connect your router and the PC
with a USB cable now.
r The system will detect the USB driver automatically.
Note: If the USB device is not detected, check the USB cable between the PC and
the device. Also make sure that the device is power on.
s After the file copying finished, a completing message will appear.
t You can use the router now.
/