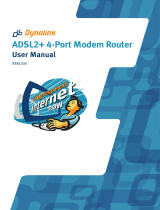Page is loading ...

SIEMENS ADSL E-110/E-110-I
ETH & USB ComboRouter
User Manual
Rev:01_040220
2004-02-20
No part of this publication may be reproduced in any form by any means without the prior written
permission from Siemens Switzerland Ltd

SIEMENS ADSL E-110_E-110-I user manual
Safety Notes
For Installation
• Use only the type of power source indicated on the marking labels.
• Use only the power adapter supplied with the product.
• Do not overload wall outlet or extension cables as this may increase the risk of electric shock or fire. If
the power cable is frayed, replace it with a new one.
• Proper ventilation is necessary to prevent the product overheating. Do not block or cover the slots
and openings on the device, which are intended for ventilation and proper operation. It is
recommended to mount the product with a stack.
• Do not place the product near any source of heat or expose it to direct sunshine.
• Do not expose the product to moisture. Never spill any liquid on the product.
• Do not attempt to connect with any computer accessory or electronic product without instructions
from qualified service personnel. This may result in risk of electronic shock or fire.
• Do not place this product on an unstable stand or table.
For Using
• Power off and unplug this product from the wall outlet when it is not in use or before cleaning. Pay
attention to the temperature of the power adapter. The temperature might be high.
• After powering off the product, power on the product at least 15 seconds later.
• Do not block the ventilating openings of this product.
• When the product is expected to be not in use for a period of time, unplug the power cable of the
product to prevent it from the damage of storm or sudden increases in rating.
For Service
Do not attempt to disassemble or open covers of this unit by yourself. Nor should you attempt to service
the product yourself, which may void the user’s authority to operate it. Contact qualified service personnel
under the following conditions:
• If the power cable or plug is damaged or frayed.
• If liquid has been spilled into the product.
• If the product has been exposed to rain or water.
• If the product does not operate normally when the operating instructions are followed.
• If the product has been dropped or the cabinet has been damaged.
• If the product exhibits a distinct change in performance.
Warning
• This equipment must be installed and operated in accordance with provided instructions.
• This device complies with Part 15 of the FCC Rules. Operation is subject to the following two
conditions: (1) this device may not cause harmful interference, and (2) this device must accept any
interference received, including interference that may cause undesired operation.
Caution
• Any changes or modifications not expressly approved by the party responsible for compliance could
void the authority to operate equipment.
ii Rev:01_040220

Contents
Content
Safety Notes................................................................................................................................. i
Safety Notes................................................................................................................................ ii
For Installation.................................................................................................................... ii
For Using ............................................................................................................................ ii
For Service .......................................................................................................................... ii
Warning.............................................................................................................................. ii
Caution............................................................................................................................... ii
Content ............................................................................................................................................. iii
Before You Use................................................................................................................................... 1
Features ...................................................................................................................................... 1
System Requirements................................................................................................................. 2
Unpacking................................................................................................................................... 2
Chapter 1: Overview .......................................................................................................................... 3
Physical Outlook ......................................................................................................................... 3
Physical Outlook ......................................................................................................................... 3
Front Panel ......................................................................................................................... 3
Rear PanelRear Panel .......................................................................................................... 4
Chapter 2: Installation ....................................................................................................................... 5
Choosing a place for the ADSL Router ....................................................................................... 5
Connecting the ADSL Router ......................................................................................................5
Analog (PSTN) installation................................................................................................... 5
ISDN installation ................................................................................................................. 6
USB driver installation................................................................................................................ 7
Install the USB driver ........................................................................................................... 7
Uninstall the USB driver....................................................................................................... 8
Chapter 3: Configuration ................................................................................................................... 9
Step 1: Configure TCP/IP on Client PC......................................................................................... 9
For Windows 95 ..................................................................................................................9
For Windows 98 and Windows 98 SE ................................................................................. 13
For Windows ME ............................................................................................................... 17
For Windows NT................................................................................................................ 18
For Windows 2000 ............................................................................................................ 22
For Windows XP ................................................................................................................ 25
For Macintosh OS 8.6 and 9.x............................................................................................ 26
For Macintosh OS 10.x ...................................................................................................... 27
Renew IP Address on Client PC................................................................................................. 29
For Windows 98 and Windows 98 SE ................................................................................. 29
For Windows ME ............................................................................................................... 30
For Windows NT................................................................................................................ 30
For Windows 2000 ............................................................................................................ 31
For Windows XP ................................................................................................................ 31
Step 2: Quick Configuration via Web browser ......................................................................... 32
Internet Access.................................................................................................................. 32
Rev:01_040220 iii

SIEMENS ADSL E-110_E-110-I user manual
Advanced Configuration via Web browser .............................................................................. 33
Main Menu .......................................................................................................................34
Commonly Used Buttons and Icons.................................................................................... 34
Viewing Basic System Information..................................................................................... 35
Quick Configuration .......................................................................................................... 36
Committing Changes to Permanent Storage ...................................................................... 37
Rebooting the device using Configuration Manager........................................................... 37
Sub-Menus........................................................................................................................ 38
Chapter 4: Advanced Configuration................................................................................................ 40
Configuring IP Routes............................................................................................................... 40
DHCP Configuration.................................................................................................................. 41
Configuring DHCP Server ................................................................................................... 41
Configuring DHCP Relay .................................................................................................... 44
NAT Configuration .................................................................................................................... 45
Viewing Your NAT Configuration ....................................................................................... 45
Viewing NAT Rules and Rule Statistics................................................................................ 48
Viewing Current NAT Translations ..................................................................................... 48
Adding NAT Rules.............................................................................................................. 49
RIP Configuration...................................................................................................................... 54
Configuring the RIP ........................................................................................................... 54
Viewing RIP Statistics......................................................................................................... 55
Firewall, IP Filters and Blocked Protocols................................................................................. 56
Firewall Configuration ...................................................................................................... 56
IP Filter Configuration ....................................................................................................... 58
To Block Specific Protocols................................................................................................. 64
Administration Tasks ................................................................................................................ 65
Changing the System Date and Time ................................................................................. 65
User Configuration............................................................................................................ 65
Image Upgrade ................................................................................................................. 66
View System Alarms.......................................................................................................... 67
Diagnostics ....................................................................................................................... 67
Port Settings ..................................................................................................................... 68
View DSL Parameters................................................................................................................ 69
Chapter 5: Connection Modes ......................................................................................................... 71
Bridge Mode ............................................................................................................................. 71
Part 1: Configuring the ADSL Router .................................................................................. 71
Part 2: Check your connection status. ................................................................................ 74
Part 3: Configuring the PC. ................................................................................................ 74
PPP Connection Mode............................................................................................................... 74
Part 1: Configuring the ADSL Router .................................................................................. 74
Part 2: Check your connection status. ................................................................................ 76
Part 3: Configuring the PC. ................................................................................................ 76
Router Connection Mode ......................................................................................................... 77
Part 1: Configuring the ADSL Router .................................................................................. 77
Part 2: Check your connection status. ................................................................................ 78
Part 3: Configuring the PC. ................................................................................................ 78
Chapter 6: Troubleshooting............................................................................................................. 79
Chapter 7: Glossary.......................................................................................................................... 81
iv Rev:01_040220

Contents
Appendix: Specification................................................................................................................... 83
Software ................................................................................................................................... 83
Hardware .................................................................................................................................. 84
Rev:01_040220 v


Before You Use
Before You Use
The SIEMENS ADSL E-110/E-110-I is an Asymmetric Digital Subscriber Line (ADSL) Router. With the
asymmetric technology, this device runs over standard copper phone lines. In addition, ADSL allows you to
have both voice and data services in use simultaneously all over one phone line.
The SIEMENS ADSL E-110/E-110-I is designed to offer cost-effective high-speed services for home or office
users. It provides a downstream rate of up to 8 Mbps and upstream rate of up to 1 Mbps for ADSL
connection, even offers auto-negotiation capability for different flavors (ANSI T1.413 Issue 2, G.lite, G.dmt
for Annex A, G.dmt for Annex B or G.hs) according to central office DSLAM’s settings (Digital Subscriber
Line Access Multiplexer). Also the feature-rich routing functions are seamlessly integrated to ADSL service
for existing corporate or home users. Now users can enjoy various bandwidth-consuming applications via
the SANTIS ADSL Router.
Features
ADSL Compliance
• ANSI T1.413 Issue 2
• ITU G.992.2 Annex A (G.lite)
• ITU G.992.1 Annex A (G.dmt)
• ITU G.992.1 Annex B (G.dmt)
• ITU G.994.1 (G.hs)
ATM Features
• Compliant to ATM Forum UNI 3.1 / 4.0 Permanent Virtual Circuits (PVCs)
• Support up to 8 AAL5 Virtual Circuit Channels (VCCs) for UBR, CBR and GFR service classes
• Provides ATM layer functionality
• Provides adaptation layer (AAL5) functionality
• Performs the traffic shaping and scheduling per ATM port
• Supports PPP encapsulation over ATM (PPPoA) and PPP over Ethernet (PPPoE)
• ADSL-aware CAC
• Support for F5 AIS, RDI and loopback cells
Bridging Features
• Up to 1000 hosts
• Supports transparent bridging as specified in IEEE 802.1D Transparent Bridging
• Supports bridged PDU encapsulation (RFC 2684)
• MAC-level filter to accept/deny packets based on rules applicable at the MAC level
Routing Features
• Network Address Translation (NAT)
• IP filtering and raw filtering
• Dynamic IP address allocation is supported through DHSP and IPCP
• Point-to-point Protocol (PPP): PPPoA, PPPoE, PAP or CHAP for user authentication, Routing information
Protocol (RIP) v1 and v2
Security Features
• PAP (RFC1334), CHAP (RFC1994) for PPP session
• Firewall support IP packets filtering based on IP address/Port number/Protocol type and TCP code field
flags
• Intrusion Detection provides protection from a number of attacks (such as SYN/FIN/RST Flood, Smurf,
WinNuke, Echo Scan, Xmas Tree Scan, etc)
Rev:01_040220 1

SIEMENS ADSL E-110_E-110-I user manual
Configuration and Management
• DSL Forum TR37-compliant auto configuration
• SNMPv1 over DSL or Ethernet for access to the MIB-II (router only)
• CLI (Command Line Interface) via serial interface or Telnet over Ethernet or DSL
• Web-based Graphical User Interface (GUI) enabling end-user device configuration via Web browser
• Update of boot image configuration data over TFTP/FTP
System Requirements
For using this, you have to make sure you have the following that installed on the clients:
• Operating System must be Windows 95/98/98 SE/ME/NT/2000/XP or Macintosh 8.6/9.x/10.x
• 10/100 Base-T NIC
• 10/100 Base-T (UTP) network cable
Unpacking
Check the contents of the package against the pack contents checklist below. If any of the items is missing,
then contact the dealer from whom the equipment was purchased.
• ADSL Router
• Power Adapter
• RJ-11 ADSL Line Cable
• RJ-45 Ethernet Cable
• CDROM with Quick Start Guide / User Manual
2 Rev:01_040220

Chapter 1: Overview
Chapter 1: Overview
Physical Outlook
Physical Outlook
Front Panel
The following illustration shows the front panel of the ADSL Router:
LED Indicators (Front Panel System Messages)
The ADSL Router is equipped with orange LEDs on the front panel as described in the table below (from
left to right):
LED Status Description
On Unit is powered on. Power
Off Unit is powered off.
Status Blinking Flashes to indicate that the device software is operational.
Short
Blinking
The Router Modem is in ‘training’
OFF ADSL link is established
ADSL
Link/Act
Irregular
Blinking
Indicates ADSL traffic
On Ethernet link is established
Off No Ethernet link
Ethernet
Link/Act
Irregular
Blinking
Indicates Ethernet traffic
On USB link is established
Off No USB link
USB
Link/Act
Irregular
Blinking
Indicates USB traffic
Rev:01_040220 3

SIEMENS ADSL E-110_E-110-I user manual
Rear PanelRear Panel
The following figure illustrates the rear panel of your ADSL Router.
ADSL Connects the device to an ADSL telephone jack using the supplied cable.
USB Connects the device to the USB port on your PC.
Ethernet Connects the device to your PC's Ethernet port, or to the uplink port on your LAN's hub,
using the cable provided.
Reset Button Reset to factory defaults.
To reset the device to factory defaults, you don’t need to power off the device. Just
push a paper clip into the hole. Press down the button for 3 times and then release.
Then wait for the device to finish boot-up.
9V 1A
Connects to the supplied power converter cable.
4 Rev:01_040220

Chapter 2: Installation
Chapter 2: Installation
Choosing a place for the ADSL Router
1. Place the ADSL Router close to ADSL wall outlet and power outlet for the cable to reach it easily.
2. Avoid placing the device in places where people may walk on the cables. Also keep it away from
direct sunshine or heat sources.
3. Place the device on a flat and stable stand.
Connecting the ADSL Router
Follow the steps below to connect the related devices.
Note: For ADSL standard, a PSTN Microfilter or an ISDN Splitter is necessary on subscriber’s premise to
keep the telephone and ADSL signals separated, giving them the capability to provide
simultaneous Internet access and telephone service on the same line.
Analog (PSTN) installation
If your telephone service is analog (SIEMENS ADSL E-110), proceed as follows to install your Hardware:
Remove the end of the phone line from your phone connector and plug it into the “LINE” plug of the PSTN
Microfilter. Use another phone line to connect your phone and Microfilter. Plug this phone line into the
“PHONE” plug of the ADSL Microfilter, and plug the other end of the line onto your phone.
Y-Line Filters
1. Unplug the device’s cable from the phone jack.
2. Plug the Y-Line Filter into the phone jack.
3. Plug the phone cable (or other device cable) into the “PHONE” jack of your Y-Line Filter.
4. Plug the ADSL cable into the “ADSL” jack of your Y-Line Filter.
2.
3.
4.
Rev:01_040220 5

SIEMENS ADSL E-110_E-110-I user manual
ISDN installation
If your telephone service is ISDN (SIEMENS ADSL E-110-I), proceed as follows to install your Hardware:
1. Remove the U-Line (incoming line) form your ISDN NT and plug it into the “LINE” plug of the ISDN
Splitter. Use another phone line to connect your ISDN NT with your ISDN Splitter. Plug this phone line
onto the “PHONE” plug of the ADSL splitter, and plug the other end of the line into the U-Line plug of
your ISDN NT.
ISDN
U-Line
LINE port
MODEM port
PHONE port
ISDN NT
2. Use the line to connect the ADSL Microfilter or Splitter and your ADSL LAN port.
3. Please attach one end of the Ethernet cable with RJ-45 connector to the “LAN” port of your ADSL
Router.
4. Connect the other end of the cable to the Ethernet port of the client PC.
5. Connect the supplied power adapter to the PWR port of your ADSL Router, and plug the other end to
a power outlet.
6. Turn on the power switch.
6 Rev:01_040220

Chapter 2: Installation
USB driver installation
Install the USB driver
Note: The USB driver is only working on the following operating systems (OS):
Windows 98, Windows 98SE, Windows ME, Windows 2000 and Windows XP
If your Router is NOT equipped with an Ethernet interface you have to install first the USB driver in order to
be able to configure your ADSL Router. For the driver installation proceed as follows:
Note: Windows 98 users need the Windows 98 CD-ROM to complete the installation.
1a. With your computer off, connect the USB cable to the USB port on your computer (plug it in a
separate USB port on the PC – preferably without using a hub).
1b. Do NOT connect your ADSL router to your computer now.
2. Turn on your computer.
3. Insert the Siemens installation CD-ROM in your CD-ROM drive.
4. The installation procedure will start automatically and the following window appears:
Note: In case the setup wizard does not start automatically, open a “Run” window via “Start” “Run” and
enter the path D:\setup.exe, where “D” represents the drive letter of the CD-ROM drive.
5. Click on Next. The software will be installed after which the following window appears:
6. Connect the USB cable to your ADSL router. The driver will be installed automatically.
Note for Windows 98 users: If prompted, you need to insert the Windows 98 CD-ROM in your CD-ROM
drive to complete the installation.
Rev:01_040220 7

SIEMENS ADSL E-110_E-110-I user manual
7. You will be asked whether the PC should be restarted. Click on Close.
The PC will be restarted and the following window appears:
8. Click on Finish.
Uninstall the USB driver
Note: Do not unplug the ADSL router from the PC until the uninstaller asks!From your PC desktop
click Start Programs Siemens DSL Modem Uninstall.
1. A message will be displayed asking you to confirm the removal of the SANTIS ADSL router software,
click on Yes.
2. The “Information” window will be displayed reminding you NOT to unplug the USB cable until the
uninstall process has been completed. Click OK.
3. A message will be displayed, that you now can unplug your ADSL router from the computer. Unplug
your ADSL router from your computer. Click OK.
4. The Reboot window indicates successful completion of the uninstall process.
Remove any disks from the drives. Select the Yes, reboot the computer now option by clicking in the
radio button to its left, and click Close.
8 Rev:01_040220

Chapter 3: Configuration
Chapter 3: Configuration
In order to access the Internet through the router, you must check the TCP/IP settings before configuring
the router.
Step 1: Configure TCP/IP on Client PC
To access the ADSL Router via Ethernet, the host computer must meet the following requirements:
• With Ethernet network interface.
• Must have TCP/IP protocol installed.
• Set client PC with obtain an IP address automatically.
• With a Web browser installed: Internet Explorer 5.x or later.
The ADSL Router is configured with the default IP address of 192.168.1.1 and subnet mask of
255.255.255.0. As the DHCP server is Enabled by default, the DHCP clients should be able to access the
ADSL Router. Or you could assign an IP address to the host PC first for initial configuration.
You also can manage the ADSL Router through a Web browser-based manager: ADSL ROUTER CONTROL
PANEL. The ADSL Router manager uses the HTTP protocol via a Web browser to allow you to set up and
manage the device.
To configure the device via Web browser, at least one properly configured PC must be connected to the
network (either connected directly or through an external hub/switch to the LAN port of the device).
If TCP/IP is not already installed, follow the steps below for installation.
For Windows 95
Note: Windows 95 users need the Windows 95 installation CD-ROM to complete the installation!
1. Click on the Start menu, point to Settings and click on Control Panel.
Rev:01_040220 9

SIEMENS ADSL E-110_E-110-I user manual
2. Double-click the Network icon.
3. The Network window appears. On the Configuration tab, check out the list of installed network
components.
Option 1: If you have no TCP/IP protocol, click [Add].
Option 2: If you have TCP/IP protocol, go to Step 6.
4. Highlight Protocol and click [Add].
10 Rev:01_040220

Chapter 3: Configuration
5. On the left side of the windows, highlight Microsoft and then select TCP/IP on the right side. Then
click [OK].
6. When returning to Network window, highlight TCP/IP protocol for your NIC and click [Properties].
7. On IP Address tab, select Obtain an IP address automatically. Then click [OK].
Rev:01_040220 11

SIEMENS ADSL E-110_E-110-I user manual
8. When returning to Network window, click [OK].
9. Windows may ask you for the original Windows installation disk or additional files. Insert the
Windows 95 installation CD-ROM and click [OK].
10. Supply the requested files by pointing to the correct location, e.g. D:\Win95, where “D” represents the
letter of your CD-ROM drive.
11. Wait for Windows copying files.
12. When prompted with System Settings Change dialog box, click [Yes] to restart your computer.
12 Rev:01_040220

Chapter 3: Configuration
For Windows 98 and Windows 98 SE
Note: Windows 98 and 98 SE users need the Windows 98 / Windows 98 SE installation CD-ROM to
complete the installation!
1. Click on the Start menu, point to Settings and click on Control Panel.
2. Double-click the Network icon.
Rev:01_040220 13

SIEMENS ADSL E-110_E-110-I user manual
3. The Network window appears. On the Configuration tab, check out the list of installed network
components.
Option 1: If you have no TCP/IP protocol, click [Add].
Option 2: If you have TCP/IP protocol, go to Step 6.
Your n e t work
interface card.
Check out if TCP/IP
for your NIC is
installed or not.
4. Highlight Protocol and click [Add].
5. On the left side of the windows, highlight Microsoft and then select TCP/IP on the right side. Then
click [OK].
14 Rev:01_040220
/