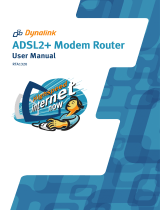Page is loading ...

CT-5071T
ADSL2+ Ethernet Router
User Manual
Version A3.3, December 22, 2008
261063-018

1
Preface
This manual provides information related to the installation, operation, and
application of this device. The individual reading this manual is presumed to have
a basic understanding of telecommunications terminology and concepts.
If you find the product to be inoperable or malfunctioning, please contact technical
support for immediate service by email at INT-support@comtrend.com
For product update, new product release, manual revision, or software upgrades,
please visit our website at http://www.comtrend.com
Important Safety Instructions
With reference to unpacking, installation, use, and maintenance of your electronic
device, the following basic guidelines are recommended:
• Do not use or install this product near water, to avoid fire or shock hazard. For
example, near a bathtub, kitchen sink or laundry tub, or near a swimming pool.
Also, do not expose the equipment to rain or damp areas (e.g. a wet basement).
• Do not connect the power supply cord on elevated surfaces. Allow it to lie freely.
There should be no obstructions in its path and no heavy items should be placed
on the cord. In addition, do not walk on, step on, or mistreat the cord.
• Use only the power cord and adapter that are shipped with this device.
• To safeguard the equipment against overheating, make sure that all openings in
the unit that offer exposure to air are not blocked.
• Avoid using a telephone (other than a cordless type) during an electrical storm.
There may be a remote risk of electric shock from lightening. Also, do not use
the telephone to report a gas leak in the vicinity of the leak.
• Never install telephone wiring during stormy weather conditions.
CAUTION:
To reduce the risk of fire, use only No. 26 AWG or larger
telecommunication line cord.
Always disconnect all telephone lines from the wall outlet before servicing
or disassembling this equipment.
WARNING
Disconnect the power line from the device before servicing.
Power supply specifications are clearly stated in Appendix C.
Copyright
Copyright©2008 Comtrend Corporation. All rights reserved. The information
contained herein is proprietary to Comtrend Corporation. No part of this document
may be translated, transcribed, reproduced, in any form, or by any means without
prior written consent of Comtrend Corporation.
NOTE: This document is subject to change without notice.

2
Table of Contents
CHAPTER 1 INTRODUCTION...........................................................................................................4
1.1 FEATURES ........................................................................................................................................4
1.2 APPLICATION ...................................................................................................................................4
CHAPTER 2 INSTALLATION.............................................................................................................5
2.1 HARDWARE SETUP...........................................................................................................................5
2.2 ROUTER STAND SETUP ....................................................................................................................6
2.3 LED INDICATORS ............................................................................................................................7
CHAPTER 3 WEB USER INTERFACE..............................................................................................8
3.1 DEFAULT SETTINGS .........................................................................................................................8
3.2 IP CONFIGURATION..........................................................................................................................9
3.3 LOGIN PROCEDURE........................................................................................................................10
CHAPTER 4 QUICK SETUP .............................................................................................................12
4.1 AUTO QUICK SETUP.......................................................................................................................13
4.2 MANUAL QUICK SETUP .................................................................................................................14
4.2.1 PPP over ATM (PPPoA) and PPP over Ethernet (PPPoE)............................................16
4.2.2 MAC Encapsulation Routing (MER) ..............................................................................20
4.2.3 IP Over ATM...................................................................................................................23
4.2.4 Bridging..........................................................................................................................26
CHAPTER 5 DEVICE INFORMATION...........................................................................................28
5.1 WAN .............................................................................................................................................29
5.2 STATISTICS .....................................................................................................................................29
5.2.1 LAN Statistics..................................................................................................................30
5.2.2 WAN Statistics.................................................................................................................30
5.2.3 ATM statistics .................................................................................................................31
5.2.4 ADSL Statistics ...............................................................................................................33
5.3 ROUTE ...........................................................................................................................................36
5.4 ARP...............................................................................................................................................37
5.5 DHCP ...........................................................................................................................................37
CHAPTER 6 ADVANCED SETUP.....................................................................................................38
6.1 WAN .............................................................................................................................................38
6.2 LAN..............................................................................................................................................39
6.3 NAT ..............................................................................................................................................40
6.3.1 Virtual Servers ................................................................................................................40
6.3.2 Port Triggering ...............................................................................................................42
6.3.3 DMZ Host .......................................................................................................................43
6.3.4 ALG ................................................................................................................................43
6.4 SECURITY ......................................................................................................................................44
6.4.1 IP Filtering .....................................................................................................................44
6.4.2 MAC Filtering.................................................................................................................46
6.4.3 Parental Control .............................................................................................................48
6.5 QUALITY OF SERVICE ....................................................................................................................49
6.6 ROUTING .......................................................................................................................................51
6.6.1 Default Gateway .............................................................................................................51
6.6.2 Static Route.....................................................................................................................52
6.6.3 RIP..................................................................................................................................52
6.7 DNS SERVER .................................................................................................................................53
6.7.1 DNS Server .....................................................................................................................53
6.7.2 Dynamic DNS .................................................................................................................53
6.8 DSL...............................................................................................................................................55
6.9 CERTIFICATE..................................................................................................................................56
6.9.1 Local...............................................................................................................................56
6.9.2 Trusted CA ......................................................................................................................58
CHAPTER 7 DIAGNOSTICS.............................................................................................................59

3
CHAPTER 8 MANAGEMENT ..........................................................................................................61
8.1 SETTINGS.......................................................................................................................................61
8.1.1 Backup Settings...............................................................................................................61
8.1.2 Update Settings...............................................................................................................61
8.1.3 Restore Default ...............................................................................................................62
8.2 SYSTEM LOG .................................................................................................................................63
8.3 SNMP AGENT ...............................................................................................................................65
8.4 TR-069 CLIENT .............................................................................................................................65
8.5 INTERNET TIME .............................................................................................................................66
8.6 ACCESS CONTROL .........................................................................................................................67
8.6.1 Services...........................................................................................................................67
8.6.2 IP Addresses ...................................................................................................................67
8.6.3 Passwords .......................................................................................................................68
8.7 UPDATE SOFTWARE .......................................................................................................................69
8.8 SAVE AND REBOOT ........................................................................................................................70
APPENDIX A – FIREWALL...............................................................................................................71
APPENDIX B – PIN ASSIGNMENTS ...............................................................................................75
APPENDIX C – SPECIFICATIONS..................................................................................................76
APPENDIX D – SSH CLIENT............................................................................................................78

4
Chapter 1 Introduction
The CT-5071T ADSL2+ Ethernet Router is a high-performance device that features
TR-069 compliance for remote network management. It has one 10/100 Base-T
Ethernet port and one ADSL2+ port for broadband Internet access.
The CT-5071T also has a TR-068 compliant rear panel and LED indicators for easy
installation and use. It supports LAN or Video on Demand at speeds of up to 24
Mbps over a regular telephone line.
The CT-5071T has full routing capabilities to segment and route IP packets. It
provides protection for the local area network with advanced security technologies,
such as VPNs (Virtual Private Networks) with PPTP pass-through, L2TP pass-through,
IPSec pass-through and Firewall.
1.1 Features
• CT-5071T (Annex A) • IP filtering
• SPI (Stateful Packet Inspection) • DoS protection
• Static route and RIP v1/v2 • Dynamic IP assignment
• NAT/PAT • IGMP proxy
• DHCP server/relay/client • DNS proxy
• Auto PVC configuration • Up to 8 VCs
• FTP/TFTP server • Embedded SNMP agent
• IP/MAC address filtering • TR-068 compliant
• Web-based management • Supports remote administration
• TR-069/TR-098/TR-111 compliant
• Configuration backup and restoration
• Automatic firmware upgrade and
configuration
1.2 Application
The following diagram depicts the application of the CT-5071T.

5
Chapter 2 Installation
2.1 Hardware Setup
Follow the instructions below to complete the hardware setup.
The diagram below shows the back panel of the device.
Connection to LINE
Connect the ADSL line to this port with a RJ11 cable.
Connection to LAN
Use RJ45 cable to connect up to four network devices. These ports are
auto-sensing MDI/X and either straight-through or crossover cable can be used.
Power ON
Press the power button to the OFF position (OUT). Connect the power adapter to
the power port. Attach the power adapter to a wall outlet or other AC source.
Press the power button to the ON position (IN). If the Power LED displays as
expected then the device is ready for setup (see section 2.3 LED Indicators).
Caution 1: If the device fails to power up, or it malfunctions, first verify that the
power cords are connected securely. Then power it on again. If the
problem persists, contact technical support.
Caution 2: Before servicing or disassembling this equipment, disconnect all power
cords and telephone lines from their outlets.
Reset Button
Restore the default parameters of the device by pressing the Reset button for 5 to
10 seconds. After the device has rebooted successfully, the front panel should
display as expected (see section 2.3 LED Indicators for details).
NOTE: If pressed down for more than 20 seconds, the CT-5071T will go into a
firmware update state (CFE boot mode). The firmware can then be
updated using an Internet browser pointed to the default IP address.
Power Switch
Reset Button

6
2.2 Router Stand Setup
The router stand can be used to save workspace. As shown in the figure below,
simply slide the router into the notches on the stand and position vertically.
NOTE: Be careful to place the router (and stand) on a flat stable surface. Avoid
locations where it is likely to be knocked over or fall down.

7
2.3 LED Indicators
The front panel LED indicators are shown below and explained in the following table.
This information can be used to check the status of the device and its connections.
LED Color Mode Function
On An Ethernet Link is established.
Off An Ethernet Link is not established.
LAN LINK Green
Blink Data transmitting or receiving over LAN.
On IP connected and no traffic detected. If an IP or
PPPoE session is dropped due to an idle timeout,
the light will remain green if an ADSL connection
is still present.
Off Modem power off, modem in bridged mode or
ADSL connection not present. In addition, if an
IP or PPPoE session is dropped for any reason,
other than an idle timeout, the light is turned off.
Green
Blink IP connected and IP Traffic is passing thru the
device (either direction)
INTERNET
Red On Device attempted to become IP connected and
failed (no DHCP response, no PPPoE response,
PPPoE authentication failed, no IP address from
IPCP, etc.)
On The ADSL link is established.
Off The ADSL link is not established.
ADSL LINK Green
Blink The ADSL link is training.
On The device is powered up. Green
Off The device is powered down.
POWER
Red On POST (Power On Self Test) failure or other
malfunction. A malfunction is any error of
internal sequence or state that will prevent the
device from connecting to the DSLAM or passing
customer data.

8
Chapter 3 Web User Interface
This section describes how to access the device via the web user interface (WUI)
using an Internet browser such as Internet Explorer (version 5.0 and later).
3.1 Default Settings
The factory default settings of this device are summarized below.
• LAN IP address: 192.168.1.1
• LAN subnet mask: 255.255.255.0
• Administrative access (username: root , password: 12345)
• User access (username: user, password: user)
• WAN IP address: none
• Remote WAN access: TR-069 and ICMP enabled
• Remote (WAN) access (username: support, password: support)
This device supports the following connection types.
• PPP over Ethernet (PPPoE)
• PPP over ATM (PPPoA)
• MAC Encapsulated Routing (MER)
• IP over ATM (IPoA)
• Bridging
• DHCP server: enabled in routing modes (PPPoA/E, MER & IPoA)
not available for Bridge mode
• Firewall and NAT: disabled in routing modes (PPPoA/E, MER & IPoA)
not available in Bridge mode
Technical Note:
During power on, the device initializes all settings to default values. It will then
read the configuration profile from the permanent storage section of flash memory.
The default attributes are overwritten when identical attributes with different values
are configured. The configuration profile in permanent storage can be created via
the web user interface or telnet user interface, or other management protocols.
The factory default configuration can be restored either by pushing the reset button
for more than five seconds until the power indicates LED blinking or by clicking the
Restore Default Configuration option in the Restore Settings screen.

9
3.2 IP Configuration
STATIC IP MODE
To access router settings, your PC must have a static IP address within the
192.168.1.x subnet. Follow the steps below to configure your PC IP address to use
subnet 192.168.1.x. The following steps assume you are running Windows XP.
STEP 1: From the Network Connections window, open Local Area Connection (You
may also access this screen by double-clicking the Local Area Connection
icon on your taskbar). Click the Properties button.
STEP 2: Select Internet Protocol (TCP/IP) and click the Properties button.
The screen should now display as below. Change the IP address to the
domain of 192.168.1.x (1<x<255) with subnet mask of 255.255.255.0.
STEP 3: Click OK to submit the settings.

10
DHCP MODE
Set your PC to DHCP mode by selecting Obtain an IP address automatically in
the Internet Protocol Properties dialog box, as shown below.
3.3 Login Procedure
Perform the following steps to login to the web user interface.
NOTE: The default settings can be found in section 3.1.
STEP 1: Start the Internet browser and enter the default IP address for the device
in the Web address field. For example, if the default IP address is
192.168.1.1, type http://192.168.1.1.
NOTE: For local administration (i.e. LAN access), the PC running the browser
must be attached to the Ethernet, and not necessarily to the device. For
remote access (i.e. WAN), use the IP address shown on the Device Info -
WAN screen and login with remote username and password.
STEP 2: A dialog box will appear, such as the one below. Enter a default
username and password, as defined in section 3.1 Default Settings.

11
Click OK to continue.
NOTE: The login password can be changed later (section 8.6.3 Passwords)
STEP 3: After successfully logging in for the first time, you will reach this screen.
NOTE1: If a PVC connection already exists then this Quick Setup screen will be
bypassed and the Device Info – Summary screen will display instead.
NOTE2: The selections available on the main menu (onscreen at left) are based
upon the configured connection and user account privileges.

12
Chapter 4 Quick Setup
The function allows the user to configure the ADSL router for DSL connectivity and
Internet access. It guides the user though the WAN network setup first and then
the LAN interface setup. The user can either manually customize the router or
follow the auto quick setup procedure.
The following configuration considerations apply:
• The WAN network operating mode operation depends on the service provider’s
configuration on the Central Office side and Broadband Access Server for the
PVC
• If the service provider provides PPPoE service, then the connection selection
depends on whether the LAN-side device (typically a PC) is running a PPPoE
client or whether the CT-5071T is to run the PPPoE client. The CT-5071T can
support both cases simultaneously.
• If some or none of the LAN-side devices are not running a PPPoE client, then
select PPPoE. If all LAN-side devices are running PPPoE clients, then select
Bridge In PPPoE mode, CT-5071T also supports pass-through PPPoE sessions
from the LAN side while simultaneously running a PPPoE client from non-PPPoE
LAN devices.
• NAT and firewall are always enabled when PPPoE mode is selected, but they can
be enabled or disabled by the user when MER or IPoA is selected, NAT and
firewall are always disabled when Bridge mode is selected.
• Depending on the network-operating mode, and NAT and firewall status, the
main menu will display or hide the NAT/Firewall menu. For instance, if the
default network-operating mode is Bridge, the main menu will not show the NAT
and Firewall menu.
NOTE: Up to 8 PVC profiles can be configured and saved in the flash memory. To
activate a particular PVC profile, you must navigate through all the setup
screens until the last summary screen, and click Save/Reboot.

13
4.1 Auto Quick Setup
The auto quick setup procedures require the ADSL link to be up to automatically
detect PVCs. You simply need to follow the online instructions as prompted.
Step 1: Select Quick Setup to display the DSL Quick Setup screen.
Step 2: Click Next to start the setup process. Follow the online instructions to
complete the setting. This procedure will skip some advanced setup
procedures (such as PVC index and encapsulation selection).
Step 3: After the setup is complete the CT-5071T will reboot.
NOTE: After the device reboots, the Device Info – Summary screen should
appear. If the browser does not refresh automatically, close it and
restart. You will need to login again.

14
4.2 Manual Quick Setup
STEP 1: Click Quick Setup and un-tick the DSL Auto-connect checkbox ; to
enable manual configuration of the connection type.
STEP 2: Adjust the VPI/VCI settings for the connection you wish to establish. You
may also Enable Quality of Service (QoS) with its checkbox ;.
STEP 3: On this screen, you can choose the connection type and select the
appropriate encapsulation mode. The available options are shown.
PPPoA- VC/MUX, LLC/ENCAPSULATION
PPPoE- LLC/SNAP BRIDGING, VC/MUX
MER- LLC/SNAP-BRIDGING, VC/MUX
IPoA- LLC/SNAP-ROUTING, VC MUX
Bridging- LLC/SNAP-BRIDGING, VC/MUX
You may also choose to Enable 802.1q (available in PPPoE, MER and
Bridging modes) and enter the VLAN ID, as shown below.
Un-tick this checkbox to enable manual
setup and display the following screen.

15
Click Next to continue…
NOTE: The subsections that follow continue the ATM PVC setup procedure.
Enter the appropriate settings for your service. Choosing different
connection types will lead to a different sequence of setup screens.

16
4.2.1 PPP over ATM (PPPoA) and PPP over Ethernet (PPPoE)
STEP 4: Enter the PPP settings as provided by your ISP.
PPP Settings
The PPP Username, PPP password and the PPPoE Service Name entries are
dependent on the particular requirements of the ISP. The user name can be a
maximum of 256 characters and the password a maximum of 32 characters in
length. For Authentication Method, choose from AUTO, PAP, CHAP, and MSCHAP.
Dial on Demand
The CT-5071T can be configured to disconnect if there is no activity for a period of
time by selecting the Dial on demand check box. When the checkbox ; is ticked,
you must enter an inactivity timeout period of 1 to 4320 minutes.
PPP IP Extension
The PPP IP Extension is a special feature deployed by some service providers.
Unless your service provider specifically requires this setup, do not select it.
PPP IP Extension does the following:
• Allows only one PC on the LAN
• The public IP address assigned by the remote side using the PPP/IPCP
protocol is actually not used on the WAN PPP interface. Instead, it is
forwarded to the PC LAN interface through DHCP. Only one PC on the
LAN can be connected to the remote, since the DHCP server within the

17
device has only a single IP address to assign to a LAN device.
• NAT and firewall are disabled when this option is selected.
• The device becomes the default gateway and DNS server to the PC
through DHCP using the LAN interface IP address.
• The device extends the IP subnet at the remote service provider to the
LAN PC. i.e. the PC becomes a host belonging to the same IP subnet.
• The device bridges the IP packets between WAN and LAN ports, unless
the packet is addressed to the device’s LAN IP address.
Enable NAT
If the LAN is configured with a private IP address, the user should select this
checkbox ;. The NAT submenu will appear in the Advanced Setup menu after
reboot. On the other hand, if a private IP address is not used on the LAN side (i.e.
the LAN side is using a public IP), this checkbox ; should not be selected, so as to
free up system resources for improved performance.
Enable Firewall
If this checkbox ; is selected, the Security submenu will be displayed on the
Advanced Setup menu after reboot. If firewall is not necessary, this checkbox ;
should be de-selected to free up system resources for better performance.
Use Static IP Address
Unless your service provider specially requires this setup, do not select it.
If selected, enter your static IP address in the IP Address field.
Enable PPP Debug Mode
When this option is selected, the system will put more PPP connection information
into the system log. This is for debugging errors and not for normal usage.
Fixed MTU
This option allows for changes to the MTU size of PPPoE and PPPoA WAN interfaces.
The default values for MTU size are 1492 for PPPoE and 1500 for PPPoA. The
allowable range of values for MTU size is from 64 to 1500. If a value is entered
outside this range the following dialog box will be displayed.
STEP 5: Click Next to display the following screen.

18
Enable IGMP Multicast
Tick the checkbox ; to enable IGMP multicast (proxy). IGMP (Internet Group
Membership Protocol) is a protocol used by IP hosts to report their multicast group
memberships to any immediately neighboring multicast routers.
Enable WAN Service
Tick the checkbox ; to enable the WAN service.
Service Name: This is the WAN Service label.
STEP 6: Upon completion, click Next. The following screen appears.

19
This screen allows for the configuration of the CT-5071T LAN interface IP address,
subnet mask and DHCP server. To auto-assign IP addresses, DNS server and
default gateway to other LAN devices, select the Enable DHCP server radio box.
You must also enter the start and end IP address and DHCP leased time.
Select Enable DHCP Server Relay (if required), and enter the DHCP Server IP
Address. This allows the router to relay the DHCP packets to the remote DHCP
server. The remote DHCP server will provide the IP address.
NOTE: Enable DHCP Server Relay will not display if NAT is enabled.
To configure a secondary IP address for the LAN port, click the checkbox ; shown.
STEP 7: Click Next to display the configuration summary. Click Save/Reboot if
the settings are correct. Click Back if you wish to modify the settings.
After clicking Save/Reboot, the router will save the configuration to the flash
memory and reboot. The Web UI will not respond until the system is brought up
again. After the system is up, the Web UI will refresh to the Device Info screen
automatically. The CT-5071T is ready for operation when the front panel LED
indicators display as described in section 2.3 LED Indicators.
/