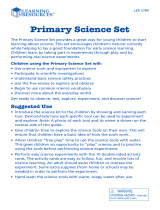Page is loading ...

User’s Manual
91-01592-006
Slimline Notebook
Printed in China
2003 © VTech

Dear Parent,
At
VTech
®
we know that every child has a unique set of strengths and interests.
That’s why we created the
Artificial Intelligence Learning™ Series
- a sophisticated
set of learning tools that track your child’s activity and respond by tailoring the learning
experience specifically to your child’s needs.
Every product in the
Artificial Intelligence Learning™ Series
actually keeps a
record of your child’s performance, and adjusts the subjects and skill levels
accordingly. The programs will accelerate the skill level in a strong subject, and
focus on subject areas that require more work. All the while, your child is learning
through engaging, arcade-style games in which fun and learning are seamlessly
joined.
All the
Artificial Intelligence Learning™ Series
products feature hi-tech, ergonomic
designs, stereo sound, large LCD screens and a plug-in mouse or touch screen -
features that add a new level of sophistication to your child’s learning experience.
Also, all the products were designed with portability in mind, so that kids can bring
the learning fun anywhere, anytime.
At
VTech
®
we are committed to creating fun learning toys that foster a child’s
intellectual and social development. We thank you for trusting
VTech
®
with the
important job of helping your child learn and succeed!
Sincerely,
Your Friends at
VTech
®
To learn more about the Artificial Intelligence Learning™ Series and other VTech
®
toys, visit www.vtechkids.com

1
INTRODUCTION
Thank you for purchasing the VTech
®
Slimline Notebook learning aid.
Your Slimline Notebook is an electronic learning aid that challenges young minds with
105 activities in categories as diverse as English, math, languages, science, geography
and history. In addition, our new Intelli-System feature will keep track of your child’s
progress, and tailor the learning accordingly. As a member of the VTech
®
Artificial
Intelligence Learning™ family of products, the Slimline Notebook has the ability to
exchange files with compatible personal computers.
INTRODUCTION
Interactive Light-Up
Mouse
Mouse Pad
(Included)
Cursor Pad
Esc Button
Reset Button
Keyboard
On/Off Button
Intelli-Challenge
Button
Volume/
Contrast Button
PC Connection Button
Cartridge Button
LCD Screen
Mouse Button

2
INSTRUCTIONS & ACTIVITIES
INCLUDED IN THIS PACKAGE
- Slimline Notebook learning product
- Interactive light-up mouse
- Mouse pad
- Artificial Intelligence Learning™ Desktop Software CD-ROM
- PC Connection cable
- 3 bonus activity cartridges
- 4 “AA” sized batteries
- Instruction manual
WARNING:
All packing materials such as tape, plastic sheets, wire ties and tabs are not part of this
toy and should be discarded for your child’s safety.
GETTING STARTED
Before playing for the first time, be sure you have 2 “AA” sized backup batteries, in addition
to the 4 “AA” sized batteries included with the unit. These backup batteries enable you to
save information onto the unit.
Before playing, please make sure the plastic strip is removed from the bottom of
the unit.
CONNECTING THE MOUSE
Use the mouse only on a clean, flat surface so that the roller ball is not damaged and the
cursor moves freely across the screen. Use only a mouse that is compatible with VTech
®
products.
1. Make sure the unit is OFF.
2. Locate the mouse jack on the back of the unit.
3. Plug the mouse into the mouse jack.
USING THE MOUSE
1. Move the mouse in the direction you want the cursor to move.
2. Click the mouse button to make a selection.
CLEANING THE MOUSE
1. Following the arrows, use a screwdriver to open the cover on the bottom of the mouse.
2. Take the ball out of the mouse and use a dry cloth to clean the mouse and the ball.
3. Place the ball back in the mouse, replace the mouse cover and screw the cover closed.
BATTERY INSTALLATION
The Slimline Notebook operates on 4 “AA” size batteries (UM-3/LR6) or a VTech
®
9V
adaptor (sold separately).
INSTRUCTIONS & ACTIVITIES

3
1. Make sure the unit is turned OFF.
2. Locate the battery cover on the bottom of the unit and open it.
3. Insert 4 new “AA” batteries (UM-3/LR6) as illustrated.
4. Close the battery cover.
NOTE: Replace with new, alkaline batteries.
RECHARGEABLE BATTERIES ARE NOT RECOMMENDED.
BATTERY NOTICE
• Do not try to recharge non-rechargeable batteries;
• Rechargeable batteries are to be removed from the toy before being charged;
• Rechargeable batteries are only to be charged under adult supervision;
• Do not mix different types of batteries; Do not mix new and used batteries;
• Only use batteries of the recommended or equivalent type;
• Always insert batteries properly matching the plus (+) and minus (-) signs;
• Batteries that have run out of energy must be removed from the toy;
• Do not short circuit the supply terminals;
• Do not use more batteries than recommended;
• Remove batteries from the toy if it will not be used for an extended period of time.
AC-DC ADAPTOR
Use a VTech
®
adaptor or any other standard adaptor that complies with EN61558 DC 9V
300mA center-positive adaptor.
CONNECTION
1. Make sure the unit is OFF.
2. Locate the adaptor jack on the left side of the unit.
3. Insert the adaptor plug into the unit’s adaptor jack.
4. Plug the adaptor into a wall outlet.
5. Turn the unit ON.
NOTE: If the unit stops working or the sound seems weak, it may be the result of the
adaptor connection. Turn the unit OFF and unplug the adaptor for 15 seconds.
Next, plug the adaptor back in and turn the unit ON. If the problem persists, it
may be the result of the adaptor’s wiring.
ADAPTOR NOTICE
• The toy is not intended for use by children under 3 years old;
• Only use the recommended adaptor with the toy;
• The adaptor is not a toy;
• Never clean a plugged-in toy with liquid;
• Never use more than 1 adaptor;
• Do not leave plugged-in for extended periods of time.
INSTRUCTIONS & ACTIVITIES

4
NOTICE TO PARENTS
Regularly examine the adaptor, checking for damage to the cord, plug, transformer or
other parts. Do not use the adaptor if there is any damage to it.
BACKUP BATTERY INSTALLATION
The Slimline Notebook uses 2 additional “AA” sized batteries (not included) to save
information you input. To avoid damage from leaky batteries, replace the batteries at least
once a year.
To replace the backup batteries:
1. Make sure the unit is OFF.
2. Locate the backup battery cover on the bottom of the unit.
3. Using a screwdriver, loosen the screw on the battery cover.
4. Insert 2 “AA” sized batteries as illustrated.
5. Close the battery cover and tighten the screw to secure it.
Important: While replacing the backup batteries, the 4 “AA”
batteries must be kept in the unit or the unit must
be plugged into the wall outlet with the adaptor.
Otherwise you will lose any information saved on the
unit.
PRODUCT FEATURES
1. THE INTELLI-SYSTEM
All of our Artificial Intelligence Learning™ Series units have a unique feature called
the Intelli-System, which helps you learn as much as possible in a way that fits you best.
How does the system work? As you play, the Intelli-System is always running, and keeping
track of how you do in every subject. When you have played enough activities, the Intelli-
System has enough information to guide your learning: it knows when you should switch
to another subject, which level of an activity is best for you, and which subjects you could
use more work on. Simply put, the Intelli-System teaches you what you need to learn.
These are two ways in which the Intelli-System helps you:
1. When you choose an activity in a certain subject from the Main Menu, the Intelli-
System checks to see how you’re doing in each curriculum of that subject. Then it
automatically chooses a curriculum that you need more practice in.
2. When you press the Intelli-Challenge button or choose Intelli-Challenge from the Main
Menu, the Intelli-System picks activities for you based on how you’ve done in the past.
In Fun Mode, the Intelli-System picks activities that you play often, or do very well in.
In Challenge Mode, the Intelli-System picks activities that are more challenging for
you.
2. PLAY MODES
In the Slimline Notebook, you can choose from 3 different modes of play and learning:
INSTRUCTIONS & ACTIVITIES

5
• Menu Mode
• Adventure
• Intelli-Challenge
MENU MODE
Pick the games and subjects you want to explore! How about Word games? Math games?
Or would you like Social Studies or Science? Check out the Main Menu to get started.
ADVENTURE - EXPLORER QUEST
Help our daring explorer find the treasure in the Room of the Scarab! The treasure is
hidden deep underground in a cleverly designed tomb. Can you open the four locks and
get into the Room of the Scarab?
Enter the Explorer Quest by selecting it from the Main Menu, or by pressing the Adventure
button on the keyboard. After you get 4 keys and open the lock, you must help our explorer
make her way through the path by dodging a flood of creepy bugs! Will our hero find the
treasure? That depends on you!
INTELLI-CHALLENGE
In this mode, the Intelli-System takes over and challenges you with all kinds of different
subjects and questions. You can choose from Fun mode and Challenge mode.
Fun Mode
This mode is best when you want to relax and have some fun. The Intelli-System will
choose questions for you from subjects you’ve done particularly well in, or from games
that you have played often and enjoy most.
Challenge Mode
Now you’re in for a real challenge! The Intelli-System will test you with questions from
subject areas that may not be as familiar to you, and in which you could use a little
practice.
3. GENERAL BUTTONS
ON/OFF BUTTON
Press the On/Off Button to turn the unit ON. Press it again to turn the unit OFF.
VOLUME/CONTRAST BUTTON
Press this button once to change the sound level of the speaker. Use the “+” or “-” buttons
on the unit, or click the left/right arrow on the screen by using the mouse.
INSTRUCTIONS & ACTIVITIES

6
Press this button twice to change the darkness or lightness of
the screen. Use the “+” or “-” buttons on the keyboard, or click
the left/right arrow on the screen by using the mouse.
Press this button a third time to turn the background music ON
or OFF.
Press this button a fourth time to exit. You can also press the
Esc key to exit.
INTELLI-CHALLENGE BUTTON
Press this button to enter the Intelli-Challenge Mode. Our Intelli-System, which keeps
track of your progress in every subject, will pick activities for you, based on how you’ve
done in the past. Choosing Fun Mode will give you activities you’ve done particularly well
in, or have played most often. Choosing Challenge Mode will give you activities in which
you need the most work.
MAIN MENU BUTTON
Press this button to return to the Main Menu at any time.
ADVENTURE BUTTON
Press this button to enter the Adventure mode.
UTILITIES BUTTON
Press this button to select a utility from the Utilities menu.
PROGRESS REPORT BUTTON
Press this key to see how you’re doing in every subject.
PC CONNECTION BUTTON
Press this button to connect your Slimline Notebook to a PC.
INSTRUCTIONS & ACTIVITIES

7
CARTRIDGE BUTTON
C
A
R
T
R
I
D
G
E
Your Slimline Notebook comes with three bonus cartridges with three extra activities:
Number Maze, Music Mixer and Think Fast. Once you insert the cartridge, the activity on
it will automatically download to the unit. You can select cartridge activities by pressing
the Cartridge button, or by choosing them from the Main Menu.
How to insert a cartridge:
1. Make sure the unit is OFF.
2. Insert a cartridge, with the label facing up, into the cartridge
slot.
3. Turn the unit ON.
4. Press the Cartridge button on the keyboard to start the
activity on the cartridge.
4. KEYBOARD LAYOUT
Your Slimline Notebook has a full alphanumerical keyboard that doubles as a music
keyboard. You will also find the function keys described below:
CURSOR PAD
You can control the mouse cursor with your fingers, by touching the cursor pad on the
keyboard.
FUNCTION KEYS
F1 - F13: Using the Bookmark utility, you can assign each of these keys to
quick-start any activity you like.
Esc Key: Press this key to exit the current activity.
Level Key: Press this key to select an activity’s level of difficulty (easy, medium
or hard).
Caps Lock Key: Press this key to type capital letters. Press it again to type lowercase
letters.
INSTRUCTIONS & ACTIVITIES

8
Shift Key: Press this key to capitalize letters. This key can also access the alternate
function of another key, when both are pressed at the same time.
Status Key: Press Shift and Status to get the status of the current game.
Help Key: Press this key to see instructions for an activity.
Repeat Key: Press this key to repeat an instruction or a question.
Hint Key: Press this key to get helpful hints about the activity you’re playing.
Your score will be reduced if this key is pressed.
Answer Key: Press this key to see the correct answer to a question. You will not
receive points if this key is pressed.
Symbol Key: Press this key to access the symbol menu. Use the mouse to select
and input a symbol.
Space Bar: When typing, use this key to insert a space between words or numbers.
Save Key: Press this key to save information in the activities Word Processor,
Artwork Studio, Phone Book, and Music Composer.
Player Key: Press this key to choose One or Two Player mode.
Directional Keys: Press these keys to move the cursor up, down, left or right.
Press these keys and the Shift key to access the Page Up, Page
Down, Home and End functions.
Enter Key: Press this key after choosing your answer, to enter your selection.
Delete Key: Press this key to delete the character highlighted by the cursor.
Backspace Key: Press this key to erase the character to the left of the cursor.
Bookmark Key: Press this key to set activity shortcuts for function keys F1-F13.
5. AUTOMATIC SHUT-OFF
To save power, the Slimline Notebook automatically shuts down if it does not receive
any input after several minutes. Press the On/Off button to wake your unit. We recommend
that you turn off the unit when finished playing. Remove the batteries and unplug the
adaptor if your Slimline Notebook will not be used for an extended period of time.
PC CONNECTION
Your Slimline Notebook has the ability to link to a computer and exchange files with it. In
order to use this function, you must install the special PC Connection software provided
with your unit. You may do this by following these steps:
DESKTOP SOFTWARE INSTALLATION
1. Save your work and quit all open programs.
2. Insert the Artificial Intelligence Learning™ Desktop Software CD-ROM into your
computer’s CD-ROM drive.
3. If the Setup program does not begin automatically, open the CD-ROM directory on
your computer, and then click the Setup icon.
4. Follow the on-screen instructions.
INSTRUCTIONS & ACTIVITIES

9
CONNECTING TO YOUR COMPUTER BY USING THE PC
CONNECTION CABLE
The PC Connection cable connects your VTech
®
learning product to your computer so
your Slimline Notebook can exchange information with the computer by using the Artificial
Intelligence Learning™ Desktop Software.
Connecting the PC Connection cable:
1. Turn off your computer.
2. Plug the serial connection of the PC Connection cable
into an available serial port on the back of your
computer.
3. Make sure the unit is turned OFF.
4. Plug the other end of the PC Connection cable into
your VTech
®
learning product.
Important!
Your PC Connection cable requires a dedicated serial port (COM1 or COM2). If you are
unsure of the exact location of the serial port, refer to the manual supplied with your
computer. Any programs sharing the serial port must be closed in order for the VTech
®
PC Connection Manager to function properly.
UPLOADING FILES FROM THE MAIN UNIT TO THE PC
After you have successfully set up a connection between your unit and the PC, and installed
the desktop software, press the PC Connection button on the unit in order to upload
information from the Phone Book, Progress Report, Word Processor and Artwork Studio.
INSTALLING ACTIVITIES FROM THE PC
1. Press the website button on the desktop software, and you will be taken to an Internet
site from which you can download activities.
2. Select the activities you would like to download.
3. Click the Download icon on the desktop software to display the Download screen.
4. At the Download screen, you can select which activities you want to install on your
VTech
®
learning product. To install an activity, select the activity and click “ ” to add
it to the install list. To remove an activity from the install list, select the activity and click
“
”.
5. The activities in the install list will be installed to your VTech
®
learning product during
the next PC Connection. You may press the PC Connection button on your VTech
®
learning product for immediate installation. All previously installed activities on your
VTech
®
learning product will be replaced by the newly installed activities.
Visit www.vport.com/Artificial_Intelligence/us for additional information about new
learning activities and games that become available for your VTech
®
learning product.
You can automatically go to the website from the desktop software by clicking on the
Website button. To download activities, follow the instructions on the website.
INSTRUCTIONS & ACTIVITIES

10
ACTIVITIES
The Slimline Notebook includes a total of 105 activities.
Index Main Menu Sub-Menu Curriculum
1. Word Spelling Catch Spelling
2. Clever Clues Vocabulary
3. Meaning Match Vocabulary
4. Secret Word Vocabulary
5. Grammar
6. Word Memory Vocabulary
7. Grammar
8. Spelling
9. Pixellation Vocabulary
10. Grammar
11. Spelling Snake Spelling
12. Word Quiz Vocabulary
13. Grammar
14. Word Whack-O Spelling
15. What’s Missing? Spelling
16. Word Scramble Vocabulary
17. Math & Logic Dial-a-Sign Basic Math
18. Math Grabber Basic Math
19. Which Sign? Basic Math
20. Math Snake Basic Math
21. Math Whack-O Basic Math
22. Math Memory Basic Math
23. Logic Sequences Logic and Reasoning Skills
24. Number Battle Logic and Reasoning Skills
25. Dots & Boxes Logic and Reasoning Skills
26. Balloon Blow Out Logic and Reasoning Skills
27. Social Studies Secret Spaces World History
28. U.S. History
29. World Geography
30. U.S. Geography
INSTRUCTIONS & ACTIVITIES

11
31. World Trivia World History
32. U.S. History
33. World Geography
34. U.S. Geography
35. Smart Scramble World History
36. U.S. History
37. World Geography
38. U.S. Geography
39. Pixel Power World History
40. U.S. History
41. World Geography
42. U.S. Geography
43. Culture Clues World History
44. U.S. History
45. World Geography
46. U.S. Geography
47. Pick-a-Match World History
48. U.S. History
49. World Geography
50. U.S. Geography
51. Science Science Scramble Life Science
52. Physical Science
53. Earth and Space
54. Make a Match Life Science
55. Physical Science
56. Earth and Space
57. Science Quiz Life Science
58. Physical Science
59. Earth and Space
60. Pixel Presto Life Science
61. Physical Science
62. Earth and Space
63. Clue Cracker Life Science
64. Physical Science
65. Earth and Space
66. Science Solver Life Science
INSTRUCTIONS & ACTIVITIES

12
67. Physical Science
68. Earth and Space
69. Quiz Show Bug Dodger Hidden Game
70. Clue Combo Mix it Up
71. Matching Mix Mix it Up
72. Mystery Medley Mix it Up
73. Pixel Mix Mix it Up
74. Trivia Jumble Mix it Up
75. Typing Tutor -
76. Scramble Mix Mix it Up
77. Word Guess -
78. Your Word -
79. Number Guess -
80. Your Number -
81. Soundalike -
82. Name That Tune -
83. Match Box -
84. Utilities Progress Report -
85. Word Processor -
86. Calculator -
87. Phone Book -
88. Saving Calculator -
89. Book Finder -
90. Artwork Studio -
91. Bookmark -
92. Personal Profile -
93. Music Composer -
94. Cartridge Number Maze
95. Music Mixer
96. Think Fast
97. Download -
98. About Your Laptop -
99. Foreign Language Language Lab Foreign Language
100. Language Quiz Foreign Language
INSTRUCTIONS & ACTIVITIES

13
101. Pixel Picker Foreign Language
102. Letter Lander Foreign Language
103. Mystery Word Foreign Language
104. Sneaky Snake Foreign Language
105. Adventure Explorer Quest -
WORD
SPELLING CATCH
Stretch your spelling ability! A word with a missing letter appears at the top of the screen.
Catch the letter that completes the word, by moving the platform with the left and right
arrow keys or the mouse.
CLEVER CLUES
Improve your vocabulary with this game. Guess the correct answer to the hidden word,
based on given clues. Hurry, before time is up!
MEANING MATCH
Use the clue to find the answers. You can choose the answer by using the mouse, by
pressing the Enter key, or by using the arrow keys and pressing Enter.
SECRET WORD
A clue is given and a number of blanks appear on the screen. Try to guess the secret word
by typing letters on the keyboard. You have 5 chances to answer each question.
WORD MEMORY
Test your memory! Three pairs of cards are shown face down on the screen. Find as
many matching pairs as you can, before time is up.
PIXELLATION
Test your vocabulary and grammar skills. A clue is given on the screen. Type in your
answer as soon as possible before it fades onto the screen and the game is over.
SPELLING SNAKE
Feed the snake! Use the arrow keys to guide it to the letter that completes each word. The
snake grows each time it eats a correct answer, but if it touches the wall, itself, or a wrong
answer, you lose a chance to play.
WORD QUIZ
This trivia quiz will test your vocabulary skills. Choose the right answer to the trivia question.
Use the mouse or the arrow keys to make your choice, and press Enter when you are
done. You may also type in the choice number on the keyboard.
WORD WHACK-O
How quick are you? A word appears on the top of the screen with a letter missing. Quickly,
use the mouse to catch the correct letters appearing around the screen.
INSTRUCTIONS & ACTIVITIES

14
WHAT’S MISSING?
Boost your spelling knowledge. Type the letter or letters that complete all three words on
the screen. Press Enter when you have found an answer.
WORD SCRAMBLE
Can you follow the clues? A bunch of scrambled letters appears on the screen after the
clue is shown. Type the letters in the right order to unscramble the word. Click to quit
and start with a new question. How many words can you unscramble before time is up?
MATH & LOGIC
DIAL-A-SIGN
Follow the signs! You will see a string of numbers with some dials between them. Turn the
dials by using the mouse or the up and down arrow keys. Choose the right signs that
complete the equation. Click to quit and start with a new question.
MATH GRABBER
Grab the numbers! The equation at the top of the screen has a number missing. Catch the
falling number that correctly completes the equation. Use the arrow keys or the mouse.
WHICH SIGN?
Beat the clock to find the right sign! Complete the equation by using the mouse or arrow
keys to choose the correct sign.
MATH SNAKE
Don’t let the snake eat the wrong number! Use the arrow keys to control the snake and
complete the equation. If you feed him right, he will grow. If he touches the wall, himself,
or a wrong number, you lose! You have three turns to get as many correct answers as
possible.
MATH WHACK-O
Test your math and your speed! Find the number that completes the equation at the top of
the screen. Use the mouse to grab it before it’s gone!
MATH MEMORY
Can you remember the numbers? Find as many matching pairs as you can before time is
up. Use the mouse or the arrow keys to move around the screen. When you select a card,
press Enter.
LOGIC SEQUENCES
Improve your logical thinking. Groups of numbers or letters appear on the screen in a
certain pattern. What comes next? Use the keyboard to type your answer.
NUMBER BATTLE
How about a game of strategy? You can play against the unit or against a friend. Choose
numbers from a grid. The first player must choose a number from a random row. The
second one must choose a number from the vertical column of the first player’s selected
number. The player with the most total points is the winner.
INSTRUCTIONS & ACTIVITIES

15
Note: Press the Player button to select two-player mode.
DOTS & BOXES
This is a two-player game. You can play against the machine or against a friend. Take
turns connecting dots with a line. For every box you make, you get an extra turn. The
player who makes the most boxes wins.
Note: Press the Player button to select two-player mode.
BALLOON BLOW OUT
This is a two-player game. Take turns popping balloons, by using the mouse or the cursor
pad (you can also pop balloons by using the arrow keys and pressing Enter). You can pop
from 1 to 4 balloons per turn. When you’re done, click or the Space Bar to pass
the turn to your opponent. Don’t pop the last balloon, or you lose!
Note: Press the Player button to select two-player mode.
SOCIAL STUDIES
SECRET SPACES
Answer the history or geography question by using the keyboard. Press the Repeat key
to get the clue again. You have 5 chances.
WORLD TRIVIA
This is a Social Studies trivia quiz. Choose the correct answer out of the given choices
before time is up. You can use the mouse or the arrow keys to choose your answer, and
press Enter when you’re done. You can also type in the number of your choice.
SMART SCRAMBLE
How quickly can you spell? Unscramble all the words you can before time is up. Be sure
to pay attention to the clue.
PIXEL POWER
The clock is ticking! Type in the word before it fades onto the screen.
CULTURE CLUES
This game tests your history and geography knowledge. Remember the clue, and type in
the answer before time is up.
PICK-A-MATCH
Match up the Social Studies terms. Use the mouse to click on the answer before time is
up, or use left and right arrow keys to select an answer and press Enter. Don’t let the time
run out!
Press here to pass the turn to your opponent
Your friend (he or she can select the picture)
You (the picture saved in your Personal Profile)
INSTRUCTIONS & ACTIVITIES

16
SCIENCE
SCIENCE SCRAMBLE
Spell the science words. Use the mouse to pick the letters in the right order. You can also
type the letters on the keyboard. Hurry, before the time is up!
MAKE A MATCH
How much do you know about science? Race the clock to choose the right answer. You
can use the mouse or the arrow keys to select the word. Press Enter when you’re done.
SCIENCE QUIZ
Build your science vocabulary. Quickly choose the answer out of the three choices by
using the mouse or the arrow keys. You can also type the number of your choice on the
keyboard.
PIXEL PRESTO
Learn about science in this game. Type the answer before it magically appears on the
screen.
CLUE CRACKER
Read the science clues and guess the answer. Type the correct word on the keyboard. Be
sure to watch the clock!
SCIENCE SOLVER
Explore the world you live in! You will be given a clue to a science term - see if you can
type the answer. Press the Repeat key to see the clue again. Remember, you only have
5 chances to get the correct answer.
QUIZ SHOW
BUG DODGER
This is the final game of the Explorer Quest in Adventure Mode. Make your way through
the path by dodging bugs in order to get the treasure. Use the left or right arrow keys to
make your way around the bugs. If you hit three bugs, the game is over. Good luck!
CLUE COMBO
You will get a mish-mash of questions to test your general knowledge. Pay attention to the
clue, and type the correct answer.
MATCHING MIX
Think fast! You will get a series of matching questions on a variety of subjects. Use the left
and right arrow keys to pick an answer, and press Enter to select. You can also use the
mouse to answer.
MYSTERY MEDLEY
Challenge yourself! All topics are fair game here. You have 5 chances to type the word
that matches the clues.
INSTRUCTIONS & ACTIVITIES

17
PIXEL MIX
Type in the answer as quickly as you can before it fades in. The subject will be a surprise!
TRIVIA JUMBLE
Test your knowledge of science, history, geography, vocabulary and even grammar. Choose
the right answer from three choices, by using the mouse or the arrow keys and pressing
Enter. You can also type the number of the choice on the keyboard.
TYPING TUTOR
Get your typing skills in shape! Words will scroll out from right to left - type the whole word
before it reaches the other side of the screen.
SCRAMBLE MIX
All subjects are fair game! Use the mouse to choose the letters in the right order to make a
word. You can also type in the letters directly from the keyboard. Hurry, before the time is up!
WORD GUESS
Guess what word the Intelli-System is thinking of!
YOUR WORD
Challenge the Intelli-System to guess what word you are thinking of!
NUMBER GUESS
The Intelli-System is thinking of a number. Can you guess what it is?
YOUR NUMBER
Think of a number between 1 and 99, and watch the Intelli-System guess it.
SOUNDALIKE
Challenge your memory. Follow the music notes or sound effects pattern. See how many
notes you can remember! Use the mouse to repeat the sequence.
NAME THAT TUNE
Test your audio ability. You will hear some familiar songs, but played at a different speed.
Can you guess the name of the song?
MATCH BOX
Your Slimline Notebook challenges you to a game of strategy. Use the mouse to move
blocks around, to match blocks that look the same. When you move the same-patterned
blocks together, they will disappear. How many steps will it take you to clear the board?
Next puzzle
Restart
Show solution
INSTRUCTIONS & ACTIVITIES

18
UTILITIES
PROGRESS REPORT
This function shows you how well you are doing in every subject. You can also jump right
to an activity by clicking on a particular subject’s progress report. In this way, you can
work on subjects that need the most practice. You can even upload the info from your
Progress Report to your PC, to keep for your records.
WORD PROCESSOR
It’s your first word processor! With this activity, you can do
your homework or write secret notes. Save your document by
pressing the Save key on the keyboard or clicking the Save
icon on the screen. Click a folder icon to find a file you saved.
You can even upload files to your PC for editing or printing.
CALCULATOR
This is an eight-digit calculator for addition, subtraction, multiplication and division. Use
the mouse or cursor pad to click on the on-screen numbers. You can also type numbers
on the keyboard. Tip: click on the “Clear” icon
to clear the calculator between
operations.
PHONE BOOK
Here you can store information about your friends, such as their name, phone number ,
birthday
and e-mail address . You can also choose silly pictures for your
friends. Press the Esc key or Save key to save information after you’ve entered it.
SAVING CALCULATOR
Become a money whiz! This utility will help you plan how long it will take you to save a
certain amount of money.
BOOK FINDER
Love to read? Get great reading suggestions from a list of books picked especially for
you. You can pick books according to your favorite topics.
ARTWORK STUDIO
Bring out your inner artist! This utility allows you to use the mouse to draw your own
pictures. You can save them and even upload them to a PC through the PC Connection.
Save your pictures by pressing the Save key on the keyboard or clicking the Save icon on
the screen. You can save up to three records in the Folder.
Save
Find a saved file
New
INSTRUCTIONS & ACTIVITIES
Name
Phone Number
Birthday
E-mail Address
/