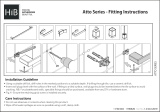Installation and Operation Manual
Celerity FC host adapters
Celerity FC-41EN
4-Gb FC single channel host adapter
Celerity FC-42EN
4-Gb FC dual channel host adapter
Celerity FC-44ES
4-Gb FC quad channel host adapter
Celerity FC-42ES
4-Gb FC dual channel host adapter
Celerity FC-41ES
4-Gb FC single channel host adapter
Celerity FC-42XS
4-Gb FC dual channel host adapter
Celerity FC-41XS
4-Gb FC single channel host adapter
Celerity FC-21PS
2-Gb FC single channel host adapter
© 2007 ATTO Technology, Inc. All rights reserved. All brand or product names are trademarks of their respective
holders. No part of this manual may be reproduced in any form or by any means without the express written
permission of ATTO Technology, Inc.
3/2007 Document Control Number: PRMA-0344-000



ATTO Technology Inc.Celerity FC Storage Adapters Installation and Operation Manual
Contents
1 ATTO provides Fibre Channel solutions ..........................................1
Celerity FC-41EN Adapter
Celerity FC-42EN Adapter
Celerity FC-44ES Adapter
Celerity FC-42ES Adapter
Celerity FC-41ES Adapter
Celerity FC-42XS Adapter
Celerity FC-41XS Adapter
Celerity FC-21PS Adapter
Celerity selection guide
2 Fibre Channel is a key technology for storage ................................11
Glossary
3 Installing and updating drivers .........................................................13
Specialized configurations
Windows 2000/XP/Server 2003/Vista
Mac OS X driver installation, update
Linux driver installation, update
4 Hardware installation ..........................................................................17
Bracket details
Adapter board details
5 Updating hardware flash ....................................................................24
6 Troubleshooting ..................................................................................25
Mac OS X
Windows 2000/XP/Server 2003/Vista
Linux
Appendix A Standards and compliances ............................................i
FCC standards: radio and television interference
Canadian standards
European standards
Usage restrictions
The following apply to the Celerity FC-42XS host adapter only
Appendix B Accessories .......................................................................iii
Appendix C SCSI adapter selection guide ..........................................iv
Appendix D SAS adapter selection guide ...........................................v
Appendix E Contact ATTO Technology, Inc. .......................................vi


1 ATTO Technology Inc. Celerity FC Host Adapters Installation and Operation Manual
1 ATTO provides Fibre Channel solutions
The ATTO Celerity Fibre Channel family of storage products provides connectivity, intelligence and
scalability. Celerity FC host adapters simplify advanced storage networking needs such as switching,
backup and data management. Specifically designed to enhance the functionality of third party fabric
hardware and software, Celerity FC products are the industry-leading platform for storage connectivity.
Celerity FC-41EN Adapter
The Celerity FC-41EN is a single-channel host
adapter. With 4-Gb FC speeds of up to 800 MB/sec.,
the FC-41EN supports the most demanding
application requirements.
The FC-41EN takes advantage of the latest in host
interconnect technology, PCI Express, a serial, high-
speed connection that supports aggregate throughout
up to 2 GB/sec.full-duplex. The FC-41EN is software
compatible with existing PCI and PCI-X products
using the same device drivers as other Celerity FC
family products, simplifying user installation and
support. It is backward compatible with existing 2-Gb
and 1-Gb FC infrastructures, protecting existing
technology investments.
Hardware specifications
• 1 Fibre Channel port
• 4-Gigabit data transfer rate
• 800 MB/sec. maximum full-duplex throughput
• Supports all FC topologies: direct fabric,
arbitrated loop and point-to-point
• ANSI Fibre Channel: FC-PH, FC-FCP, FC-AL,
FC-AL2, FC-PLDA, FC-FLA
• Flash ROM for easy field upgrades
• FC Class 3 support
• Local management and diagnostics
• Buffer credits: 4
Advanced FC capabilities
• Supports SNIA HBA API
• On-demand automatic negotiation between 4-
Gb, 2-Gb and 1-Gb Fibre Channel
• Supports initiator and target modes
• Supports Windows® FDMI and WMI
• Supports exclusive ATTO Advanced Data
Streaming (ADS™) technology
Host bus specifications
• x4 mechanical and x4 electrical PCI Express
interconnect
• Conforms to PCI Express Base Spec 1.0a
• Conforms to PCI Express CEM Spec 1.0a
Environmental & physical specifications
• Conforms to PCIe low profile form factor
specifications
• Operating temperature: 0 to 45º C (32-113º F)
• Storage temperature: -40 to 70ºC (-40 to 158º F)
• Relative humidity: 10 to 90% non-condensing
• 100 lf/m (minimum) airflow recommended
• Conforms to PCI Express low-profile form-factor
specification
• 12V @ 0.5A (max)
• Length: 5.600 inches
• Height: 2.712 inches
• RoHS compliant
External connectivity
• Easy-to-install full and low-profile connection
plates
• External LEDs for on-line and speed status
• A pluggable optical LC SFP transceiver included
Software specifications
• Windows XP, 2000, Server 2003 and Vista
• Mac® OS X (10.4.x or later)
• Red Hat Linux (2.4 and 2.6 kernels)
• SUSE Linux (2.6 kernel)

2
Celerity FC-42EN Adapter
The Celerity FC-42EN is a dual-channel host adapter,
providing port density for Enterprise server and
workstation applications. With 4-Gb FC speeds of up
to 800 MB/sec.full-duplex per channel, the FC-42EN
supports the most demanding application
requirements.
The FC-42EN takes advantage of the latest in host
interconnect technology, PCI Express, a serial, high-
speed connection that supports aggregate throughout
up to 2 GB/sec. The FC-42EN is software compatible
with existing PCI and PCI-X products using the same
device drivers as other Celerity FC family products,
simplifying user installation and support. It is
backward compatible with existing 2-Gb and 1-Gb FC
infrastructures, protecting existing technology
investments.
Hardware specifications
• 2 independent Fibre Channel ports
• 4-Gigabit data transfer rates per channel
• 800 MB/sec. maximum full-duplex throughput
per channel
• Supports all FC topologies: direct fabric,
arbitrated loop and point-to-point
• ANSI Fibre Channel: FC-PH, FC-FCP, FC-AL,
FC-AL2, FC-PLDA, FC-FLA
• Flash ROM for easy field upgrades
• FC Class 3 support
• Local management and diagnostics
• Buffer credits: 4
Advanced FC capabilities
• Supports SNIA HBA API
• On-demand automatic negotiation between 4-
Gb, 2-Gb and 1-Gb Fibre Channel
• Supports initiator and target modes
• Supports Windows FDMI and WMI
• Supports exclusive ATTO Advanced Data
Streaming (ADS) technology
Host bus specifications
• x4 mechanical and x4 electrical PCI Express
interconnect
• Conforms to PCI Express Base Spec 1.0a
• Conforms to PCI Express CEM Spec 1.0a
Environmental & physical specifications
• Operating temperature: 0-45º C (32º to 113º F)
• Storage temperature:-40 to 70ºC (-40º to 158º F)
• Relative humidity: 10 to 90% non-condensing
• 100 lf/m (minimum) airflow recommended
• Conforms to PCI Express low-profile form-factor
specification
• 12V @ 0.5A (max)
• Length: 5.600 inches
• Height: 2.712 inches
• RoHS compliant
External connectivity
• Easy-to-install full and low-profile connection
plates
• External LEDs for on-line and speed status for
each channel
• 2 pluggable optical LC SFP transceivers
included
Software specifications
• Windows XP, 2000, Server 2003 and Vista
• Mac OS X (10.4.x or later)
• Red Hat Linux (2.4 and 2.6 kernels)
• SUSE Linux (2.6 kernel)

3 ATTO Technology Inc. Celerity FC Host Adapters Installation and Operation Manual
Celerity FC-44ES Adapter
The Celerity FC-44ES uses PCI Express Interconnect
and 4-Gigabit Fibre Channel to provide 4-Gb FC
speeds of up to 800 MB/sec. per channel. The FC-
44ES supports high-definition video, rich content
databases and other high bandwidth environments.
The FC-44ES uses PCI Express, a serial, high-speed
connection that supports aggregate throughput up to 4
GB/sec. (x8 PCIe) full-duplex. With software
compatible with existing PCI and PCI-X products, the
FC-44ES uses the same device drivers as other
Celerity FC family products, simplifying installation
and support.
Hardware specifications
• 4 independent Fibre Channel ports
• 4-Gigabit data transfer rates per channel
• 800 MB/sec. maximum full-duplex throughput
per channel
• Supports all FC topologies: direct fabric,
arbitrated loop and point-to-point
• ANSI Fibre Channel: FC-PH, FC-AL, FC-FCP,
FC-AL2, FC-PLDA, FC-FLA
• Flash ROM for easy field upgrades
• FC Class 3 support
• Local management and diagnostics
• Buffer credits: 8 @ 512 Bytes; 8 @ 2 Kilobytes
Advanced FC capabilities
• Supports SNIA HBA API
• On-demand automatic negotiation among 4-Gb,
2-Gb and 1-Gb Fibre Channel
• Supports target and initiator modes
• Supports Windows
FDMI and WMI
• Supports exclusive ATTO Advanced Data
Streaming (ADS) Technology
Host bus specifications
• x8 mechanical and x8 electrical PCI Express
Interconnect
• Conforms to PCI Express Base Spec 1.0a
• Conforms to PCI Express CEM Spec 1.0a
• PCI Express to PCI/PCI-X Bridge spec 1.0
Environmental & physical specifications
• Conforms to PCI standard height, half length
form-factor specifications
• Length: 6.525 inches
• Height: 3.81 inches
• Operating temperature: 0-45ºC (32-113ºF)
• Storage temperature: -40 to 70ºC (-40 to 158ºF)
• Relative humidity: 5 to 95% non-condensing
• 12V@ 2.1A (max.)
• 3.3V @ 3.0A (max.)
• 100 lf/m (minimum) airflow recommended
• RoHS compliant
External connectivity
• Easy-to-install full height connection plate
• External LEDs for on-line and speed status for
each channel
• 4 pluggable optical LC SFP transceivers
included
Software specifications
• Windows XP, 2000, Server 2003 and Vista
• Mac OS X (10.4.x or later)
• Red Hat Linux
(2.4 and 2.6 kernel)
• SUSE Linux (2.6 kernel)

4
Celerity FC-42ES Adapter
The Celerity FC-42ES is a dual-channel host adapter
providing port density for Enterprise server and
workstation applications. With 4-Gb FC speeds of up
to 800 MB/sec. per channel, the FC-42ES supports the
most demanding application requirements.
Additionally the FC-42ES takes advantage of the latest
in host interconnect technology, PCI Express, a serial,
high-speed connection that supports aggregate
throughput up to 4 GB/sec. (x8 PCIe) full-duplex. The
FC-42ES is software compatible with existing PCI and
PCI-X products using the same device drivers as other
Celerity FC family products, simplifying user
installation and support. It is backward compatible
with existing 2-Gb and 1-Gb Fibre Channel
infrastructure, protecting existing technology.
Hardware specifications
• 2 independent Fibre Channel ports
• 4-Gigabit data transfer rates per channel
• 800 MB/sec. maximum full-duplex throughput
per channel
• Supports all FC topologies: direct fabric,
arbitrated loop and point-to-point
• ANSI Fibre Channel: FC-PH, FC-AL, FC-AL2,
FC-FCP, FC-PLDA, FC-FLA
• Flash ROM for easy field upgrades
• FC Class 3 support
• Local management and diagnostics
• Buffer credits: 8 @ 512 Bytes; 8 @ 2 Kilobytes
Advanced FC capabilities
• Supports SNIA HBA API
• On-demand automatic negotiation among 4-Gb,
2-Gb and 1-Gb Fibre Channel
• Supports target and initiator modes
• Supports Windows
FDMI and WMI
• Supports exclusive ATTO Advanced Data
Streaming (ADS) Technology
Host bus specifications
• x4 mechanical and x4 electrical PCI Express
interconnect (RoHS compliant)
• Conforms to PCI Express Base Spec 1.0a
• Conforms to PCI Express CEM Spec 1.0a
• PCI Express to PCI/PCI-X Bridge spec 1.0
Environmental & physical specifications
• Operating temperature: 0-45ºC (32º-113ºF)
• Storage temperature: -40º to 70ºC (-40º to
158ºF)
• Relative humidity: 5 to 95% non-condensing
• 100 lf/m (minimum) airflow recommended
• Conforms to PCI half height, half length form-
factor specifications
• 12V@ 04A (max.); 3.3V @ 1.5A (max.)
• Length: 5.6 inches
• Height: 2.712 inches
• RoHS compliant
External connectivity
• Easy-to-install full height connection plate
• External LEDs for on-line and speed status for
each channel
• 2 pluggable optical LC SFP transceivers
included
Software specifications
• Windows XP, 2000, Server 2003 and Vista
• Mac OS X (10.4.x or later)
• Red Hat Linux
(2.4 and 2.6 kernel)
• SUSE Linux (2.6 kernel)

5 ATTO Technology Inc. Celerity FC Host Adapters Installation and Operation Manual
Celerity FC-41ES Adapter
The Celerity FC-41ES is a single-channel host adapter
providing support for the most demanding application
requirements. With 4-Gb FC speeds of up to 800
MB/sec. per channel, the FC-41ES is a cost effective
connectivity solution for environments requiring
maximum throughput.
The FC-41ES also takes advantage of the latest in host
interconnect technology: PCI Express, a serial, high-
speed connection that supports aggregate throughput
up to 2 GB/sec. (x4 PCIe) full-duplex. The FC-41ES is
software compatible with existing PCI and PCI-X
products using the same device drivers as other
Celerity FC products, simplifying user installation and
support. It is backward compatible with existing 2-Gb
and 1-Gb Fibre Channel infrastructure, protecting
existing technology investments.
Hardware specifications
• 1 Fibre Channel port
• 4-Gigabit FC data transfer rates
• 800 MB/sec. maximum full-duplex throughput
• Supports all FC topologies: direct fabric,
arbitrated loop and point-to-point
• ANSI Fibre Channel: FC-PH, FC-AL, FC-FCP,
FC-AL2, FC-PLDA, FC-FLA
• Flash ROM for easy field upgrades
• FC Class 3 support
• Local management and diagnostics
• Buffer credits: 8 @ 512 Bytes; 8 @ 2 Kilobytes
Advanced FC capabilities
• Supports SNIA HBA API
• On-demand automatic negotiation among 4-Gb,
2-Gb and 1-Gb Fibre Channel
• Supports target and initiator modes
• Supports Windows
FDMI and WMI
• Features exclusive Advanced Data Streaming
(ADS) Technology
Host bus specifications
• x4 mechanical and x4 electrical PCI Express
interconnect
• Supports PCI Express Base Spec 1.0a and
CEM Spec 1.0a
• Supports PCI Express to PCI/PCI-X bridge spec
1.0
Environmental & physical specifications
• Conforms to PCIe low profile form factor
specifications
• Length: 5.600 inches
• Height: 2.712 inches
• Operating temperature: 0-45ºC (32º-113ºF)
• Storage temperature: -40º to 70ºC (-40º to
158ºF)
• Relative humidity: 5 to 95% non-condensing
• 100 lf/m (minimum) airflow recommended
• Power: 12V@ 0.4A max; [email protected] max.
• RoHS compliant
External connectivity
• Easy-to-install full height connection bracket
• External LEDs for on-line and speed status
• Pluggable optical LC SFP transceiver included
Software specifications
• Windows XP, 2000, Server 2003 and Vista
• Red Hat Linux (2.4 and 2.6 kernel)
• SUSE Linux (2.6 kernel)
• Mac OS X (10.4.x or later)

6
Celerity FC-42XS Adapter
The dual-channel Celerity FC-42XS host adapter
provides the highest available throughput for Fibre
Channel applications while protecting technology
investments via backward compatibility with existing
infrastructure.
With speeds of up to 800 MB/sec. per channel, the FC-
42XS is capable of supporting the most intensive data
applications.
To ensure a smooth transition path, the FC-42XS
leverages the existing Celerity FC software hardware
architecture, allowing ATTO to deliver industry-
leading quality and stable software architecture.
Hardware specifications
• 2 independent Fibre Channel ports
• 4-Gigabit data transfer rates per channel
• 800 MB/sec. maximum full-duplex throughput
per channel
• Supports all FC topologies: direct fabric,
arbitrated loop and point-to-point
• ANSI Fibre Channel: FC-PH, FC-FCP, FC-AL,
FC-AL2, FC-PLDA, FC-FLA
• Flash ROM for easy field upgrades
• FC Class 3 support
• Local management and diagnostics
• Buffer credits: 8 @ 512 bytes; 8 @ 2 Kilobytes
Advanced FC capabilities
• Supports SNIA HBA API
• On-demand automatic negotiation among 4-Gb,
2-Gb and 1-Gb Fibre Channel
• Supports target and initiator modes
• Supports Windows
FDMI and WMI
• Includes exclusive ATTO Advanced Data
Streaming (ADS) Technology
PCI bus specifications
• 64-bit, 133 MHz PCI-X
• PCI-X 1.0a compliant
• PCI 2.2 compliant
• 3.3V PCI signaling only
Environmental & physical specifications
• Conforms to PCI low profile form factor
standards
• Length: 6.600 inches
• Height: 2.536 inches
• Operating temperature: 0-45ºC (32º-113ºF)
• Storage temperature: -40º to 70ºC (-40º to
158ºF)
• Relative humidity: 5 to 95% non-condensing
• 3.3V@ 1.5A (max.)
• 100 lf/m (minimum) airflow recommended
• RoHS compliant
External connectivity
• Easy-to-install full height connection plate
• External LEDs for on-line and speed status for
each channel
• 2 optical LC SFP transceivers included
Software specifications
• Windows XP, 2000, Server 2003 and Vista
• Red Hat Linux (2.4 and 2.6 kernel)
• SUSE Linux (2.6 kernel)
• Mac OS X

7 ATTO Technology Inc. Celerity FC Host Adapters Installation and Operation Manual
Celerity FC-41XS Adapter
The single-channel Celerity FC-41XS provides speeds
of up to 800 MB/sec. using full 4-Gigabit Fibre
Channel performance while being fully backward-
compatible with existing 2-GB and 1-Gb Fibre
Channel infrastructure, protecting existing technology
investments. It is capable of supporting the most data-
intense applications.
Hardware specifications
• 1 Fibre Channel port
• 4-Gigabit data transfer rates
• 800 MB/sec. maximum full-duplex throughput
• Supports all FC topologies: direct fabric,
arbitrated loop and point-to-point
• ANSI Fibre Channel: FC-PH, FC-FCP, FC-AL,
FC-AL2, FC-PLDA, FC-FLA
• Flash ROM for easy field upgrades
• FC Class 3 support
• Local management and diagnostics
• Buffer credits: 8 @ 512 bytes; 8 @ 2 Kilobytes
Advanced FC capabilities
• Supports SNIA HBA API
• On-demand automatic
negotiation among 4-Gb, 2-
Gb and 1-Gb Fibre Channel
• Supports target and initiator
modes
• Supports Windows
FDMI and
WMI
• Includes exclusive ATTO
Advanced Data Streaming
(ADS) Technology
PCI bus specifications
• 64-bit, 133 MHz PCI-X
• PCI-X 1.0a compliant
• PCI 2.2 compliant
• 3.3V PCI signaling only
Environmental & physical specifications
• Conforms to PCI low profile form factor
standards
• Length: 6.600 inches
• Height: 2.536 inches
• Operating temperature: 0-45ºC (32º-113ºF)
• Storage temperature: -40º to 70ºC (-40º to
158ºF)
• Relative humidity: 5 to 95% non-condensing
• 3.3V@ 1.5A (max.)
• 100 lf/m (minimum) airflow recommended
• RoHS compliant
External connectivity
• Easy-to-install full height connection plate
• External LEDs for on-line and speed status
• Optical LC SFP transceiver included
Software specifications
• Windows XP, 2000, Server 2003 and Vista
• Red Hat Linux (2.4 and 2.6 kernel)
• SUSE Linux (2.6 kernel)
• Mac OS X

8
Celerity FC-21PS Adapter
The Celerity FC-21PS Fibre Channel host adapter
provides a single 2-Gb Fibre Channel connection from
host devices to the Storage Area Network (SAN)
fabric.
The FC-21PS supports the leading operating systems,
providing a single solution for all connectivity needs.
As with all Celerity FC products, the FC-21PS is
designed for high-quality data transmission, ensuring
that critical information is delivered correctly the first
time to reduce fabric traffic and improve overall fabric
efficiency.
Hardware specifications
• 1 Fibre Channel port
• 400 MB/sec. throughput full-duplex
• Supports all FC topologies: direct fabric,
arbitrated loop and point-to-point
• Flash ROM for easy field upgrades
• Simultaneous multi-protocol support
• ANSI Fibre Channel: FC-PH, FC-FCP, FC-AL,
FC-AL2, FC-PLDA, FC-FLA, IETF-IPFC
Advanced FC capabilities
• Supports SNIA HBA API
• On-demand, automatic negotiation between 2-
Gb and 1-Gb Fibre Channel
• Supports target and initiator modes
• Supports Windows
FDMI and WMI
• Includes exclusive ATTO Advanced Data
Streaming (ADS) Technology
PCI bus specifications
• 64-bit/32-bit, 66/33 MHz PCI compatible
• PCI 2.3 compliant
• 3.3V and 5V PCI signaling with universal
connector
Environmental & physical specifications
• Conforms to PCI low profile form factor
standards
• Length: 6.600 inches
• Height: 2.536 inches
• Operating temperature: 0-45ºC (32º-113ºF)
• Storage temperature: -40º to 70ºC (-40º to
158ºF)
• Relative humidity: 5 to 95% non-condensing
• 5V@ 1.5A (max.)
• 100 lf/m (minimum) airflow recommended
External connectivity
• Easy-to-install full height connection plate
• Integrated optical LC SFF fixed transceiver
• External LEDs for on-line and speed status
Software specifications

9 ATTO Technology Inc. Celerity FC Host Adapters Installation and Operation Manual
Celerity selection guide
Product Features
Celerity
FC-44ES
Celerity
FC-42ES
FC-42EN
Celerity
FC-41ES
FC-41EN
Celerity
FC-42XS
Celerity
FC-41XS
Celerity
FC-21PS
Fibre Channel Ports
42 1 211
FC protocol
4-Gb 4-Gb 4-Gb 4-Gb 4-Gb 2-Gb
Maximum Transfer Rate (half
duplex)
1.6 GB/sec 800 MB/sec 400 MB/sec 800 MB/sec 400 MB/sec 200 MB/sec
Maximum Transfer Rate (full-
duplex)
2 GB/sec
1 GB/sec (ES)
1.6 GB/sec (EN)
800 MB/sec 1 GB/sec
1
800 MB/sec 400 MB/sec
Bus Type
PCIe PCIe PCIe PCI-X PCI-X PCI-X
Bus Characteristics
3
8 lane 4 lane 4 lane
64-bit
133 MHz
2
64-bit
133 MHz
2
64-bit
133 MHz
2
Optical Interface
SFP LC SFP LC SFP LC SFP LC SFP LC SFF LC
Maximum Cable Length
300m@2-Gb
150m@4-Gb
300m@2-Gb
150m@4-Gb
300m@2-Gb
150m@4-Gb
300m@2-Gb
150m@4-Gb
300m@2-Gb
150m@4-Gb
500m@1-Gb
300m@2-Gb
Low Profile form factor
• • • • •
ATTO Advanced Data Streaming
(ADS) Technology
• • • • • •
Software RAID support
3
• • • • • •
Developer's Kit (Target Mode &
API)
• • • • • •
Windows XP, 2000, Server 2003
and Vista support
• • • • • •
Linux (Red Hat, SUSE) driver
• • • • • •
Macintosh OS X driver
• • • • • •
Novell Netware support
• • • • •
Solaris support
• • • • •
Free BSD
• • • • •
RoHS compliant
• • • • •
1 Performance ceiling is constrained by 133 MHz PCI-X bus transfer speed
2 Backward compatible to 32-bit and 33 MHz PCI; FC-21PS is 3.3V/5V Universal
3 ATTO ExpressStripe for OS X available; Express Power Center and other software RAID supported for Windows

10

11 ATTO Technology Inc. Celerity FC Host Adapters Installation and Operation Manual
2 Fibre Channel is a key technology for storage
Fibre Channel is a serial communications technology designed to transfer large amounts of data among
a variety of hardware systems over long distances. It is a key technology for applications that require
shared, high bandwidth access to storage.
Fibre Channel provides a logical, point-to-point,
serial channel for the transfer of data between a
buffer at a source device and a buffer at a
destination device. It moves buffer contents from
one port to another, without regard to the format
or meaning of the data so different upper level
protocols are able to run over Fibre Channel
hardware.
The Fibre Channel architecture is structured as a
hierarchical set of protocol layers. Defined within
these layers are rules for signal interfaces, serial
encoding and decoding, error control, frame
format and communications protocols.
Glossary
Some terms used in the Fibre Channel industry are defined below. More information is available through
the ATTO Technology website
(
www.attotech.com
)
, the Fibre Channel Industry Association
(
www.fibrechannel.com
)
, Cern (
www.cern.ch
)
, the Storage Area Networking Industry Association
(
www.snia.org
)
, and the Fibre Channel Consortium (
www.iol.unh.edu/consortiums
, click on FC)
.
Term Definition
ANSI American National Standards Institute
arbitrate process of selecting one L_Port from a collection of ports which ask for use of the arbitrated loop
at the same time
arbitrated loop a loop topology (FC-AL) in which two or more ports are interconnected, but only two ports can
communicate at one time; low-cost solution which may or may not use hubs and switches
auto negotiation hardware senses and automatically responds depending on configuration
BER Bit Error Rate: a measure of transmission accuracy; the ratio of bits received in error to bits sent
bit smallest unit of data a computer can process: a single binary digit with a value of either 0 or 1
bus a collection of unbroken signal lines used to transmit information from one part of a computer
system to another; taps on the lines connect devices to the bus
byte an ordered set of 8 bits
channel a point-to-point link which transports data from one point to another
CPU Central Processing Unit: the portion of the computer that actually performs computations
CRC Cyclic Redundancy Check: an error-correcting code which calculates a numeric value for received
and transmitted data; if no error has occurred during transmission, the CRC for both received and
transmitted data should be the same
destination
address
a value in the frame header of each frame which identifies the port in the node where the frame is
being sent
device driver a program that allows a microprocessor to direct the operation of a peripheral device
DMA Direct Memory Access: a way to move data from a storage device directly to RAM without using
the CPU’s resources
DMA bus master allows a peripheral to control the flow of data to and from system memory by block as opposed to
allowing the processor to control the data by bytes (PIO or programmed I/O)

12
fabric a Fibre Channel switch of two or more Fibre Channel switches interconnected to physically
transmit data between any two N_Ports on the switch or switches
FC Fibre Channel
F_port a port in the Fibre Channel fabric where a N_port may attach
FL_port a port in the Fibre Channel fabric where a NL_port may attach in an arbitrated loop
frame an indivisible unit for transfer of information in Fibre Channel
frame header the first field in the frame containing the address and other control information about the frame
full-duplex a communication protocol which allows transmission in both directions at the same time
half duplex a communication protocol which allows transmission in both directions, but only one direction at a
time
host a processor, usually a CPU and memory, which communicates with devices over an interface
initiator device a component which originates a command
L_port a port in an arbitrated loop, either a NL_port or a FL_port
LED Light-emitting diode: a type of diode that emits light when current passes through it; visible LEDs
are used as indicator lights on all sorts of electronic devices
LUN Logical Unit Number: an identifier for a logical unit (0-7)
multi-mode fiber an optical fiber which can carry several beams of light at once
N_port a port attached to a node used with point to point or fabric configurations
NL_ port a port attached to a node in Fibre Channel arbitrated loop or fabric loop configuration
originator an initiating device; a component which originates a command
parity checking a method which verifies the accuracy of data transmitted over the SCSI bus by adding one bit in
the transfer to make the sum of all the bits either odd or even (for odd or even parity); an error
message occurs if the sum is not correct
PCI Peripheral Component Interconnect. Allows peripherals to be connected directly to computer
memory, bypassing the slower ISA and EISA busses
point-to-point a topology where two ports communicate
port an access point in a device: see N_port, NL_port, etc.
port address also port number; the address, assigned by the PCI bus, through which commands are sent to a
host adapter board
port number see port address
receiver the ultimate destination of data transmission; a terminal device
scatter/gather a device driver feature which allows the host adapter to modify a transfer data pointer so that a
single host adapter can access many segments of memory, minimizing interrupts and transfer
overhead
SCSI Small Computer Systems Interface: a processor-independent standard for system-level interface
between a computer and intelligent devices including hard disks, floppy disks, CD-ROM, printers,
scanners, etc.
single-mode fiber an optical fiber with a small core which supports one wavelength (ray of light); the core radius is
nearly equal to the wavelength of the source
topology logical layout of the parts of a computer system or network and their interconnections
transceiver a transmitter/receiver module
transfer rate the rate at which bytes or bits are transferred, as in megabytes or gigabits per second
Term Definition

13 ATTO Technology Inc. Celerity FC Host Adapters Installation and Operation Manual
3 Installing and updating drivers
Before installing your Celerity adapter, you must configure your system to recognize and use it by
installing drivers for your operating system.
Configure your system to recognize and use your
Celerity adapter by
• installing drivers for your operating system
• updating the adapter firmware if necessary (refer
to Updating hardware flash
on page 24)
Note
If you already have one or more Celerity
adapters installed and you are installing
additional adapter(s), you do not need to
perform any of these procedures unless you
are updating a previously installed driver.
ATTO Celerity adapters ship with the latest
firmware installed.
The Celerity FC Installation CD shipped with
your adapter contains the latest driver.
The Installation CD automatically starts when
inserted in the system CD-ROM drive. Navigate
the easy-to-use HTML-based menu to find the
driver that you want to install.
If the CD does not automatically start, open the
CD and click on
autorun.bat
.
Specialized configurations
Some specialized applications may benefit from
modification of adapter settings. The ATTO
Utilities Installation and Operation Manual
provides detailed information on using ATTO
Technology configuration utilities found on the
ATTO Utilities CD or downloaded from the
ATTO website. For best performance, use the
most recent device driver and flash version.
Verify the version based on your operating
system.
Windows:
Use the ATTO Configuration Tool
from the ATTO Utilities CD, or download it from
www.attotech.com
, or view the adapter boot
string during system boot or look in the
Device
Manager
.
Note
Windows NT is only supported with Celerity
driver version 1.31 or earlier. If you are using
Windows NT, contact your service
representative.
Mac OS X
: Use the ATTO Configuration Tool on
the ATTO Utilities CD, or download it from
www.attotech.com,
or use the Apple System
Profiler.
Linux
: Use the ATTO Configuration Tool on the
ATTO Utilities CD, or download it from
www.attotech.com
, or to find the driver version,
examine
/proc/scsi/celerityfc/X
, where
X
is the
adapter’s host number.
Windows 2000/XP/Server 2003/Vista
Five procedures are described below. Review
each thoroughly to ensure that you are using the
one that best fits your needs. If you have one or
more Celerity FC adapters installed in your
system and you are installing additional
adapter(s), you do not need to perform any of
these procedures unless you are updating a
previously installed driver.
The Celerity FC Installation Disk can be the
Installation CD shipped with your adapter, a
folder containing the latest downloaded and
expanded driver, or a Celerity FC installation
floppy disk.

14
Upgrading an existing Celerity FC driver
1 Log on to Windows as the System
Administrator.
2 Insert your Celerity FC Installation Disk and run
autorun.bat
3In Windows Drivers, select your operating
system version.
4 Click on Install Driver.
Adding a Celerity FC adapter to an
existing installation
Note
Complete this installation procedure before
attaching any devices to the adapter.
1 Complete the steps in Updating hardware flash
on page 24 to pre-install the driver.
2 Close Windows and turn off power to your PC
when Setup prompts you to do so.
3 Install your new Celerity FC adapter into an
available PCI expansion slot.
a. If the Celerity FC adapter is replacing
another adapter in the system, disconnect
the FC cables from the adapter and
remove the adapter from the system, or
move the Celerity FC adapter to the PCI
slot that the previous adapter occupied.
b. Attach the appropriate FC cables to the
Celerity FC adapter.
4 Close the computer chassis
5 Turn on the power and restart Windows.
6 During the boot process, Windows detects your
Celerity FC adapter and the Found New
Hardware Wizard is displayed.
Follow the directions in the Found New
Hardware Wizard, selecting the default
settings for each adapter channel.
7 Insert the Celerity FC Installation disk when
asked to do so.
8 When adapter installation is complete, the
Found New Hardware Wizard displays an
ATTO Phantom Device for each channel. Use
the wizard default settings to complete the
installation.
Creating a boot disk
Note
The procedure described below does not
apply to Windows Server 2003 for Itanium
systems because the Celerity FC driver does
not support boot functionality on Itanium
systems.
1 Start Windows text mode setup as found in the
instructions provided with Windows.
2 Press F6 when Windows Setup, displays. The
setup program displays a prompt in the status
window on the bottom left of the monitor. Setup
continues to load files after you press F6.
3 A new window displays instructions to specify
additional mass storage devices. Press S to
install the ATTO Celerity as a storage device.
4 Insert the Celerity FC installation diskette in
drive A and press Enter.
5 A screen displays a list of Celerity FC adapters.
Select your adapter and press Enter.
6 Windows Setup loads the files from the floppy
and then displays the screen described in Step
2. The ATTO Celerity FC device should now be
listed as detected.
7 Repeat steps 2
to 6 for any other vendor-
supplied driver installation disks.
8 After all other drivers have been processed,
press Enter and proceed with the rest of the
Windows installation procedure.
Note
When Windows begins copying files to your
hard disk, a display prompts you to insert the
Celerity FC installation disk and any other
vendor-supplied disks you used during
custom installation. This is normal. The first
time you inserted the disks, Windows loads
the drivers into memory; the second time you
insert the disk(s), Windows copies the driver
to your hard disk.

15 ATTO Technology Inc. Celerity FC Host Adapters Installation and Operation Manual
Creating a Celerity FC installation floppy
Note
You must have a floppy disk with the Celerity
FC driver software to install a fresh copy of
the Windows OS onto a disk attached to a
Celerity FC adapter.
1 Insert the Installation CD into a CD-ROM. The
installation starts automatically.
If the Celerity FC installation does not start,
navigate to the root of the CD and run
autorun.bat
2Select Windows Drivers from the items on the
left side of the screen.
3 Select the appropriate CPU-based operating
system from operating system choices.
4Select Create Miniport Driver Diskette or
Create StorPort Driver Diskette for the
desired operating system.
5 Follow the instructions for creating the floppy
disk.
Creating a floppy disk from a download
1 Download the latest driver software from the
ATTO website,
www.attotech.com.
2 The download is a self-extracting executable
that expands the driver software package. Run
the self-extracting executable and select a
folder to place the expanded software package.
3 Navigate to the folder with the desired Celerity
FC driver.
Note
The expanded software package contains a
Miniport driver and may contain a StorPort
driver. The Celerity FC Windows Miniport
driver is in the base directory of the
expanded software package. The Celerity
FC Windows StorPort driver is in the
StorPort subdirectory.
4Run makedisk.bat and follow the instructions
for creating the floppy disk.
Mac OS X driver installation, update
1 Extract the latest version of the device driver file
to your desktop.
2 Double click the installer icon and follow the on
screen prompts.
3 Reboot your system for the changes to take
effect.
Linux driver installation, update
Note
You must have kernel header files for the
appropriate kernel installed.
You must be logged in as
root
.
1 At the command prompt type rmmod
celerityfc
2 Download the appropriate version of the device
driver from the ATTO website.
3 At the command prompt, extract the file using
the command tar -xfz <filename.tgz>
4 Enter the directory created in the above step
and type make install to overwrite any
previously-installed driver.
5 Start the driver by typing modprobe celerityfc
Page is loading ...
Page is loading ...
Page is loading ...
Page is loading ...
Page is loading ...
Page is loading ...
Page is loading ...
Page is loading ...
Page is loading ...
Page is loading ...
Page is loading ...
Page is loading ...
Page is loading ...
Page is loading ...
Page is loading ...
Page is loading ...
Page is loading ...
-
 1
1
-
 2
2
-
 3
3
-
 4
4
-
 5
5
-
 6
6
-
 7
7
-
 8
8
-
 9
9
-
 10
10
-
 11
11
-
 12
12
-
 13
13
-
 14
14
-
 15
15
-
 16
16
-
 17
17
-
 18
18
-
 19
19
-
 20
20
-
 21
21
-
 22
22
-
 23
23
-
 24
24
-
 25
25
-
 26
26
-
 27
27
-
 28
28
-
 29
29
-
 30
30
-
 31
31
-
 32
32
-
 33
33
-
 34
34
-
 35
35
-
 36
36
-
 37
37
ATTO Technology FC-42ES User manual
- Category
- Networking
- Type
- User manual
Ask a question and I''ll find the answer in the document
Finding information in a document is now easier with AI
Related papers
-
ATTO Technology Celerity FC-41ES Operating instructions
-
ATTO Technology FC-41EL User manual
-
ATTO Technology FC-41EL User manual
-
ATTO Technology Celerity FC-41ES User manual
-
ATTO Technology Celerity FC-41ES Operating instructions
-
ATTO Technology Celerity FC-21PS User manual
-
ATTO Technology Celerity FC-41ES Operating instructions
-
ATTO FC-82EN User manual
-
ATTO FC-82EN User manual
-
ATTO Technology FC 3321 User manual
Other documents
-
Zonet ZEN3320E Installation guide
-
Approx APPPCIE1P Datasheet
-
ATTO ESAS-R348-000 Specification
-
LaCie 131016 Specification
-
ATTO ESAS-R30F-000 Specification
-
ATTO FC-81EN User guide
-
Sharper Image Foldable High Performance Mobility Scooter Owner's manual
-
 HiB Toilet Brush Holders Fitting Instructions
HiB Toilet Brush Holders Fitting Instructions
-
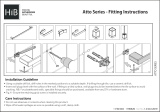 HiB Atto Fitting Instructions
HiB Atto Fitting Instructions
-
ATTO FastFrame NS14 User manual