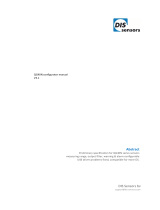Page is loading ...

DIS CONFIGURATOR SET CAN
Manual
2020/12/1 V1.0
DIS sensors bv
support@dis-sensors.nl
Abstract
DIS configurator set for QG65D/QG76D CANopen series

Contents
About DIS configurator set CAN .............................................................................................................................. 2
System Requirements ............................................................................................................................................. 2
Configuration kit ..................................................................................................................................................... 2
PC software ............................................................................................................................................................. 5
Installation guide ................................................................................................................................................. 5
PC Software update............................................................................................................................................. 6
General steps for the sensor configuration .......................................................................................................... 10
Parameter tabs ...................................................................................................................................................... 12
General parameters .......................................................................................................................................... 12
Error behaviour ................................................................................................................................................. 13
TPDO ................................................................................................................................................................. 14
Inclination output .............................................................................................................................................. 15
Sensor configuration ............................................................................................................................................. 16
How do I zero the sensor?................................................................................................................................. 16
How do I change the TPDO communication parameters such as TPDO event time? ....................................... 16
How do I change the CAN parameters such as Node ID and baudrate, etc? .................................................... 16
How do I turn on/off the internal termination resistor? .................................................................................. 16
How do I inverse the output direction? ............................................................................................................ 17
How do I restore the factory default settings? ................................................................................................. 17
Where can I select application profile? ............................................................................................................. 18
How do I set the filters to improve the inclination output? ............................................................................. 18
How do I configure the sensor error behaviour? .............................................................................................. 19
How do I customise the sensor output? ........................................................................................................... 19
Inclination live data ............................................................................................................................................... 20

About DIS configurator set CAN
DIS configurator set CAN is a set of configuration tools for configuring following sensors:
• QG65D/QG76D CANopen series
The configuration set consists of a configuration kit and PC software. The configuration kit can be
ordered separately, and the software can be downloaded from our website.
The tool also displays live inclination data from the sensor. The configurator runs best in full HD display mode
(1920x1080p)
System Requirements
• A vacant USB port (USB 1.1, USB 2.0 or USB 3.0) at the computer or at a self-powered USB hub
connected to the computer.
• Operating system: Windows 10
Do not use a USB extension cable to connect the PCANUSB adapter to the computer. The use of an
extension cable does not comply with the USB specification and can lead to malfunction of the adapter.
Configuration kit
The DIS configurator set CAN comprises:
• Item 1: USB-CAN dongle. (Peak USB-CAN IPEH Interface adaptor)
• Item 2: CAN power box with power adapter connection
• Item 3: 0.3 m CAN cable for connecting the sensor
• Item 4: Power adaptor.
Figure 1 - Connection of QG65D configurator
The USB-CAN dongle (item 1) provides the communication between USB and CAN interface. Note that DIS has
modified the Peak USB-CAN IPEH Interface adaptor to forward a 5 V power supply to the CAN power
box (item 2). If a standard (unmodified) Peak USB-CAN adaptor is used, the included power adaptor (item 4)
must be used.

The CAN power box (item 2) provides the voltage supply to the sensor devices. When only 1 or 2 sensors are
connected, sensors can be powered via the USB-CAN dongle (item 1) by the 5 V USB power. If more than 2
sensors are connected, then the power adapter (item 4) must be used instead. This power adapter can support
up to 32 Dynamic Inclinometers from DIS sensors.
Figure 2 - Power adapter for the CAN power box
The CAN power box is also equipped with a switch to control the internal CAN bus termination resistor within
the CAN power box. The label clearly shows “on” and “off”.
Figure 3 - CAN power box
Two LEDs on the CAN power box indicate the power status. The green LED (connection indication) will be
lit when it is connected correctly to the PC. The red LED (current overload indication) will be lit when the USB
port is overloaded (max. 250 mA) to protect your PC or laptop. If you use the power adapter to supply the
CAN power box, then the internal power supply and the current overload protection are disabled.
If the configurator is not used ‘stand-alone’ (i.e. only configurator + DIS sensor) but is connected to a
powered CAN bus system, then this CAN bus system must be powered with Vcc > 20 V dc. Otherwise, the USB /
DIS configurator will have to supply power to the entire CAN system chain, which can potentially harm the PC and
connected items.
DIS configurator set CAN will supply 18Vdc on Vcc and Gnd to the connected CAN systems/CAN sensors.
Connecting sensors from other brands could potentially harm the equipment.

DIS configurator set CAN may be used in an ambient temperature range of +10 °C to +50 °C without power
adapter, or 0 °C to +40 °C with power adaptor.

Click the desktop icon to start the programme.
The software window contains both information of the pc software and the sensor information.
Figure 5 - Start page configuration software
PC Software update
The version of the PC software is shown on the top of the window. The software can detect if updates are
available.
Figure 6 - version of the PC software
Whenever a new version is available, the text “No update available” will be replaced with an “update” button.
Figure 7 - check for update
Pannel selection
DCF configuration
Configuration overview
Configuration pannel
with 4 tabs
Overview of the connected sensors
PC application version

Click the , a summary of all the updates will show in a pop-up window.
Figure 8 - Update summary
Click to download the new installatioin.

Figure 9 - status bar
Figure 10 - setup wizard
The Peak Driver is included in the setup program to ensure your computer has the latest USB driver for the CAN
communication, do not uncheck it to prevent driver problems..

Figure 11 - Peak Driver
After the PEAK driver is installed, the Configuration software setup wizard will start. Follow the wizard to finish
the installation for the new update.
Figure 12 - Setup Wizard start page.

General steps for the sensor configuration
Follow the steps to configure your sensor. After the changes are saved to the sensor, it will be automatically
restarted by the pc application.
Figure 13 - General steps for the sensor configuration
When the button “Scan” is clicked, the software will scan the CAN bus and match the baudrate that your sensor
is configured with.
Figure 14 - Sensor overview
Sensor
detection
•Click button "Scan"
•Click the sensor
overview
Change
parameters
•Click "Configuration"
panel
•Choose a tab
•Change the
paramters
Apply to
the sensor
•Check the
overview of the
changes.
•Click button
"apply"

Name
Description
Example
Product
Product code showing the measuring axis and
the range. (object 1018
h
)
Vertical 360° - 1 axis with
measuring range 360°
Horizontal plane 2x ±90° - 2 axis,
measuring range ±90°
Serial No.
Batch number. (object 1018
h
)
77542822h= 2002004-002d
Profile
Application profile name (object 3004
h
)
Profile 1 –Dynamic (fast mode)
Function mode
Function mode (object 3007
h
)
Inclination (CiA410)
Hardware
Sensor hardware platform version (object 1009
h
)
V8.00
Config change
The last date and time when the configuration is
changed (object 1020
h
)
000034A4 = Nov 23 2020
02AF28FD = 12:30:33
Firmware
Software of the sensor (object 100A
h
)
V0.3.0
Table 1 – Sensor overview
When multiple sensors (with the same baudrate) are connected, all of them will be recognized and listed in the
sensor overview. However, it is only possible to configure one at a time. Select the sensor you want to
configure and follow the general steps in Figure 13.
Figure 15 - Multiple sensors
It is not allowed to connect multiple sensors with different baudrate or sensors with the same Node ID.
This will cause the CAN bus communication error.
Check if the internal termination resistor is enabled before you connect your sensor to the configurator.
If the sensor is not terminated correctly, the pc software will fail to read the senor.

Parameter tabs
General parameters
Configure Node ID, Baudrate, Start-up behaviour, Termination resistor and Heartbeat in this tab.
Figure 16 – Tab General
In CAN network, all masters and slaves communicate with the same baudrate. Therefore, it is not
allowed to change the baudrate when multiple sensors are connected to prevent communication errors.

Error behaviour
Error behaviour is defined in 8.1.10 Object 1029h Error behaviour in the user manual QG65D CANopen
Dynamic Inclinometer.
Figure 17 - Tab Error behaviour

TPDO
The communication parameters and mapping parameters of the TPDOs can be configured in this tab. TPDO is
explained in the following chapters in the user manual QG65D CANopen Dynamic Inclinometer.
• 6.6 Output format
• 7.3 PDO (Reading sensor output)
• 8.1.11 Object 1800
h
, 1801
h
TPDO Communication parameter
• 8.1.12 Object 1A00
h
, 1A01
h
TPDO Mapping parameter
Figure 18 - Tab TPDO
To customize the outputs, please first select function mode 0xFF – User defined TPDO-mapping, then check the
Enable box to enable the TPDO.
Figure 19 - Enable manual TPDO mapping

Inclination output
In this tab, all parameters related to the inclination measurement can be configured.
Figure 20 - Tab Inclination output

Sensor configuration
How do I zero the sensor?
Configuration panel → Tab Inclination output → Zeroing
Figure 21 – zero adjustment
Set the sensor at a new zero position. Click the blue button “zero”. The sensor will be immediately zero
adjusted without a click of “apply”.
How do I change the TPDO communication parameters such as TPDO event
time?
Configuration panel → Tab TPDO → TPDO Transmission type
Configuration panel → Tab TPDO → Event time
How do I change the CAN parameters such as Node ID and baudrate, etc?
Configuration panel → Tab General →
To prevent communication errors, Changing Baudrate is disabled when multiple sensors are connected.
How do I turn on/off the internal termination resistor?
Configuration panel → Tab General → Termination resistor

How do I inverse the output direction?
Configuration panel → Tab Inclination output → Inversion
Figure 22 - DIS default measuring direction
If the inversion is enabled, the measuring direction will be inverted (± inverted).
How do I restore the factory default settings?
Configuration panel → Load factory default settings → Load
Figure 23 - Load factory default settings
Do not execute “Load factory default settings” to a sensor when multiple sensors are connected. The
default settings might be duplicate with another connected sensor, which may result in communication errors.

Where can I select application profile?
Configuration panel → Tab Inclination output → Application profile
Application profile is explained in 6 .5 Application profiles in the user manual
QG65D CANopen Dynamic Inclinometer. How do I set the filters to improve the
inclination output?
Configuration panel → Tab Inclination output → Application profile
Figure 24 – Output filter
Figure 25 - Moving average filters.
Output filter and moving average filter are explained in 6.3.3. Digital filters in the user manual QG65D CANopen
Dynamic Inclinometer.

How do I configure the sensor error behaviour?
Configuration panel → Tab Error behaviour
The error behaviour is explained in 8.1.10. Object 1029h Error behaviour in the user manual QG65D CANopen
Dynamic Inclinometer.
How do I customise the sensor output?
Configuration panel → Tab TPDO → Manual TPDO mapping
1. Select function mode “0xFF – User defined TPDO-mapping”.
2. Select the output for each object for the TPDO message.
Figure 26 - TPDO mapping
Sensor outputs are defined in 8.3.4 Object 6401h Sensor outputs in the user manual QG65D CANopen Dynamic
Inclinometer.
/