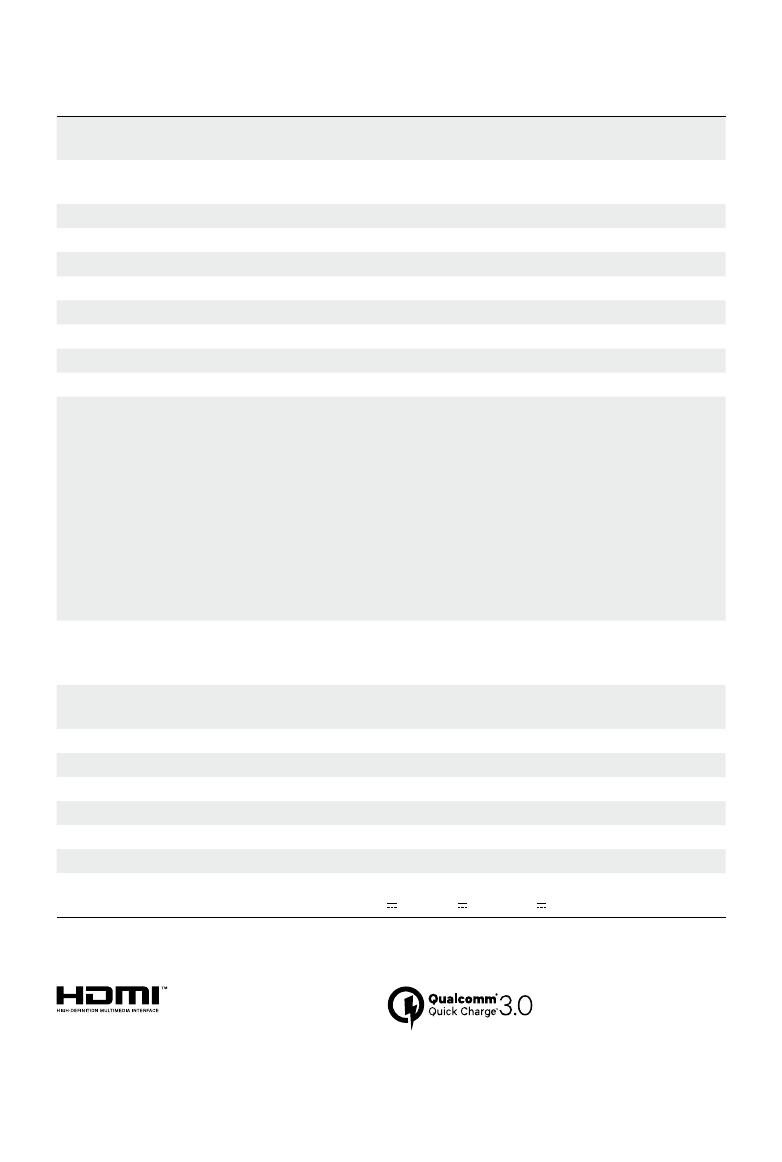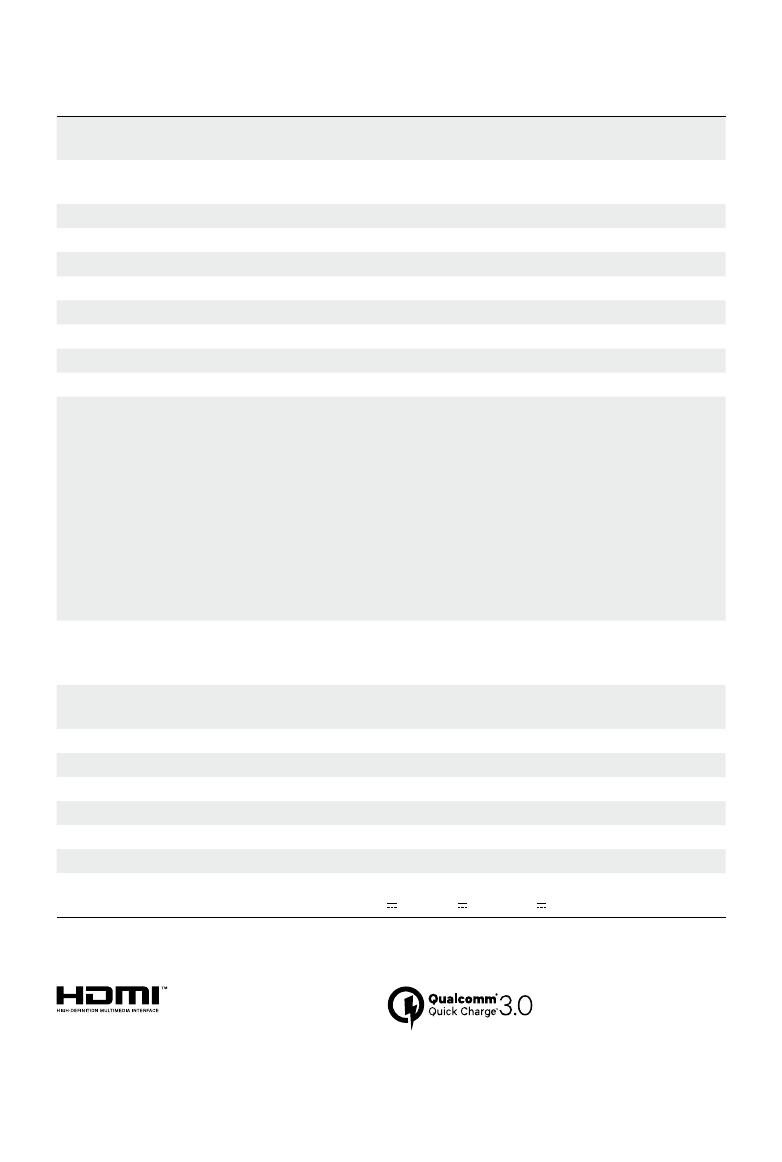
©
2018
DJI All Rights Reserved.
19
Specications
Weight (Typical)
Goggles Body: 495 g
Headband: 500 g
Dimensions
Goggles Body: 195×155×110 mm
Headband (folded): 255×205×92 mm
Screen Size 5 inch×2
Screen Resolution 3840×1080 (single screen: 1920×1080)
Refresh Rate 60 Hz
FOV 85° (single screen)
Interpupillary Distance Range 58 – 70 mm
Communication Frequency 2.4 GHz
Max. Transmission Distance Same as the aircraft connected
Live View Modes 1080p30, 720p60, 720p30
Min. Video Downlink Latency
(near eld, free of interference)
140 ms (Mavic 2 Series, 720p60, video format: 1080p60)
110 ms (Mavic Pro, 720p60, video format: 720p120)
180 ms (Mavic Air, 720p30, video format: 720p120)
150 ms (Spark, 720p30, video format: 1080p30)
110 ms (Phantom 4 Pro/Pro+ V2.0, 720p60, video format:
720p120)
150 ms (Phantom 4 Pro/Advanced Series, 720p60,
video format: 720p60/720p120)
167 ms (Phantom 4, 720p30, video format: 720p60)
140 ms (Inspire 2+X5S, 720p60, video format: 1080p120)
190 ms (Inspire 2+X4S, 720p60, video format: 1080p60)
Supported Video Play Format
MP4, MOV, MKV, AVI, FLV, 3GP, MPG, TS
(Video format: H264, H263, MPEG4, MPEG2, MPEG1; Audio
format: AAC, AC-3, EAC3, DTS, MP3, MP2, Vorbis, PCM)
I/O Interface
Micro USB port, 3.5 mm Audio port, HDMI Type-D port,
Micro SD Card slot
HDMI Supported HDMI 1.4b, HDCP 1.4
Sensors Gyroscope, Accelerometer, Proximity Sensor
Operating Temperature Range 32° to 104° F (0° to 40° C)
Battery Capacity 9440 mAh
Battery Energy 35.44 Wh
Max. Operating Time 6 hrs
Charger
Input: 100-240 VAC, 50/60 Hz, 0.5 A
Output: 5 V
3 A / 9V 2A / 12 V 1.5 A
Qualcomm Quick Charge is a product of Qualcomm Technologies, Inc.
Qualcomm is a trademark of Qualcomm Incorporated, registered in the United
States and other countries.
Quick Charge is a trademark of Qualcomm Incorporated. All Qualcomm
Incorporated trademarks are used with permission.
DJI incorporates HDMI
TM
technology.
The terms HDMI and HDMI High-Definition Multimedia Interface, and the HDMI
Logo are trademarks or registered trademarks of HDMI Licensing LLC in the
United States and other countries.