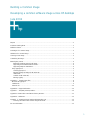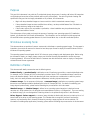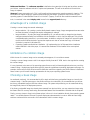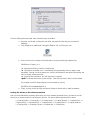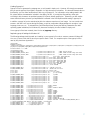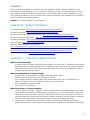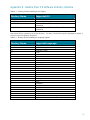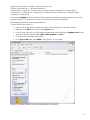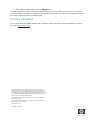Compaq dc5850 - Microtower PC Development Manual
- Type
- Development Manual

1
Building a Common Image
Developing a common software image across HP desktops
June
2004
Purpose ......................................................................................................................................2
Windo ws Lic ensing Note ..................................................................................................................2
Definition of terms...........................................................................................................................2
Advantages of a common image.......................................................................................................3
Limitations of a common image .........................................................................................................3
Choosing a base image........... ...................... ................................. ...................... ........................... 3
Customizing the im age ....................................................................................................................4
Extend ing the process......................................................................................................................6
Extending hardware support in the image....................................................................................6
Supporting non-bundled hardware devices...................................................................................6
Supporting setup.exe installations.............. ....... .............. ....... ....... ....... .............. ....... ....... ....... .... 6
Using Sysprep.exe.......................................................................................................................6
Creating Sysprep.inf.................................................................................................................7
Required sysprep.inf settings for Windows XP...............................................................................7
cmdlines.txt.............................................................................................................................8
oo beinf o.ini (Wi ndows XP)........................................................................................................8
Running sysprep ......................................................................................................................8
Appendix A – Sample answer files.....................................................................................................8
Windo ws XP syspr ep.inf...............................................................................................................8
Cmdli nes .txt ................................................................................................................................9
Oob einfo.i ni.............................................................................................................................10
Appendix B – Support information ...................................................................................................10
Appendix C – Frequently Asked Questions........................................................................................10
Appendix D –Restore Plus! CD software directory structure...................................................................12
Appendix E – References................................................................................................................ 13
Appendix F – Obtaining drivers from the HP Restore Plus! CD..............................................................13
Searching the restore CD for drivers using Windows XP................................................................14
For more information.....................................................................................................................15

2
Purpose
This goal of this document is to guide the IT professional through the process of creating a Windows XP image that
can be deployed across the various platforms within an HP product family. Due to the high level of testing and
qualification that goes into the image preinstalled on HP products, HP recommends:
• Begin with the preinstalled image as a base on which to build a customized common image.
• If the preinstalled image has been modified since delivery, use the provided Restore Plus! CD solution to
restore the factory image to the hard drive.
• If the first two options are not possible or preferable, a clean installation may be performed using the
method and media of choice.
This white paper will not guide you through the process of creating a new operating system (OS) installation;
instead, you should refer to Microsoft documentation. This information can be obtained from the appropriate
Microsoft Windows operating system Resource Kit, the Microsoft Web site, or other Microsoft subscriptions.
Windows Licensing Note
This document does not provide a license to create and/or distribute an operating system image. This document is
intended to be a technical resource for those who have the proper license to deploy Microsoft Windows 2000 or
Windows XP operating systems.
The operating system license shipped with HP PCs does not grant re-imaging and deployment rights. Before using
the document to deploy an image, please contact your Microsoft licensing representative to obtain the proper
license agreements. HP cannot be held liable if a customer uses this document to create or deploy an image that
violates Microsoft license agreements.
Definition of terms
This document will detail processes that use the following terms.
Product Family—A product family is defined as a set of form-factor types within a numerically-defined series.
For example, the HP Compaq dc7100 product family consists of the dc7100 convertible minitower, small form
factor and ultra-slim desktop. While the ultra-slim form factor machines are considered to be within a product
family, their size usually dictates some hardware differences, including chipset components.
Common Image—For the purposes of this paper, a common image is defined as an operating system image
that works across multiple hardware platforms such as the HP Compaq dc7100. For details on extending your
image beyond product family, please see the Extending the process section in this document.
Identical Image—An identical image is defined as an operating system image that is deployed across
machines of a single product line, all using the exact same hardware options, or configuration. If you are creating
an identical image, you can disregard the Obtaining drivers for the product family section in this document.
Driver Support—Driver support in a common image includes the functionality that can be obtained via a .inf-
based install of the driver by the operating system. This includes device recognition and basic functionality;
however, any functionality that is normally achieved by running a setup program will not be available. For
information on adding setup application processing, please see the Extending the process section in this document.

3
Reference Machine—The reference machine is defined as the system that is being used to perform work to
pool drivers, customize software and set OS options and parameters. This will be the machine from which the
image is captured.
Sysprep (System preparation tool)—This is a Microsoft tool that prepares the operating system for imaging. This
tool must be run before imaging a system and then deploying that image. Sysprep.exe can be found on your
operating system CD obtained either from HP or Microsoft. Sysprep, as well as other useful documentation and
tools, is contained in the named deploy.cab, located in the support\tools directory.
Advantages of a common image
Creating a common image has several advantages.
• Image reduction – By creating a product family-based common image, image management becomes easier
because the number of images that require management is reduced.
• Image validation – By using the image preinstalled by HP, you will start with an image that has already
undergone extensive testing and validation with the hardware on which it will be deployed. This will save
considerable testing resources in your environment. In addition, using the HP image as a base will bypass
the Microsoft Windows Activation process that requires each user to activate their copy of Windows
(activation is required in Windows XP).
• Operating System-controlled driver installation – By implementing the .inf file-based driver installation
method outlined in this white paper, it is assured that hardware will be installed in the most optimal
manner.
Limitations of a common image
While the use of a common image can be extremely advantageous, it is not without caveats.
Creating a common image causes a shift in the support liability from the PC OEM back to the organization creating
the common image.
It is very important to be aware of the operating system license as well as licensed applications that are part of the
common image. Royalty-based applications typically have strict guidelines surrounding deployment and usage. For
example, devices such as DVD drives have strict distribution restrictions regarding how DVD software is distributed.
Please contact your Microsoft licensing representative for the proper operating system license.
Choosing a base image
As mentioned previously, it is recommended by HP to begin with the factory preinstalled image as a base for the
common image. If the file system type or the partition structure is not desirable, HP recommends that you still use
the factory preinstalled image to build the common image. File system and partitioning can be customized during
the image load phase of the deployment process.
If the factory preinstalled image has already been removed from the hard drive, you may restore that image using
the Restore Plus! CD recovery media using the associated Restore Plus! documentation included with the computer.
Finally, you may choose to forgo both of these options in favor of a clean installation directly from operating system
media. You should reference Microsoft Corporate Deployment documentation in order to build the base image,
and then continue with the next section of this document to build a common image.

4
Customizing the image
There are several steps you may take to customize an operating system image before capturing and deploying that
image.
Removing Preinstalled Software
HP preinstalls several applications and software packages that provide additional value to customers. For more
information regarding the HP factory image, please refer to the HP white paper, Software Image Contents. If you
do not want to include some of these applications in the common image, they can be removed by using the Control
Panel Add or Remove Programs utility. To start this utility, simply click the Start button, select Run, then type-
in appwiz.cpl and click OK. From this utility, you can remove software installed by HP, add your own software,
and configure Windows optional components.
Note: You may notice that software marked as a Hotfix cannot be removed. This is by design and is intended to
ensure that you have the latest fixes and security updates from Microsoft at the time the system was shipped. HP
recommends that you do not uninstall these updates. In addition, any operating system Service Packs preinstalled
by HP cannot be removed.
Adding Software
Please refer to the documentation provided by software vendors on a case-by-case basis for installing additional,
non-HP provided software to the image.
Additional Customization
At this time, any additional customizations should be applied. Typical examples are applying a custom wallpaper
or desktop theme, changing power profile settings, setting device options, etc.
Obtaining drivers for the product family
There are three ways to obtain drivers for an entire product family.
• From the Restore Plus! CD provided with the reference system. The restore CD has the advantage of
containing all of the drivers in one place. In addition, all of the drivers are packaged in a manner that is
very cohesive with the image deployment process. However, the restore CD usually does not contain the
very latest versions of all drivers; rather, it contains the versions of the drivers that shipped from the factory
release of the product. To get the latest versions of the driver, please see one of the other options below.
Please note that the contents of the restore CD are typically compressed, which means files cannot simply
be copied from the CD and used. In order to use the drivers contained on the restore CD, use the method
described in Appendix F of this white paper.
• Subscribe to the HP Support Software CD service, which is a service that provides monthly CD updates
containing the latest drivers for a product.
• Obtain the files from the HP support Web site. Go to http://www.hp.com
and choose the Support and
Drivers link. Select (or enter) the product name for which you want to download drivers, and the
corresponding operating system. For each driver, choose to save the Softpaq when prompted with this
screen:

5
Once the Softpaq has been saved, there are several ways to handle it.
o Open the .exe file with a utility such as WinZip and extract the files (may not work with all
Softpaqs).
o If the Softpaq is an InstallShield “PackageForTheWeb” file, it will have this icon:
o If this is the case, the contents can be extracted by running the following command line:
SPXXXXX.exe /f<path> /e /s
/f – Specifies the directory in which to land the files
/e – Specifies the command to run. Most Softpaqs will automatically launch a setup or other
executable. Passing in a blank value to the /e switch will disable this auto-launch functionality and
allow for simply extracting the files.
/s – Specifies silent operations. No user interaction is required.
<path> - Indicates the location to store the files. If the directory doesn’t exist, it will be created.
For example, the d530 chipset Softpaq can be extracted by running:
Sp27532.exe /fc:\compaq\chipset /e /s
o Finally, you may choose to simply execute the Softpaq to extract and/or install the software.
Pooling the drivers on the reference machine
After you have obtained the necessary drivers using one of the methods mentioned above, you need to pool the
drivers into a common location on the reference machine. HP uses the following directories for drivers:
c:\Compaq\Video; c:\Compaq\Nic; c:\Compaq\Audio; c:\Compaq\Modem; c:\ Compaq\Misc1; c:\
Compaq\Misc2; c:\Compaq\Misc3; c:\Compaq\Misc4; c:\Compaq\Misc5; c:\Compaq\Network;
c:\Compaq\MSD; c:\Compaq\Chipset; c:\Compaq\kbd; c:\Compaq\usb

6
Drivers are placed in this directory structure so that the operating system will know where to find them during Plug-
and-Play detection. This is known as the Plug-and-Play driver path. If drivers are placed in any other folder, the
following key in sysprep.inf will need to be updated:
[Unattended]
OemPnPDriversPath = "Compaq\Video;Compaq\Nic;Compaq\..."
See Appendix F for additional information on obtaining drivers from the restore CD.
Extending the process
Extending hardware support in the image
As stated before, this document describes the process of creating an image that is intended for products within a
single product family which utilize the same chipset. While this is the recommended approach, you may also
include support for products using a different chipset within the same product family, or simply add support for a
product outside of a product family. In order to do this, you should use the processes already described, but utilize
the different drivers for each respective product.
One caveat to this approach is potential file collision (duplicated driver names but different actual drivers) in the
Plug-and-Play driver path. To prevent this, you may create unique folder names for each driver type. For example,
rather than placing all video drivers in the c:\compaq\video folder, you can create several folders such as
video1, video2, etc. If you use this technique, be sure to update the OEMPnpDriversPath setting in sysprep.inf.
Supporting non-bundled hardware devices
If you need to support hardware devices that were not included as part of your HP system (such as video cards, bio-
metric devices, etc.), you can include those as part of your common image as well. Obtain the driver for all devices
through the hardware vendor and place those drivers in a Plug-and-Play driver directory of your choice. The .inf file
for the driver should be at the root of the Plug-and-Play driver path, for example, the .inf file for a video card should
be placed in c:\compaq\video). Be sure to update the OEMPnpDriversPath setting in sysprep.inf with any
directories you add.
For more information on building the Plug-and-Play driver path, see the documentation included in deploy.cab file in
the support\tools directory on the operating system CD.
Supporting setup.exe installations
If you cannot install a device using an .inf file, you may be forced to rely on setup.exe-based installation. You can
either install these devices manually by running the associated setup program, or you can hook these programs to
run automatically when the end-user unbundles the common image. There are several ways to accomplish this but
one method is to add the command-line for each setup program in CmdLines.txt or Sysprep.inf. For information on
launching executables from Sysprep.inf or CmdLines.txt, please see the documentation included in deploy.cab in the
support\tools directory on the operating system CD.
Using Sysprep.exe
After all customizations have been made and drivers have been pooled in the correct directory structure, the system
is ready to be prepared for imaging. This is accomplished by running a Microsoft tool named Sysprep.exe.
To start, create a sysprep directory on the root of the C:\ drive. To obtain Sysprep.exe, insert the operating
system CD obtained either from HP or Microsoft into the CD-ROM drive and browse to the support\tools
directory. A file named deploy.cab will be located in this directory. Double-click on deploy.cab and view the files.
Copy the sysprep.exe and setupcl.exe files to the c:\sysprep directory.
Note: The deploy.cab file also contains other useful files. For Windows XP, it contains deploy.chm, a useful guide
for creating corporate deployment images and an answer-file reference guide named ref.chm.

7
Creating Sysprep.inf
Sysprep.inf can be generated by setupmgr.exe, a tool located in deploy.cab. However, HP strongly recommends
that you use the sysprep.inf provided in Appendix A of this document as a baseline. For advanced customization or
functionality, you can make modifications to this copy of Sysprep.inf. For information on the settings used in this
file, please see the documentation included in the deploy.cab file. If you built the Plug-and-Play driver path
according to this document, the provided sysprep.inf will work without modification. Otherwise, you will need to
ensure that the directory structure you implemented is reflected in the OEMPnpDriversPath setting in sysprep.inf.
In addition, sysprep.inf can be customized to tailor the end-user experience of your image. You can control what
screens a user will or will not see during MiniSetup, as well as pre-populate image settings such as region, input
language, time zone, etc. To customize the Out-Of-Box-Experience (screens that will be presented to user after
operating system installation) for Windows XP, please see the deploy.chm file included in deploy.cab.
Once sysprep.inf has been created, place it in the c:\sysprep directory.
Required sysprep.inf settings for Windows XP
The following settings should be used as a baseline in your sysprep.inf in order to create a common Windows XP.
You can, of course, tailor this file to suit your specific needs. Note: For complete copies of the sysprep.inf files
used by HP, please see Appendix A.
[Unattended]
OemPnPDriversPath =
"Compaq\Video;Compaq\Nic;Compaq\Audio;Compaq\Modem;Compaq\Misc1;Compaq\Misc2;Compaq\Misc3;Compaq\Misc4;Compaq\Misc5;Com
paq\Chipset;Compaq\KBD;Compaq\MSD;Compaq\USB;Compaq\Network"
InstallFilesPath = "C:\i386"
[SysprepMassStorage]
PCI\VEN_8086&DEV_2410 = %systemroot%\inf\machine.inf ; INTEL PCI-ISA bridge
PCI\VEN_8086&DEV_7110&CC_0601 = %systemroot%\inf\machine.inf ; INTEL PIIX4 PCI-ISA bridge (ISA mode)
PCI\VEN_8086&DEV_7110&CC_0680 = %systemroot%\inf\machine.inf ; INTEL PIIX4 PCI-ISA bridge (EIO mode)
PCI\VEN_8086&DEV_1222 = %systemroot%\inf\mshdc.inf ;Intel PIIX (DUAL_GOOD_IDE)
PCI\VEN_8086&DEV_1230 = %systemroot%\inf\mshdc.inf ;Intel PIIX (DUAL_GOOD_IDE)
PCI\VEN_8086&DEV_7010 = %systemroot%\inf\mshdc.inf ;Intel PIIX3 (DUAL_GOOD_IDE)
PCI\VEN_8086&DEV_7111 = %systemroot%\inf\mshdc.inf ;Intel PIIX4 (DUAL_GOOD_IDE)
PCI\VEN_8086&DEV_2411 = %systemroot%\inf\mshdc.inf ;Intel ICH (DUAL_GOOD_IDE)
PCI\VEN_8086&DEV_2421 = %systemroot%\inf\mshdc.inf ;Intel ICH-0(DUAL_GOOD_IDE)
PCI\VEN_8086&DEV_7199 = %systemroot%\inf\mshdc.inf ;Intel 7199 (SINGLE)
PCI\VEN_8086&DEV_244B = %systemroot%\inf\mshdc.inf ;Intel 82801BA
PCI\VEN_1106&DEV_0571 = %systemroot%\inf\mshdc.inf ;VIA IDE controller
PCI\VEN_10DE&DEV_01BC = %systemroot%\inf\mshdc.inf ;NVidia IDE controller
PCI\cc_0101 = %systemroot%\inf\mshdc.inf ;Generic IDE
pci\cc_0601 = %systemroot%\inf\machine.inf ;pci-isa bridge
pci\cc_0604 = %systemroot%\inf\machine.inf ;pci-pci bridge
PCI\VEN_1000&DEV_0001 = %systemroot%\inf\pnpscsi.inf ;symc810
PCI\VEN_1000&DEV_0002 = %systemroot%\inf\pnpscsi.inf ;symc8xx
PCI\VEN_1000&DEV_0003 = %systemroot%\inf\pnpscsi.inf ;symc8xx
PCI\VEN_1000&DEV_0004 = %systemroot%\inf\pnpscsi.inf ;symc8xx
PCI\VEN_1000&DEV_0005 = %systemroot%\inf\pnpscsi.inf ;symc8xx
PCI\VEN_1000&DEV_0006 = %systemroot%\inf\pnpscsi.inf ;symc8xx
PCI\VEN_1000&DEV_000B = %systemroot%\inf\pnpscsi.inf ;sym_hi
PCI\VEN_1000&DEV_000C = %systemroot%\inf\scsi.inf ;Symbios 8952U2
PCI\VEN_1000&DEV_000D = %systemroot%\inf\scsi.inf ;symc8xx
PCI\VEN_1000&DEV_000F = %systemroot%\inf\scsi.inf ;Symbios 53C875 & 53C876
pci\ven_9004&dev_5075 = %systemroot%\inf\scsi.inf ;aic78xx
pci\ven_9004&dev_8178 = %systemroot%\inf\scsi.inf ;Adaptec 2940WU
pci\ven_9005&dev_0010 = %systemroot%\inf\scsi.inf ;Adaptec 2940WU2
pci\ven_9005&dev_0080 = %systemroot%\inf\scsi.inf ;Adaptec 29160N
pci\ven_9005&dev_00C0 = %systemroot%\inf\scsi.inf ;Adaptec 3960D
pci\ven_9005&dev_008F = %systemroot%\inf\scsi.inf ;Adaptec 7892 (Embedded)
pci\ven_9005&dev_00CF = %systemroot%\inf\scsi.inf ;Adaptec 7899 (Embedded)
pci\VEN_1000&DEV_0020 = c:\compaq\msd\oemsetup.inf ;Symbios 53C1010-33
pci\VEN_1000&DEV_0021 = c:\compaq\msd\oemsetup.inf ;Symbios 53C1000,53C1010-66
PCI\VEN_9005&DEV_801F = c:\compaq\msd\ADPU320.INF ;Adaptec AIC-7902 - Ultra320 PCI\VEN_9005&DEV_8011 =
c:\compaq\msd\ADPU320.INF ;Adaptec SCSI Card 39320D - Ultra320 SCSI
PCI\VEN_1000&DEV_0621 = c:\compaq\msd\symmpi.inf ;LSI
PCI\VEN_1000&DEV_0622 = c:\compaq\msd\symmpi.inf ;LSI
PCI\VEN_1000&DEV_0624 = c:\compaq\msd\symmpi.inf ;LSI

8
PCI\VEN_1000&DEV_0030 = c:\compaq\msd\symmpi.inf ;LSI
cmdlines.txt
In addition to the sysprep directory and .inf file, you will need to create the directory c:\i386\$oem$. Within
this directory, you will need to place a file named cmdlines.txt containing at least the following lines:
[Commands]
"c:\sysprep\sysprep -clean"
This will ensure that all services related to non-used mass storage devices will be removed from the system.
oobeinfo.ini (Windows XP)
In addition to sysprep.inf, Windows XP relies heavily on the oobeinfo.ini file. This file resides in the directory:
c:\windows\system32\oobe. If you are using HP preinstalled or restored images, then this file should be
intact and all settings should be correct.
Note: This file will be different for Windows XP Home Edition and Windows XP Professional.
Running sysprep
After the previous steps have been completed, you will be ready to run sysprep.exe to prepare the system for
imaging. Please see the documentation included in deploy.chm for Sysprep.exe command-line options. After
running Sysprep.exe, you will be ready to capture then deploy your image.
Note: Windows XP may present a warning that the reseal limit has been reached, and your Windows Product
Activation (WPA) grace period will not be reset. If you are using the HP-provided image, the i386 folder contents,
and the sysprep.inf and have not altered the file c:\windows\system32\oobe\oobeinfo.ini, then you can
disregard this message. Your image will not rely on WPA. Otherwise, end-users will be required to activate their
product with Microsoft during OOBE.
For other sysprep options including advanced customization and functionality, check the documentation included in
the deploy.cab file or the resources listed in Appendix E of this document.
Appendix A – Sample answer files
Windows XP sysprep.inf
Location: c:\sysprep\sysprep.inf
Contents:
[Unattended]
OemSkipEula=No
OemPnPDriversPath =
"Compaq\Video;Compaq\Nic;Compaq\Audio;Compaq\Modem;Compaq\Misc1;Compaq\Misc2;Compaq\Misc3;Compaq\Misc4;Compaq\Misc5;Com
paq\Chipset;Compaq\KBD;Compaq\MSD;Compaq\USB;Compaq\Network"
InstallFilesPath = "C:\i386"
[GuiUnattended]
AdminPassword=*
EncryptedAdminPassword=NO
AutoLogon=Yes
AutoLogonAccountCreation=NO
AutoLogonCount=1
OEMSkipRegional=0
OemSkipWelcome=0
WaitForReboot=NO
[UserData]
ComputerName=*
[RegionalSettings]
LanguageGroup=1

9
[Identification]
JoinWorkgroup=WORKGROUP
[Networking]
InstallDefaultComponents=Yes
[OEM_Ads]
Background=BACKGRND.BMP
[Data]
UseBIOSToBoot=1
[SysprepMassStorage]
PCI\VEN_8086&DEV_2410 = %systemroot%\inf\machine.inf ;INTEL PCI-ISA bridge
PCI\VEN_8086&DEV_7110&CC_0601 = %systemroot%\inf\machine.inf ;INTEL PIIX4 PCI-ISA bridge (ISA mode)
PCI\VEN_8086&DEV_7110&CC_0680 = %systemroot%\inf\machine.inf ;INTEL PIIX4 PCI-ISA bridge (EIO mode)
PCI\VEN_8086&DEV_1222 = %systemroot%\inf\mshdc.inf ;Intel PIIX (DUAL_GOOD_IDE)
PCI\VEN_8086&DEV_1230 = %systemroot%\inf\mshdc.inf ;Intel PIIX (DUAL_GOOD_IDE)
PCI\VEN_8086&DEV_7010 = %systemroot%\inf\mshdc.inf ;Intel PIIX3 (DUAL_GOOD_IDE)
PCI\VEN_8086&DEV_7111 = %systemroot%\inf\mshdc.inf ;Intel PIIX4 (DUAL_GOOD_IDE)
PCI\VEN_8086&DEV_2411 = %systemroot%\inf\mshdc.inf ;Intel ICH (DUAL_GOOD_IDE)
PCI\VEN_8086&DEV_2421 = %systemroot%\inf\mshdc.inf ;Intel ICH-0 (DUAL_GOOD_IDE)
PCI\VEN_8086&DEV_7199 = %systemroot%\inf\mshdc.inf ;Intel 7199 (SINGLE)
PCI\VEN_8086&DEV_244B = %systemroot%\inf\mshdc.inf ;Intel 82801BA
PCI\VEN_1106&DEV_0571 = %systemroot%\inf\mshdc.inf ;VIA IDE controller
PCI\VEN_10DE&DEV_01BC = %systemroot%\inf\mshdc.inf ;NVidia IDE controller
PCI\cc_0101 = %systemroot%\inf\mshdc.inf ;Generic Device ID for IDE (DUAL_GOOD_IDE)
pci\cc_0601 = %systemroot%\inf\machine.inf ;pci-isa bridge
pci\cc_0604 = %systemroot%\inf\machine.inf ;pci-pci bridge
PCI\VEN_1000&DEV_0001 = %systemroot%\inf\pnpscsi.inf ;symc810
PCI\VEN_1000&DEV_0002 = %systemroot%\inf\pnpscsi.inf ;symc8xx
PCI\VEN_1000&DEV_0003 = %systemroot%\inf\pnpscsi.inf ;symc8xx
PCI\VEN_1000&DEV_0004 = %systemroot%\inf\pnpscsi.inf ;symc8xx
PCI\VEN_1000&DEV_0005 = %systemroot%\inf\pnpscsi.inf ;symc8xx
PCI\VEN_1000&DEV_0006 = %systemroot%\inf\pnpscsi.inf ;symc8xx
PCI\VEN_1000&DEV_000B = %systemroot%\inf\pnpscsi.inf ;sym_hi
PCI\VEN_1000&DEV_000C = %systemroot%\inf\pnpscsi.inf ;Symbios 8952U2
PCI\VEN_1000&DEV_000D = %systemroot%\inf\pnpscsi.inf ;symc8xx
PCI\VEN_1000&DEV_000F = %systemroot%\inf\pnpscsi.inf ;Symbios 53C875 & 53C876 (Embedded)
PCI\VEN_1000&DEV_0020 = %systemroot%\inf\pnpscsi.inf ;Symbios 53C1010-33 (LSI U160)
PCI\VEN_1000&DEV_0021 = %systemroot%\inf\pnpscsi.inf ;Symbios 53C1000,53C1010-66 (LSI U160)
pci\ven_9004&dev_5075 = %systemroot%\inf\scsi.inf ;aic78xx
pci\ven_9004&dev_8178 = %systemroot%\inf\scsi.inf ;Adaptec 2940WU
pci\ven_9005&dev_0010 = %systemroot%\inf\scsi.inf ;Adaptec 2940WU2
pci\ven_9005&dev_0080 = %systemroot%\inf\scsi.inf ;Adaptec 29160N
pci\ven_9005&dev_00C0 = %systemroot%\inf\scsi.inf ;Adaptec 3960D
pci\ven_9005&dev_008F = %systemroot%\inf\scsi.inf ;Adaptec 7892 (Embedded)
pci\ven_9005&dev_00CF = %systemroot%\inf\scsi.inf ;Adaptec 7899 (Embedded)
PCI\VEN_9005&DEV_801F = c:\compaq\msd\ADPU320.INF ;Adaptec AIC-7902 - Ultra320 SCSI
PCI\VEN_9005&DEV_8011 = c:\compaq\msd\ADPU320.INF ;Adaptec SCSI Card 39320D - Ultra320 SCSI Adapter
PCI\VEN_1044&DEV_A501&SUBSYS_C03C1044 = %systemroot%\inf\pnpscsi.inf ;Adaptec 2000S
PCI\VEN_1000&DEV_0030 = C:\compaq\MSD\symmpi.inf ; LSI Logic 1030 Ultra320 SCSI Adapter
Cmdlines.txt
Location: c:\i386\$oem$\cmdlines.txt
Contents:
[Commands]
c:\sysprep\sysprep -clean

10
Oobeinfo.ini
This file contains many settings used during the Out of Box Experience (OOBE). It will be included in any HP
preinstalled or restored image, but you may create the file yourself if you wish. HP recommends that you use the
copy of this file provided in the image and customize it to fit your specific needs; however, attempting to use the
copy of this file provided by HP in any other way than as specifically directed in this document will be a violation of
your HP and Microsoft License Agreements.
Location: c:\windows\system32\oobe\oobeinfo.ini
Appendix B – Support information
HP Enterprise Solutions - http://www.hp.com/country/us/eng/solutions/business.html
HP Support and Drivers - http://welcome.hp.com/country/us/eng/support.html
HP Driver Subscriptions, Alerts and Notifications - http://www.hp.com/united-states/subscribe/gateway
HP Support Software CD subscription – http://h18007.www1.hp.com/support/files/desktops/us/purchase.html.
Compaq ActiveUpdate - http://h18000.www1.hp.com/products/servers/management/activeupdate/index.html
.
Microsoft TechNet - http://www.microsoft.com/technet
Microsoft TechNet Windows 2000 Resources -
http://www.microsoft.com/technet/treeview/default.asp?url=/technet/prodtechnol/windows2000pro/Default.asp
Microsoft TechNet Windows XP Professional Resources -
http://www.microsoft.com/technet/treeview/default.asp?url=/technet/prodtechnol/winxppro/Default.asp
Microsoft Business Solutions -http://www.microsoft.com/businesssolutions
Appendix C – Frequently Asked Questions
What is a common image?
A common image is a software image that can be installed on a mixed set of PC hardware platforms without
modification such as the HP Compaq dc7100. The software image contains all of the appropriate operating
system and device driver files. The image may be installed and run on any of the representative hardware
configurations that the image supports.
What are the benefits of a common image?
• A single image can be developed for multiple HP Business Desktop models.
• It significantly lowers number of drivers and utilities to manage.
• There are fewer changes to software images which reduces qualification costs – test/validate on one
platform and deploy on any other platform supported by the common image.
• Easier management of standard images.
• Lower Total Cost of Ownership.
What are the types of Common Images?
a. Common, “shared” hardware – This type of common image starts with the hardware design process using
similar product components. PC systems that use a single supplier for certain components (for example, NIC,
audio, etc) can reduce the image complexity by reducing the number of driver and image components. HP
believes customers value the ability to scale hardware solutions across their entire environment, and thus this
approach is not ideally suited for deployments that serve a vast range of diverse user needs.
b. Super Image - A software image that contains a large set of drivers to accommodate a full range of
hardware devices. While a super image can reduce the number of images it can be complex to manage by

11
the sheer number of additional drivers to test, qualify and keep current, vastly complicating root-cause issues.
This approach can also lead to a significantly larger image size.
c. Combination – A single solution cannot be predictable for every need. Sharing product architecture across a
product family makes sense to help IT professionals reduce the image management churn. While many user
needs can be put into a common architecture bucket, every corporation will have user needs outside of the
standard bucket. For example, some users will require very advanced graphic solutions while others will
require specialized peripherals. Servicing these users will require corporate image adjustments. HP believes
that customers want PC design simplicity yet require flexibility to adapt to their unique needs. Our innovative
hardware designs allow IT professionals to simplify their image development to create a combination
common image.
What is HP doing in the area of Common Image?
• For desktops, The HP Compaq dc7100 product family shares a common integrated architecture allowing IT
professionals to easily manage and deploy a shared image across their environment.
• HP Professional Services are available. The HP PC Custom Solutions (PCCS) organization can work with you
to consult on common image creation. HP PCCS has vast experience with HP hardware and common image
creation to solve your complex needs and simplify your work. Contact your HP Account Manger to engage
with the HP PCCS organization.
• HP provides white papers, manageability tools and ready access to software which ease image creation
and management.
Can a common image be created and shared across both desktop and notebook products?
It is possible. While HP does not deliver a common image compatible between both desktop and notebook
systems, we do have customers who are deploying common images across these systems in their
environments. There are some technical differences between desktop and notebook architecture that must be
taken into consideration prior to creating common images across these products. The HP PCCS organization
can help you deliver this solution in your environment. Contact you HP Account Representative for more
information on how to contact HP PCCS.
How can I ensure that I have the proper license to build and deploy a common image?
Contact your Microsoft licensing representative.
Can I build an image that will work on desktop products in other product families?
Yes, see the Extending the process section of this document for details.
Can I build a common image that will work on PCs from different manufacturers?
No. When you purchase a product from a hardware vendor such as HP, your license for the operating
system is tied to that vendor’s hardware. In addition, Windows Product Activation will detect the hardware
differences and prompt users to register their operating system with Microsoft. There could be some instances
where this could be technically possible but would require use of Microsoft volume license operating system
software as a base image. Contact Microsoft for details.
Can I deploy a common image on systems that originally contained a different operating
system?
Not without the proper licensing obtained from Microsoft. Please contact your Microsoft licensing
representative to ensure you have the proper license.

12
Appendix D –Restore Plus! CD software directory structure
Table D.1 – Directory Structure Labeling for OS Support
Directory Name Supported OS
WinXP32C Windows XP Home Edition
WinXP32P Windows XP Professional
WinXP2K.32 Windows XP Home Edition and Windows XP
Professional
WinXP32.All Windows XP Home Edition and Windows XP
Professional
Most drivers will be contained in the Global directory. If a driver is localized for specific languages or regions, it
will be in one of the following directories.
Table D.2 - Directory Structure Labeling for Language Support
Directory Name Supported Language
AR Arabic
BR Brazilian Portuguese
CH Simplified Chinese
CS Czech
DK Danish
FI Finish
FR French
GK Greek
Global All Languages
GR German
HU Hungarian
IL Hebrew
IT Italian
JP Japanese
KR Korean
NL Dutch
NO Norwegian
PL Polish
PT Portuguese
RU Russian
SE Swedish
SP Spanish
TR Turkish
TW Traditional Chinese – Taiwan
TZ Traditional Chinese – Honk Kong
US English

13
Appendix E – References
Microsoft® Windows® 2000 Professional Resource Kit, Microsoft Press; Redmond, Washington,
©2000, Microsoft Corporation.
Microsoft® Windows® XP Professional Resource Kit, Microsoft Press; Redmond, Washington
©2001, Microsoft Corporation.
“Microsoft Windows Corporate Deployment Tools User’s Guide”, Unpublished work*
©2001, Microsoft Corporation
“Microsoft Windows 2000 Guide to Unattended Setup”, Unpublished work**
©2000, Microsoft Corporation.
“Microsoft Windows 2000 Presinstallation Kit”, Unpublished work**
©2000, Microsoft Corporation.
* - This document is contained on the Windows XP operating system media, located in the deploy.cab file in the
support\tools directory.
** - This document is contained on the Windows 2000 operating system media, located in the deploy.cab file in
the support\tools directory.
Appendix F – Obtaining drivers from the HP Restore Plus! CD
The HP Restore Plus! CD has the advantage of containing drivers from multiple platforms within a product family on
one CD, all in a viewable directory structure. The restore CD provides you with a single source for all necessary
drivers. In addition, the drivers are in a format that allows easy integration into the Sysprep Plug-and-Play driver
installation framework. It is important to note that the directory structure on the restore CD is not optimized for easy
viewing as the CD’s primary purpose is a file store read by the restore CD’s engine.
Note: Beginning in 2003, contents of the restore CD were compressed to save space on the CD. The
compression format used is cabinet, or “cab”, compression. There are several tools available to uncompress this
format, including expand.exe, which is included with Microsoft’s Windows 2000 and XP operating systems in the
%windir%\system32 directory. After pulling drivers from the restore CD, you must expand all of the extracted
files before they will be usable in a common image scenario.
If a product family contains more than one restore CD (for example the HP Compaq dc7100 family), you can
repeat the following driver search and pooling process on each CD.
All drivers are stored under the SW directory at the root of the CD. Browsing to this directory will reveal many
subdirectories; however, very few of these directories actually contain the drivers necessary to create a common
image.

14
Drivers used by HP will be contained in the following directories:
[CD-ROM Drive Letter]\SW\…various subdirectories*...\
Compaq\Video; Compaq\Nic; Compaq\Audio; Compaq\Modem; Compaq\Misc1; Compaq\Misc2;
Compaq\Misc3; Compaq\Misc4; Compaq\Misc5; Compaq\Network; Compaq\MSD; Compaq\Chipset;
Compaq\kbd; Compaq\usb.
Preceding the Compaq directory will be directories that describe the operating system supported as well as the
language supported. For descriptions of some of these directories, please see Appendix D.
Searching the restore CD for drivers using Windows XP
To locate drivers on the restore CD:
1. Insert the CD into the reference system and browse to the CD-ROM drive in Windows Explorer.
2. Right-click on the SW directory and click the Search button.
3. In the file name field, type one of the categories listed above when discussing the Compaq\xxxx folder
structure (for example: replacing nic, audio, video, modem, for xxxx).
4. Click on the More advanced options button.
5. In the Type of file: field, select Folder. See Figure 4.1 for an example.
Figure 4.1 Windows XP Search Options for locating drivers on restore CD

15
6. After configuring these options, click the Search button.
The result should be all folders containing the desired drivers (in this case, audio) on the restore CD. There may
only be one folder if all systems in a product family use the same audio driver, or there may be several drivers as is
the case for video options within a product family.
For more information
To learn more about preinstalled software with OS support, contact your local HP sales representative or visit our
Web site at http://www.hp.com
.
© 2004 Hewlett-Packard Development Company, L.P. The information
contained herein is subject to change without notice. The only warranties for
HP products and services are set forth in the express warranty statements
accompanying such products and services. Nothing herein should be construed
as constituting an additional warranty. HP shall not be liable for technical or
editorial errors or omissions contained herein.
Microsoft, Windows, and Windows NT are U.S. registered trademarks of
Microsoft Corporation
Intel is a registered trademark of Intel Corporation or its subsidiaries in the
United States and other countries.
Printed in the U.S.A.
339083-002, 06/2004
-
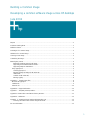 1
1
-
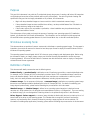 2
2
-
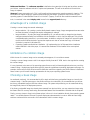 3
3
-
 4
4
-
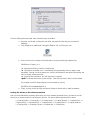 5
5
-
 6
6
-
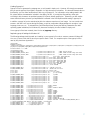 7
7
-
 8
8
-
 9
9
-
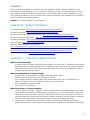 10
10
-
 11
11
-
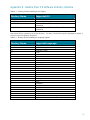 12
12
-
 13
13
-
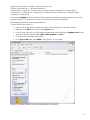 14
14
-
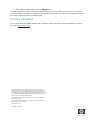 15
15
Compaq dc5850 - Microtower PC Development Manual
- Type
- Development Manual
Ask a question and I''ll find the answer in the document
Finding information in a document is now easier with AI
Related papers
-
Compaq dc7900 - Convertible Minitower PC User manual
-
Compaq dc7800 - Convertible Minitower PC Installation guide
-
Compaq 239158-999 - Mini Tower - Power Supply 250 Watt Frequently Asked Questions Manual
-
Compaq Compaq dc7800 Small Form Factor PC Software Overview
-
Compaq Armada 7700 Important information
-
Compaq Deskpro EX C566 Supplementary Manual
-
Compaq PowerStorm 300 Series Advanced Installation Manual
-
Compaq 386179-004 - Deskpro EP - DT 6500 Model 10000 Deployment Manual
-
Compaq Armada 7800 Important information
-
Compaq ProLiant 1000 Important information
Other documents
-
Metra 99-7899 Installation guide
-
Supermicro X6DH8-XB-B Datasheet
-
Adaptec SCSI Card 29160N User guide
-
Adaptec SCSI Card 39320D Installation guide
-
HP Compaq DL641B User manual
-
HP U160 User manual
-
Venstar T2700 Installation guide
-
Venstar T2900 Installation guide
-
Carrier 33CS400-01 Owner's manual
-
Venstar T2900SCH Installation guide