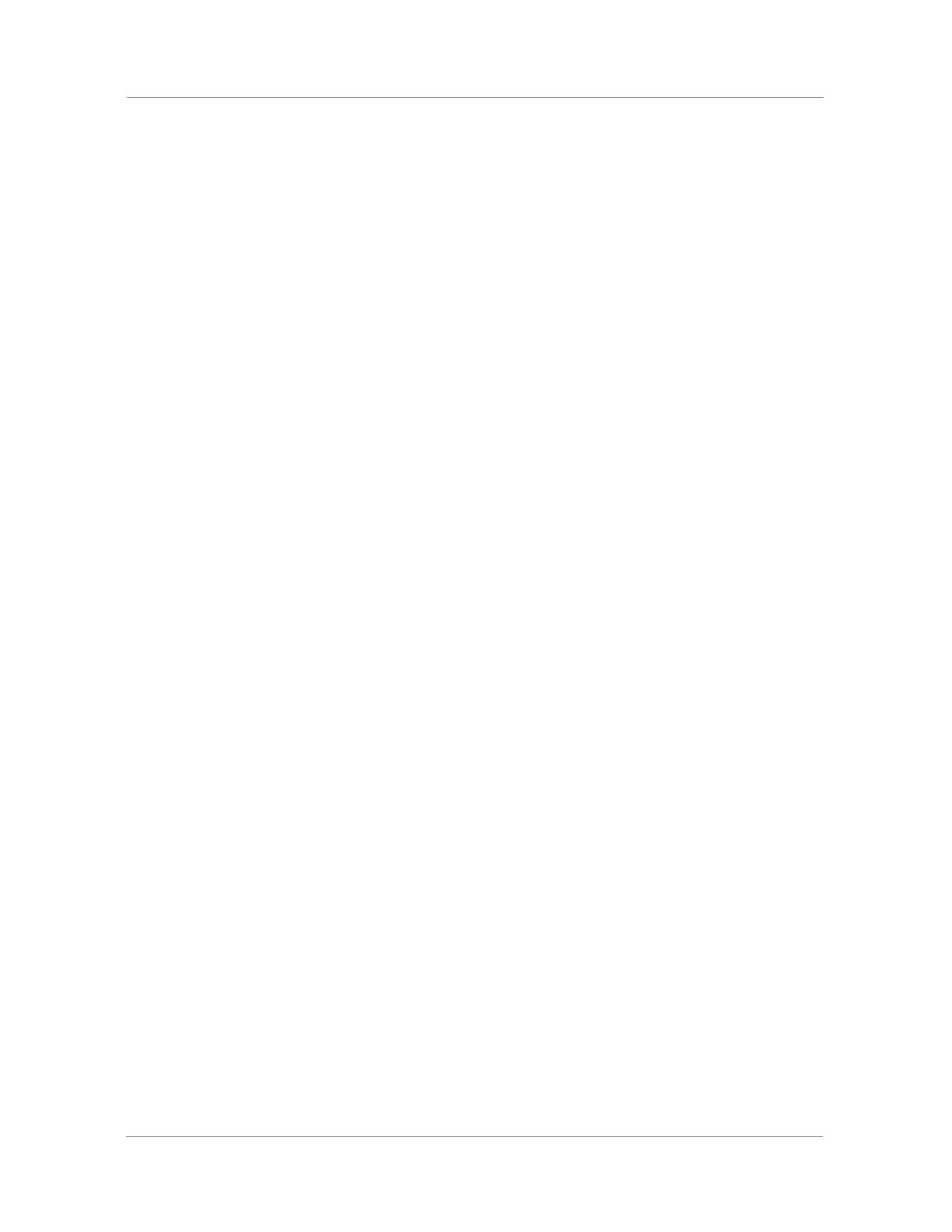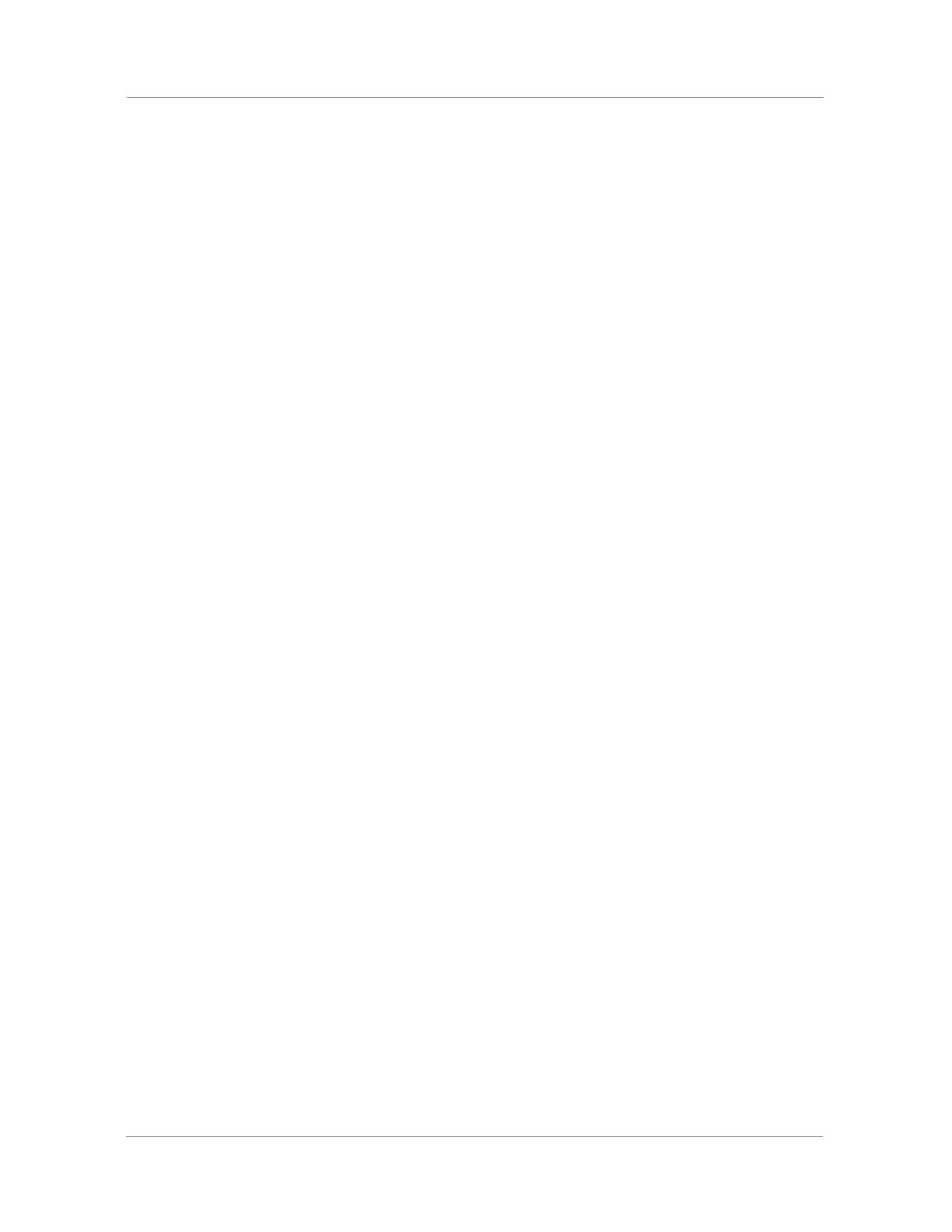
ii
Ignoring or Rejecting Incoming Calls .............................................................................................. 18
Ignore or Silence an Incoming Call .......................................................................................... 18
Reject Incoming Calls .............................................................................................................. 18
Reject Calls from a Contact ..................................................................................................... 19
Rejecting Calls with Do Not Disturb ......................................................................................... 19
Redirecting Incoming Calls ............................................................................................................. 20
Forwarding Incoming Calls to a Contact .................................................................................. 20
Divert Calls to a Contact .......................................................................................................... 21
Conference Calls ...................................................................................................... 22
Tips for Conference Calls ............................................................................................................... 22
Audio Conference Calls .................................................................................................................. 22
Initiate a Conference Call ......................................................................................................... 23
Join Calls to Create a Conference Call .................................................................................... 23
End a Conference Call ............................................................................................................. 23
Hold a Conference Call ............................................................................................................ 24
Resume a Conference Call ...................................................................................................... 24
Split a Conference Call ............................................................................................................ 24
Manage Conference Call Participants ..................................................................................... 24
Call Lists and Directories ......................................................................................... 25
Recent Calls ................................................................................................................................... 25
View Recent Calls .................................................................................................................... 25
Sort Recent Call Entries ........................................................................................................... 25
Sort Entries by Call Type ......................................................................................................... 25
Edit Recent Contact Entries ..................................................................................................... 26
Delete a Recent Contact .......................................................................................................... 26
Save a Recent Contact ............................................................................................................ 26
View Call Details ...................................................................................................................... 26
Managing the Contact Directory ..................................................................................................... 26
Search for a Contact in the Contact Directory ......................................................................... 27
Add a Contact to the Contact Directory ................................................................................... 28
View Contact Information ......................................................................................................... 28
Update a Contact's Information ............................................................................................... 29
Delete a Contact ...................................................................................................................... 29
Add Contacts from the Corporate Directory to the Contact Directory ...................................... 29
Favorites and Contact Lists ...................................................................................... 30
Managing Favorites ........................................................................................................................ 30