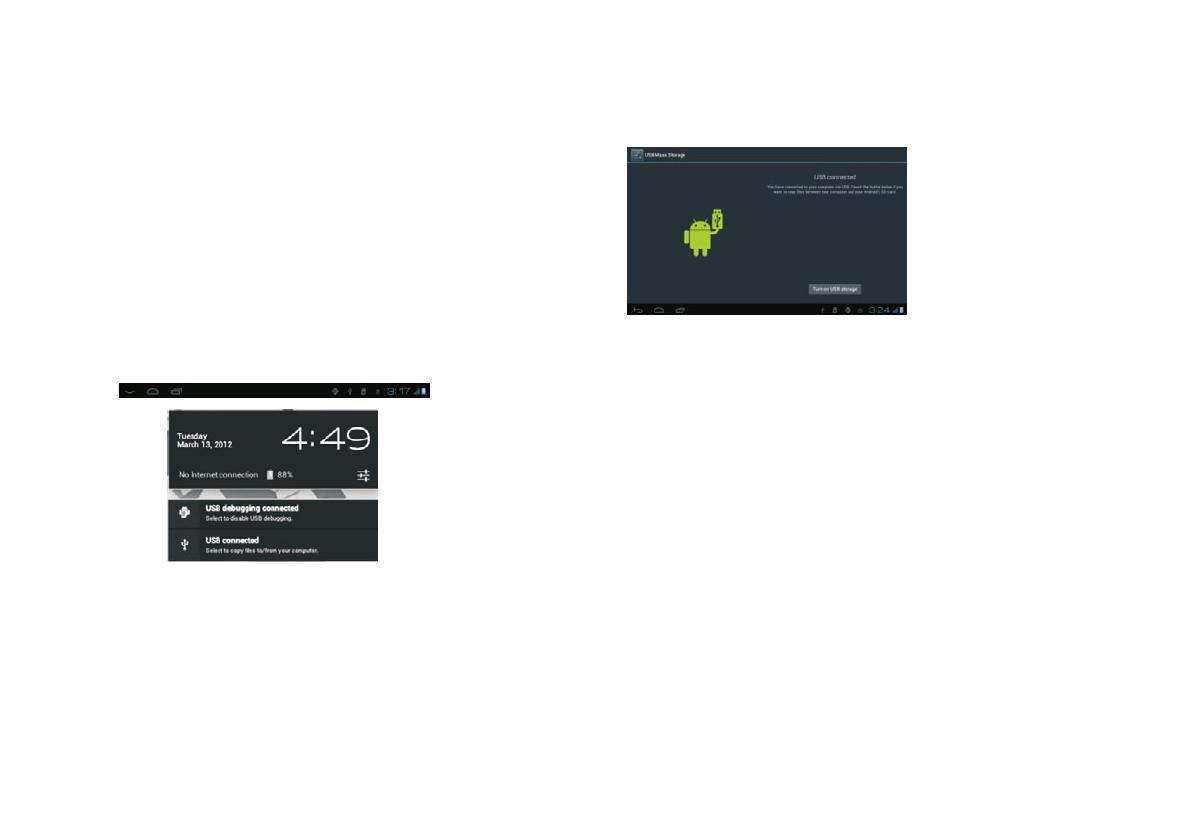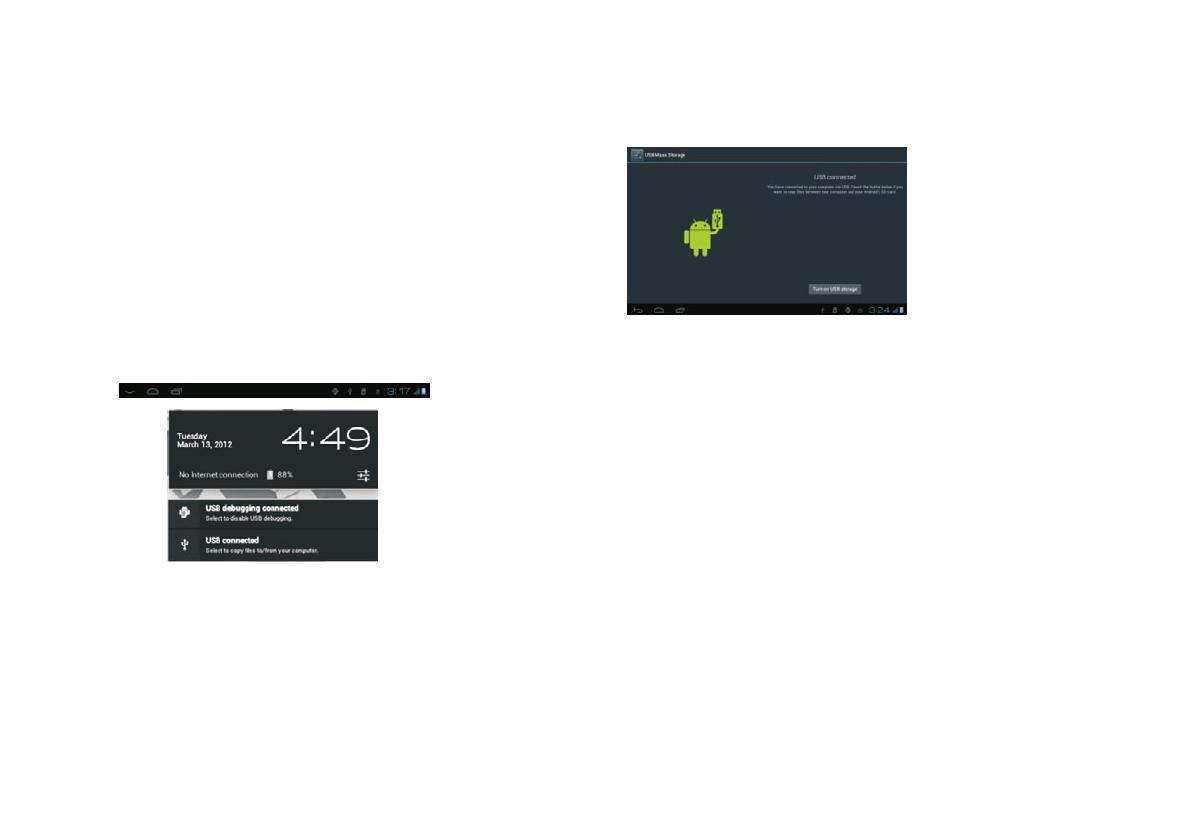
Op
tional Connections
Connecting to a Computer
Connect the tablet to a computer to transfer files.
1.Connect your tablet to the computer.
With the included USB cable: Plug the small end of the cable
into the USB 2.0 high speed connector of the tablet. Plug the
large end of the cable into an available USB 2.0 high speed port
on the computer.
2.When your tablet is connected,slide up the USB icon right
down on the screen and then touch icon USB connected.
3.Mount the storage.
Touch button Turn on USB storage to mount the
tablet’s built-in storage. When it is mounted, you
can copy files to or from your tablet.
To connect the tablet to the TV:
1. Plug the small end of the HDMI cable into the
mini HDMI connector on the tablet.
2. Plug the large end of the HDMI cable into the
HDMI port on the TV.
3. Turn on the TV, and set its display mode to the
HDMI port that the tablet is connected to.
If you need help setting the display mode
of the TV, please refer to the documentation
provided by the TV manufacturer. If there
is no sound from the tablet on your TV, you
may need to set the HDMI switch settings,
on the TV.
18