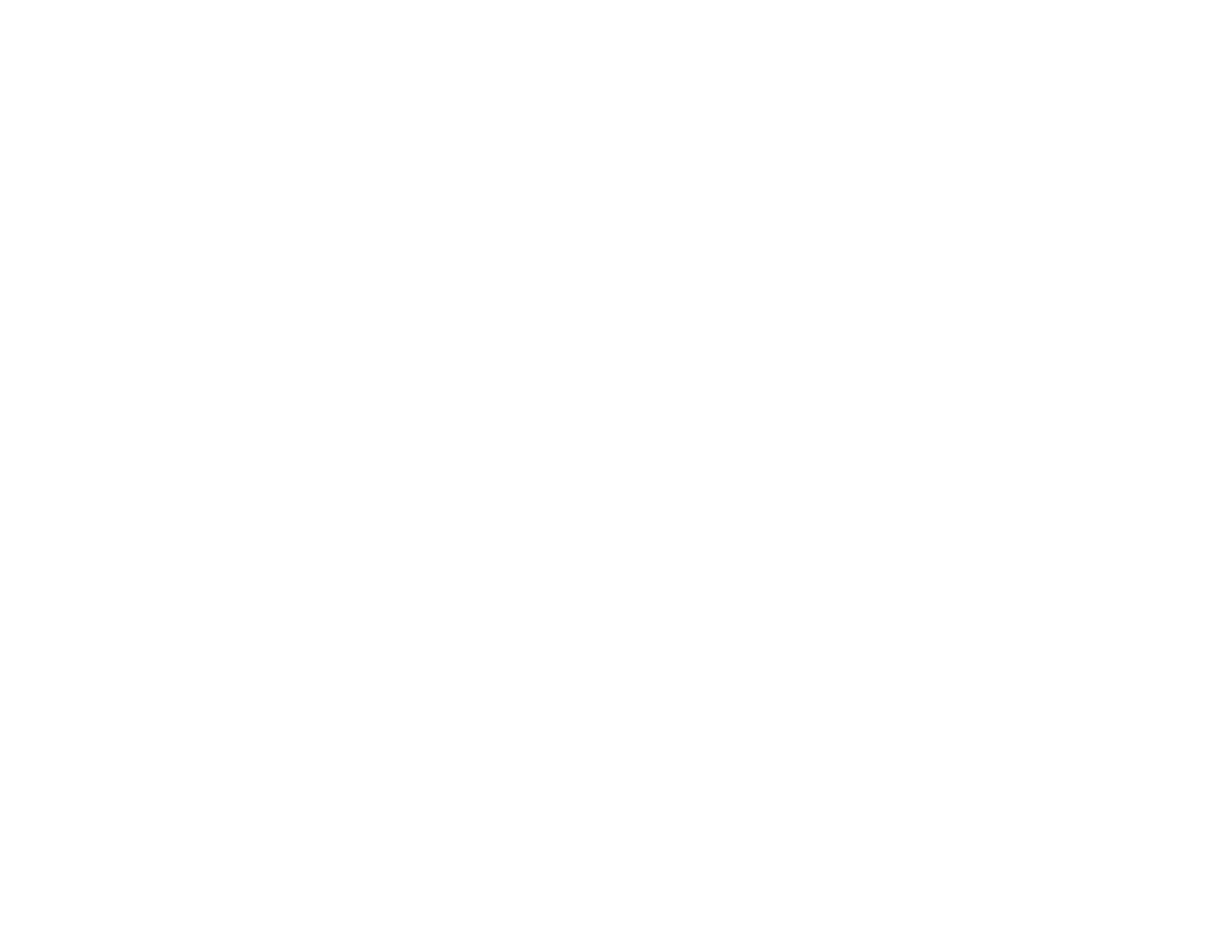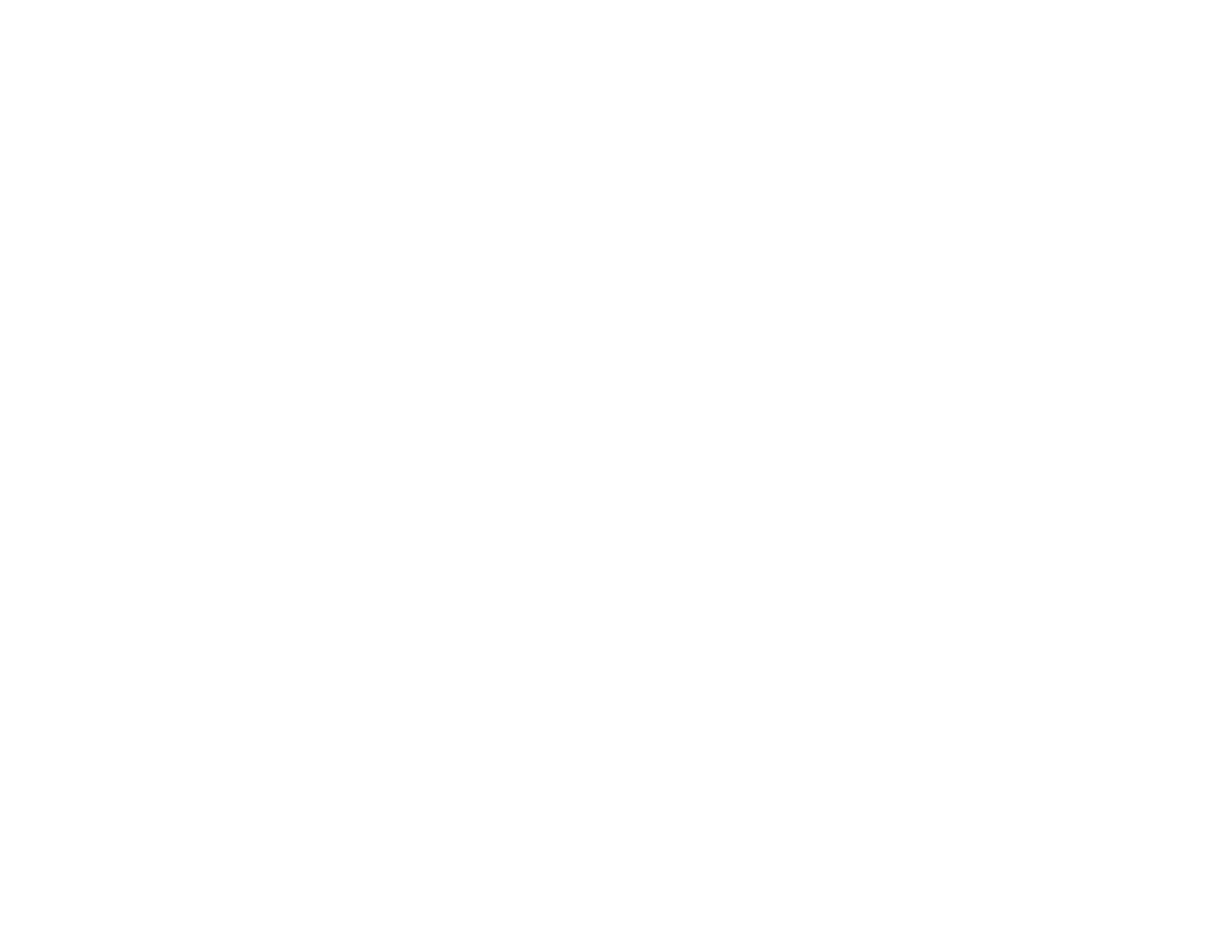
4
Using a Digital Certificate .............................................................................................................. 32
About Digital Certification.......................................................................................................... 33
Obtaining and Importing a CA-signed Certificate ...................................................................... 33
CSR Setup Settings .................................................................................................................. 35
CSR Import Settings ................................................................................................................. 35
Deleting a CA-signed Certificate............................................................................................... 36
Updating a Self-signed Certificate............................................................................................. 36
Configuring Protocols in Web Config............................................................................................. 37
Protocol Settings....................................................................................................................... 38
Using an Email Server................................................................................................................... 42
Configuring an Email Server ..................................................................................................... 42
Email Server Settings ............................................................................................................... 43
Checking the Email Server Connection .................................................................................... 43
Email Server Connection Report Messages ............................................................................. 44
Configuring Email Notification................................................................................................... 46
Disabling the External Interface..................................................................................................... 46
Using EpsonNet Config Network Configuration Software..................................................................... 48
Installing EpsonNet Config................................................................................................................. 48
Configuring a Product IP Address Using EpsonNet Config ................................................................ 48
Using Epson Device Admin Configuration Software ............................................................................. 50
Solving Problems ...................................................................................................................................... 51
Solving Network Software Usage Problems....................................................................................... 51
Cannot Access Web Config........................................................................................................... 51
The "Certificate has expired" Message Appears ........................................................................... 52
"The name of the security certificate does not match " Message Appears ..................................... 52
Model Name or IP Address Not Displayed in EpsonNet Config..................................................... 52
Solving Network Security Problems ................................................................................................... 52
Pre-Shared Key was Forgotten ..................................................................................................... 53
Cannot Communicate with the Product Using IPsec Communication ........................................... 53
Communication was Working, but Stopped................................................................................... 54
Cannot Create the Secure IPP Printing Port.................................................................................. 54
Cannot Connect After Configuring IPsec/IP Filtering..................................................................... 54
Cannot Access the Product After Configuring IEEE 802.1X .......................................................... 54