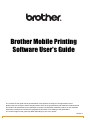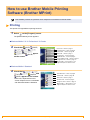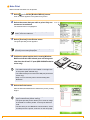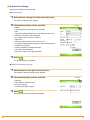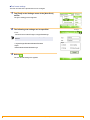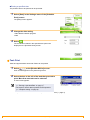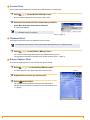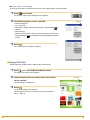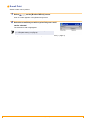Brother PJ-662 is a portable printer designed for on-the-go printing. It offers wireless connectivity via Bluetooth and IrDA, allowing you to print from your smartphone, tablet, or laptop without the need for cables. With its compact size and lightweight design, you can easily carry it with you wherever you go. The PJ-662 is capable of printing high-quality images and text on a variety of materials, including paper, cardstock, and transparencies. It also features a built-in cutter for easy separation of prints.
Brother PJ-662 is a portable printer designed for on-the-go printing. It offers wireless connectivity via Bluetooth and IrDA, allowing you to print from your smartphone, tablet, or laptop without the need for cables. With its compact size and lightweight design, you can easily carry it with you wherever you go. The PJ-662 is capable of printing high-quality images and text on a variety of materials, including paper, cardstock, and transparencies. It also features a built-in cutter for easy separation of prints.


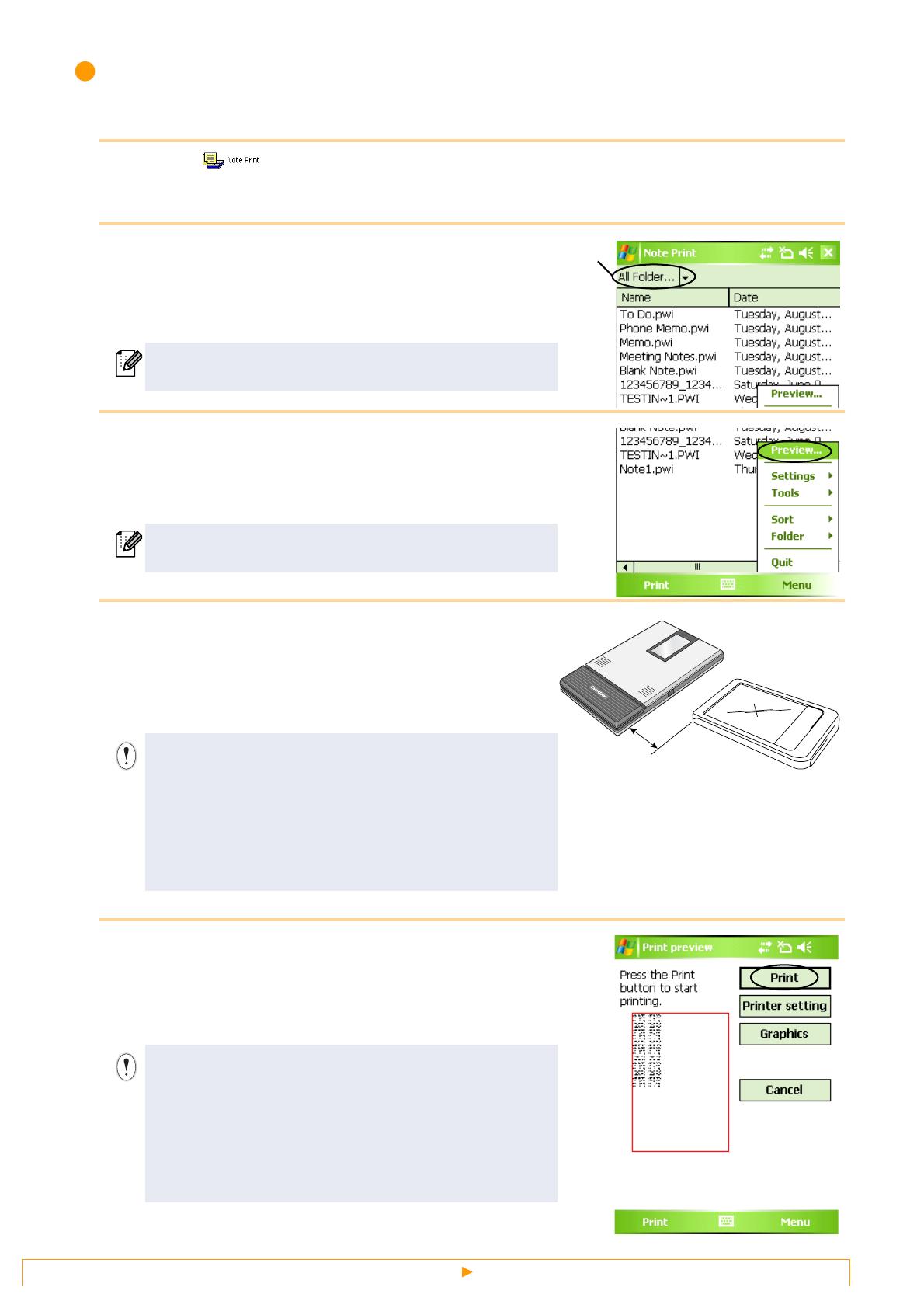








-
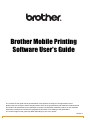 1
1
-
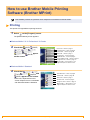 2
2
-
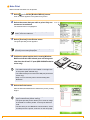 3
3
-
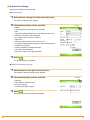 4
4
-
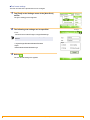 5
5
-
 6
6
-
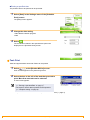 7
7
-
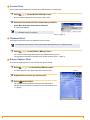 8
8
-
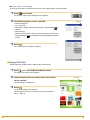 9
9
-
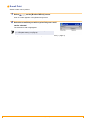 10
10
-
 11
11
Brother PJ-662 Software User's Guide
- Type
- Software User's Guide
Brother PJ-662 is a portable printer designed for on-the-go printing. It offers wireless connectivity via Bluetooth and IrDA, allowing you to print from your smartphone, tablet, or laptop without the need for cables. With its compact size and lightweight design, you can easily carry it with you wherever you go. The PJ-662 is capable of printing high-quality images and text on a variety of materials, including paper, cardstock, and transparencies. It also features a built-in cutter for easy separation of prints.
Ask a question and I''ll find the answer in the document
Finding information in a document is now easier with AI
Related papers
-
Brother MW-145BT Software User's Guide
-
Brother MW-260 User manual
-
Brother MW-120 Software User's Guide
-
Brother P-touch MW-145BT User guide
-
Brother MW-100 User manual
-
Brother PJ-522 - PocketJet3 B/W Direct Thermal Printer Quick Reference Card
-
Brother TD-4100NWJ1 Datasheet
-
Brother MW-140BT User guide
-
Brother P-touch MW-145BT User guide
-
Brother PJ-623 Template