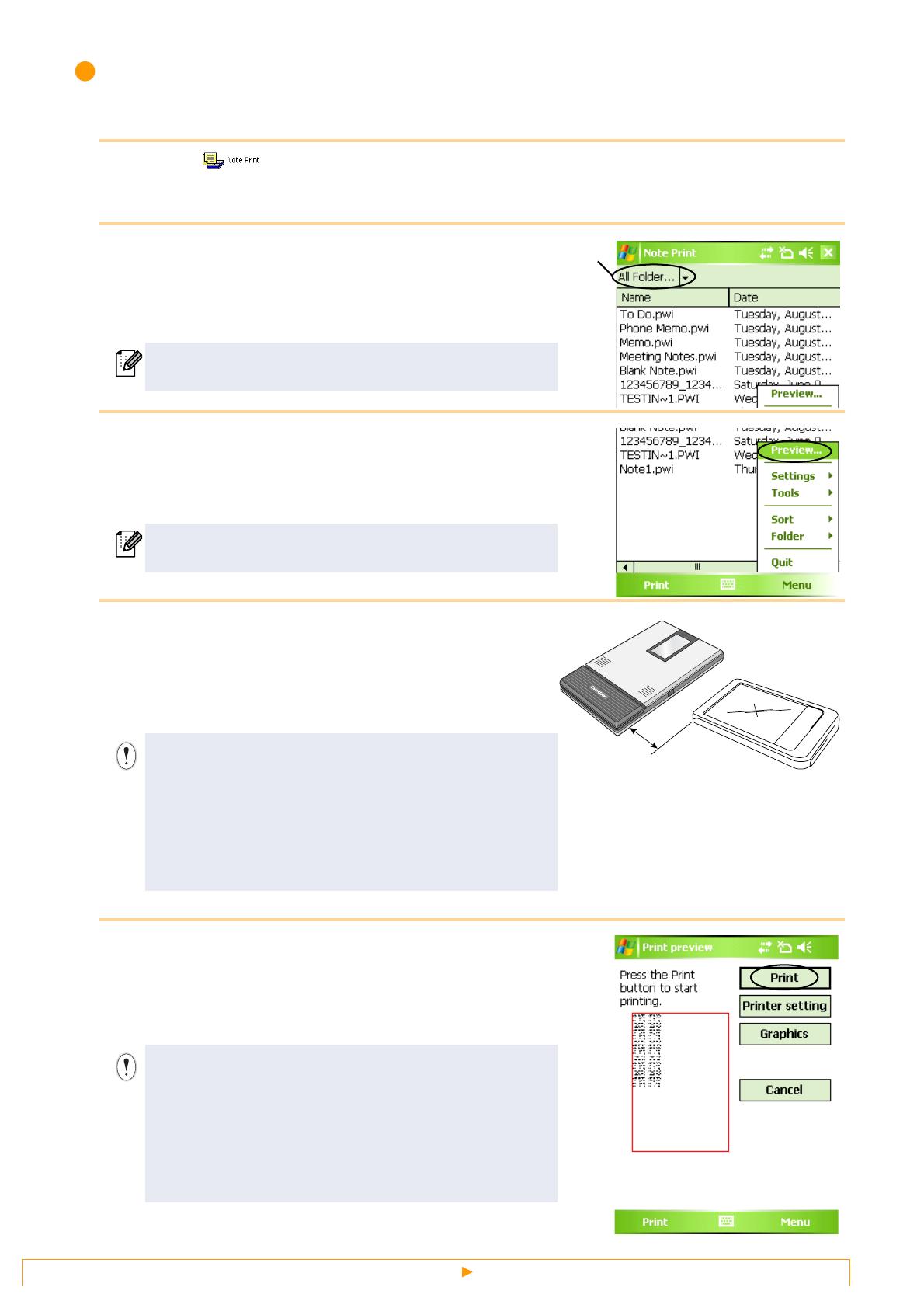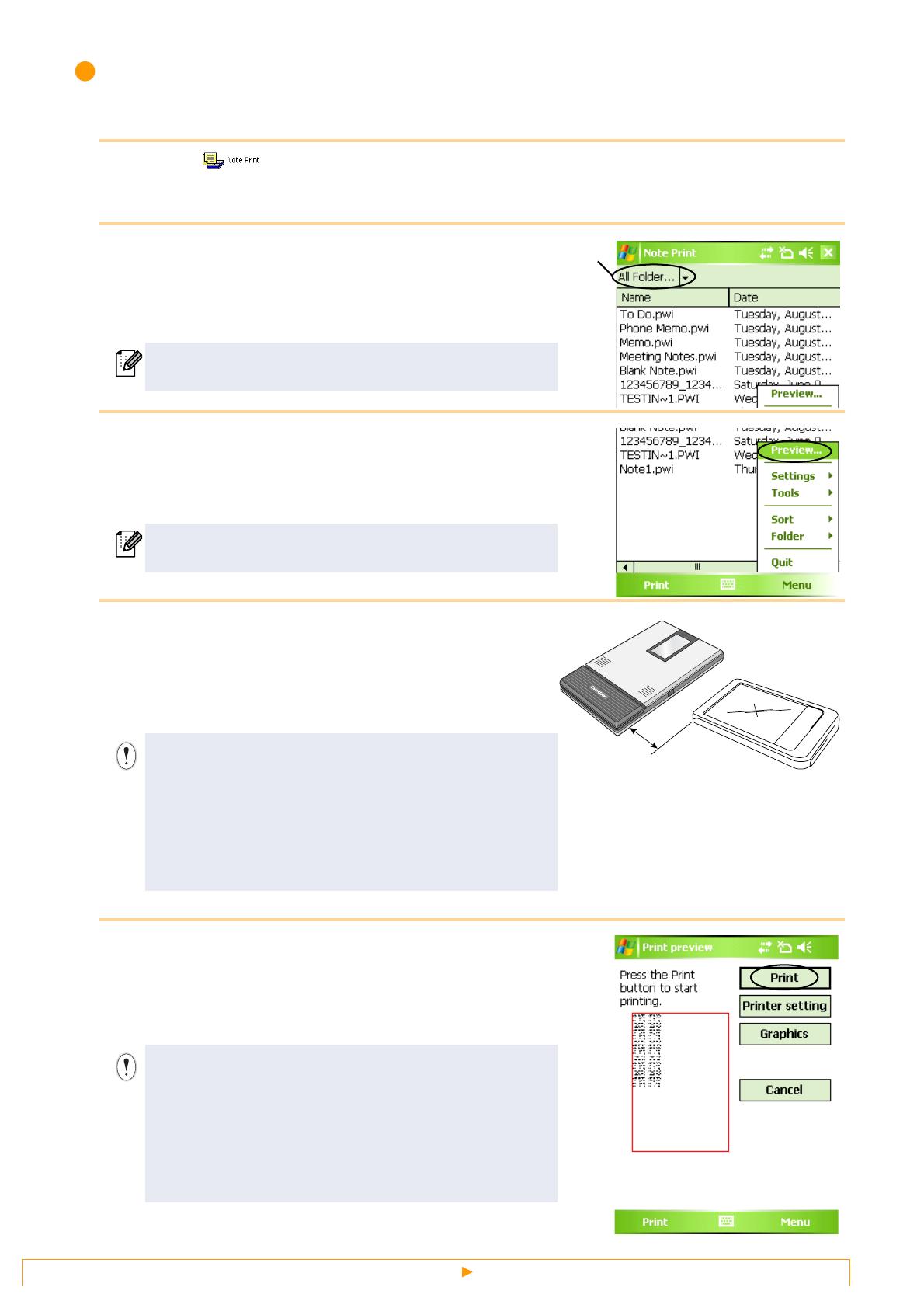
Printing
3
Note Print
Memos saved with Notes can be printed.
1 Select on the [Brother MPrint] screen.
A list of memos appears in the [Note Print] screen.
2 Select the memo that you wish to print. Only one
memo can be selected.
The selected memo is highlighted.
3 Select [Preview] in the Printer menu.
The [Print preview] screen appears.
4
Position the printer and the device running Windows
Mobile so that their IrDA infrared ports are facing each
other less than 20 cm/7.9" apart (MW-120/260/PocketJet
series only).
5 Select the Print button.
After the Windows Mobile device detects the printer, printing
begins.
To display the memos in each previously categorized
folder, select the folder list.
If [Print] was selected, printing will begin without the [Print
preview] screen being displayed.
• Make sure that the printer is turned on.
• The IrDA infrared port is in the middle on the right side
of the printer (MW-120/260 only)
• The IrDA infrared port is next to the USB port (PocketJet
series only).
• Step 4 is not necessary when communicating with
Bluetooth.
• The printed layout may differ depending on the size of
paper selected with [Printer setting].
• The [Print preview] screen allows you to view an image
of the data as it will be printed. Text may be difficult to
read.
• The first time you use Bluetooth communication, select
a COM port for the printer, as shown on the next page.
Folder list
20cm/7.9"