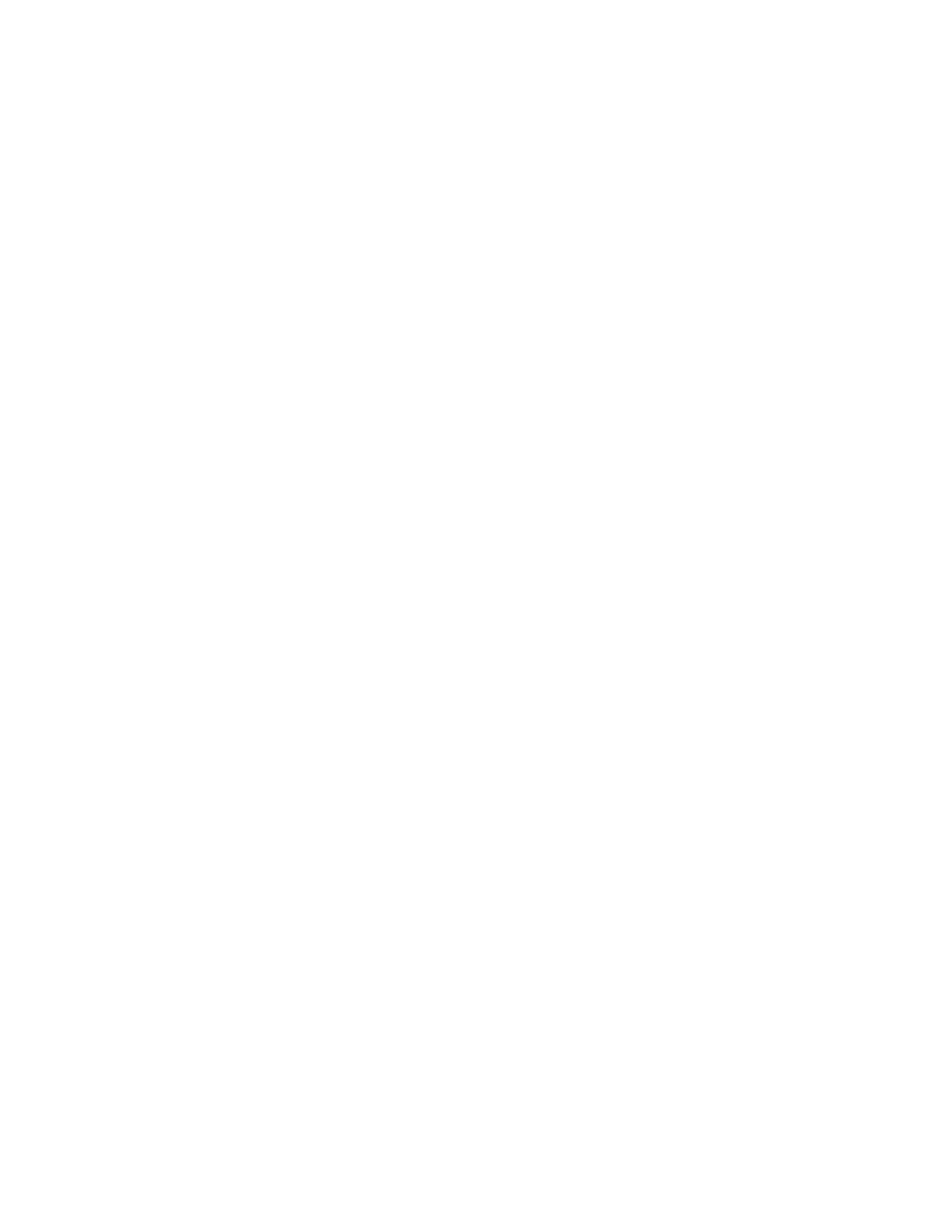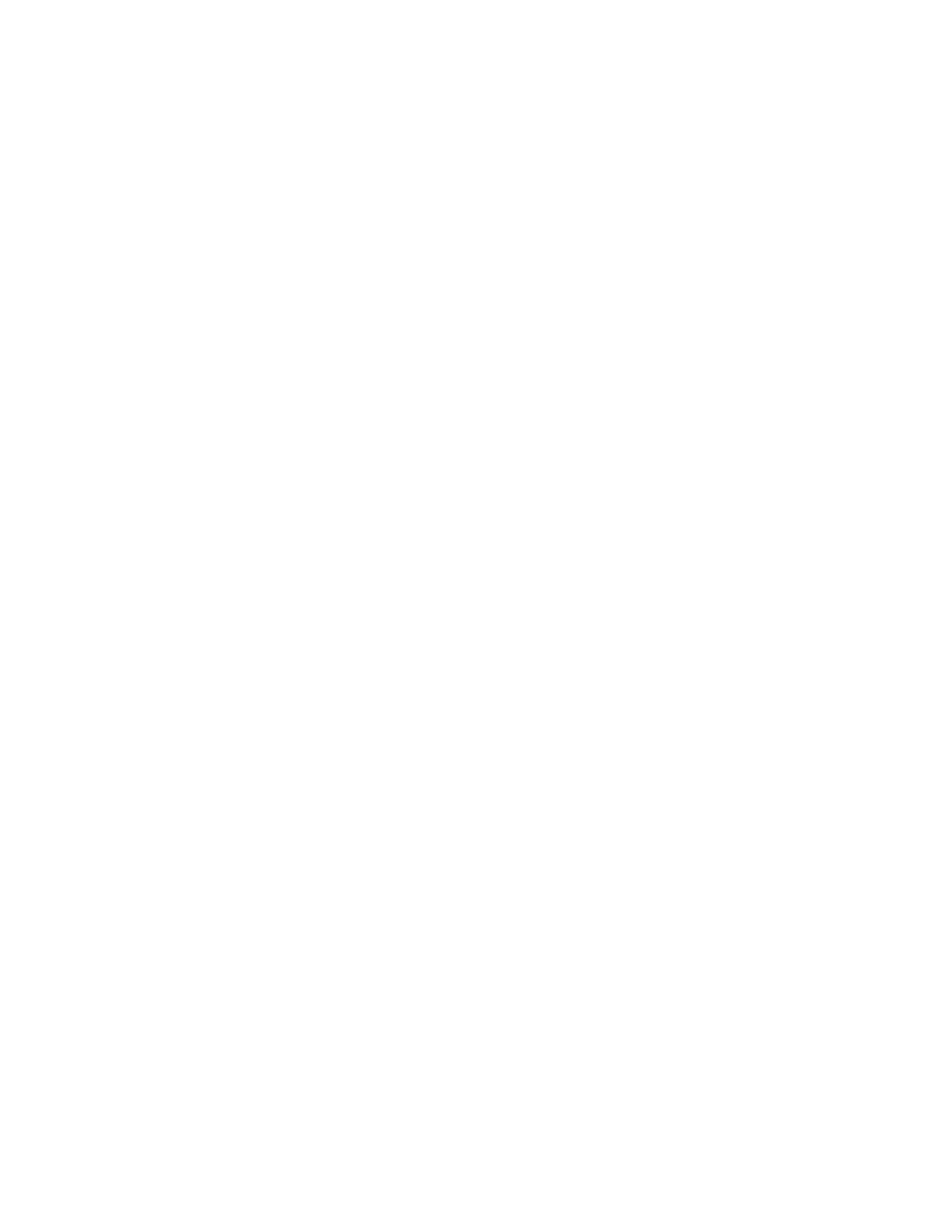
Control Panel............................................................................................................9-4
SquareFold Trimmer Paper Path.......................................................................9-4
Square Fold and Trim Features.......................................................................................9-5
Square Fold Feature...............................................................................................9-5
Square Fold Adjustment Settings.......................................................9-6
Trim Feature..............................................................................................................9-7
Trim Options................................................................................................9-7
Trim Guidelines..........................................................................................9-7
SquareFold Trimmer Maintenance...............................................................................9-9
Emptying the SquareFold Trimmer Waste Container..............................9-9
SquareFold Trimmer Troubleshooting......................................................................9-11
SquareFold Trimmer Paper Jams...................................................................9-11
Clearing Paper Jams from SquareFold Trimmer Areas E1
and E2...............................................................................................9-12
Clearing Paper Jams from SquareFold Trimmer Area
E3........................................................................................................9-13
SquareFold Trimmer Fault Messages...........................................................9-13
SquareFold Trimmer Fault Code Information.............................9-14
Guidelines for Using the SquareFold Trimmer.........................................9-14
Full-Page Images on Booklets...........................................................9-14
Booklet Considerations........................................................................9-14
Considerations for Obtaining Desired Booklet Output............9-15
SquareFold Trimmer Specifications...........................................................................9-15
10 Production Ready (PR) Finisher Plus.............................................10-1
PR Finisher Plus Components.......................................................................................10-2
PR Finisher Plus Maintenance......................................................................................10-2
PR Finisher Plus Troubleshooting................................................................................10-3
PR Finisher Plus Paper Jams.............................................................................10-3
Clearing Paper Jams in Finisher Module Areas E1-E6..............10-4
Clearing Paper Jams in the Finisher Module Area E7..............10-4
Clearing Paper Jams in the Finishing Transport.........................10-5
Stapler Faults in the PR Finisher Plus...........................................................10-8
PR Finisher Plus Fault Messages.....................................................................10-9
PR Finisher Plus Fault Code Information.......................................10-9
PR Finisher Plus Specifications.....................................................................................10-9
11 Job Workflows.......................................................................................11-1
Booklets with Full Bleed Using Four Optional Finishing Devices....................11-1
Creating Booklets with Full Bleed on the EX Fiery Print
Servers............................................................................................................11-1
Creating Booklets with Full Bleed on the FreeFlow Print
Server..............................................................................................................11-3
vXerox
®
Versant
®
3100 Press
Optional Devices Guide
Table of Contents