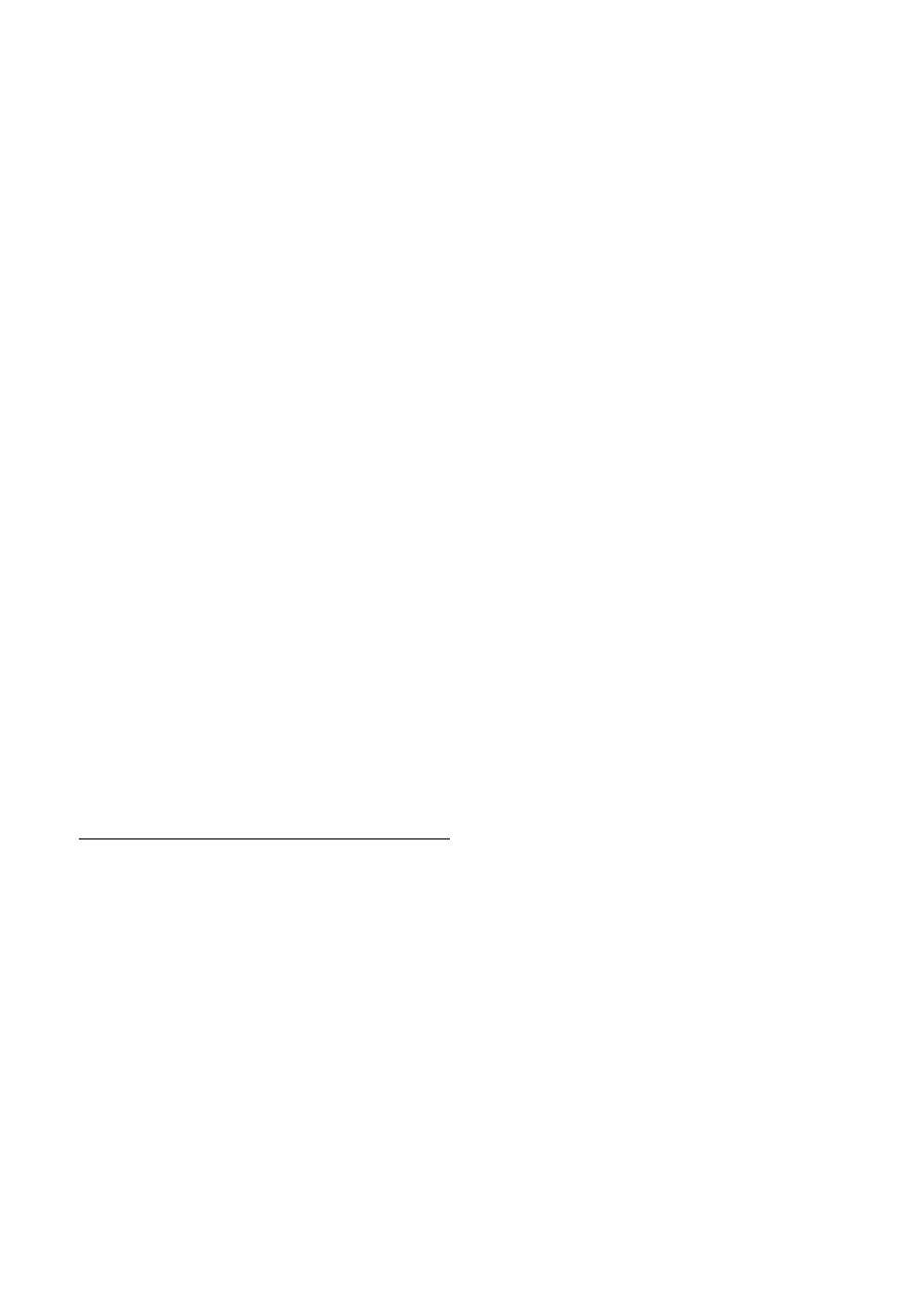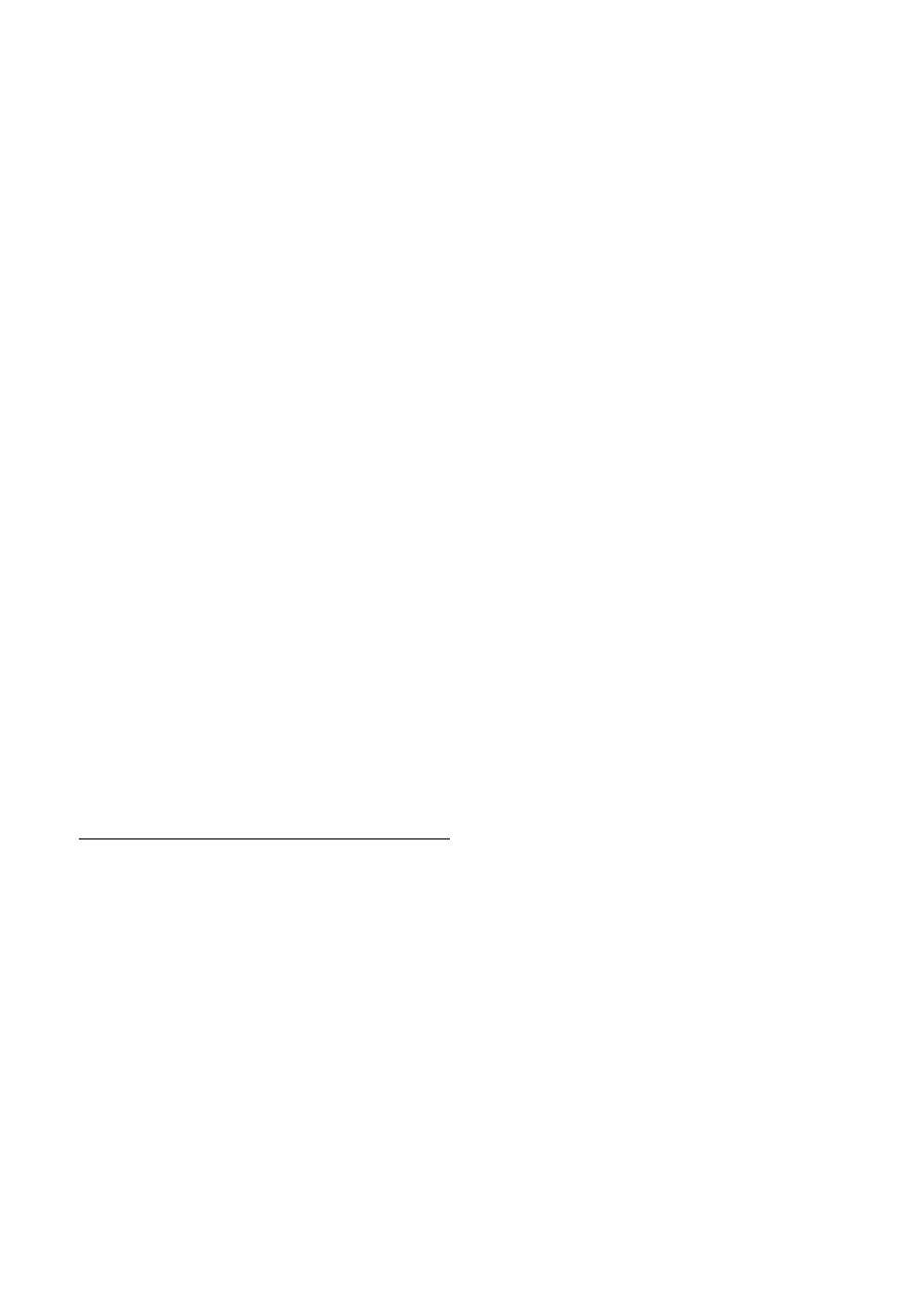
18
English
Basic Features
Digital Noise Filter (Off / Low / Medium / High / Auto ■
/ Auto Visualisation): When the broadcast signal is
weak, some static and ghosting may appear. Select one
of the options until the best picture is displayed.
Auto Visualisation: When changing analogue channels,
displays signal strength.
Only available for analogue channels.
✎
When bar is green, you are receiving the best
✎
possible signal.
MPEG Noise Filter (Off / Low / Medium / High /
■
Auto): Reduces MPEG noise to provide improved
picture quality.
Disabled under PC mode.
✎
HDMI Black Level (Normal / Low) ■ : Selects the black
level on the screen to adjust the screen depth.
Available only in HDMI mode (RGB signals).
✎
Film Mode (Off / Auto1 / Auto2) ■ : Sets the TV to
automatically sense and process film signals from all
sources and adjust the picture for optimum quality.
Available in AV, COMPONENT (480i / 1080i) and
✎
HDMI (480i / 1080i).
Motion Plus (Off / Clear / Standard / Smooth /
■
Custom / Demo) : Removes drag from fast scenes with
a lot of movement to provide a clearer picture.
If you enable
✎
Motion Plus, noise may appear on
the screen. If this occurs, set Motion Plus to Off.
Blur Reduction: Adjusts the blur reduction level from
video sources.
Judder Reduction: Adjusts the judder reduction level
from video sources when playing films.
Reset: Reset the custom settings.
Auto Protection Time (2 hours / 4 hours / 8 hours
■
/ 10 hours / Off): If the same image remains on the
screen, Auto Screen Burn Protector will work.
Viewing TV using the 3D function ¦
IMPORTANT SAFETY INFORMATION. READ THE
FOLLOWING WARNINGS BEFORE YOU OR YOUR
CHILD USE THE 3D FUNCTION
[
WARING
As the TV turns on, the left and right sides of 3D
x
pictures may overlap more than usual. It may take
time until the picture quality is optimized.
The 3D effect may be experienced differently
x
depending on the viewer. You may not notice the 3D
effect at all if you have a prescription for one eye that
is very different from the other eye.
x
Parents’ careful supervision is required particularly
when children or teenagers view 3D images.
Photosensitive Seizure Warning and Other Health
x
Risks
Some viewers may experience an epileptic seizure
–
or stroke when exposed to certain flashing images
or lights contained in certain television pictures or
video games. If you or any of your relatives has a
history of epilepsy or strokes, please consult with a
medical specialist before using the 3D function.
Even those without a personal or family history
–
of epilepsy or stroke may have an undiagnosed
condition that can cause “photosensitive epileptic
seizures.”
If you experience any of the following symptoms
–
immediately stop watching 3D pictures and
consult a medical specialist : (1) altered vision; (2)
lightheadedness; (3) dizziness; (4) involuntary
movements such as eye or muscle twitching;
(5) confusion; (6) nausea; (7) loss of awareness;
(8) convulsions; (9) cramps; and/or (10)
disorientation. Parents should monitor and ask
their children about the above symptoms-children
and teenagers may be more likely than adults to
experience these symptoms.
Note that watching TV while sitting too close to the
x
screen for an extended period of time may weaken
your eyesight.
Note that watching TV while wearing 3D Active
x
Glasses for an extended period of time may cause a
headache or fatigue. If you feel headache, fatigue or
dizziness, stop watching TV and rest.
Some 3D pictures may startle viewers. The pregnant,
x
elderly, epileptic and those suffering from serious
physical conditions are advised to avoid utilizing the
unit’s 3D functionality.
We don’t recommend 3D pictures to those who are
x
in bad physical condition, who are sleep-deprived or
who drank liquor.
Please take care to be aware of the world around
x
you. This product is designed to be immersive. DO
NOT use this product near open stairwells, cables,
balconies, or other objects that can be tripped over,
run into, knocked down, broken or fallen over. Being
startled or deluding yourself into thinking that the 3D
images are real may cause you to crush a nearby
object or get injured trying to move your body.
Do not use the 3D Active Glasses for any other
x
purpose than for which it was designed. Wearing the
3D Active Glasses for any other purpose (as general
spectacles, sunglasses, protective goggles, etc.)
may physically harm you or weaken your eyesight.
When watching 3D images, turn on 3D Active
x
Glasses.
Turn off 3D glasses while not using. If you leave 3D
x
glasses on, battery lifespan is shortened.
Be careful that children do not place the batteries
x
in their mouths when removed from the 3D glasses.
Place the battery in a location that children or infants
cannot reach.
Immersive video can potentially have adverse effects
x
on the user including motion sickness, perceptual
after effects, disorientation, eye strain, and
decreased postural stability. Take frequent breaks to
lessen the potential of these effects, as is commonly
BN68-02808A_Eng.indb 18 2010-03-28 �� 1:01:18