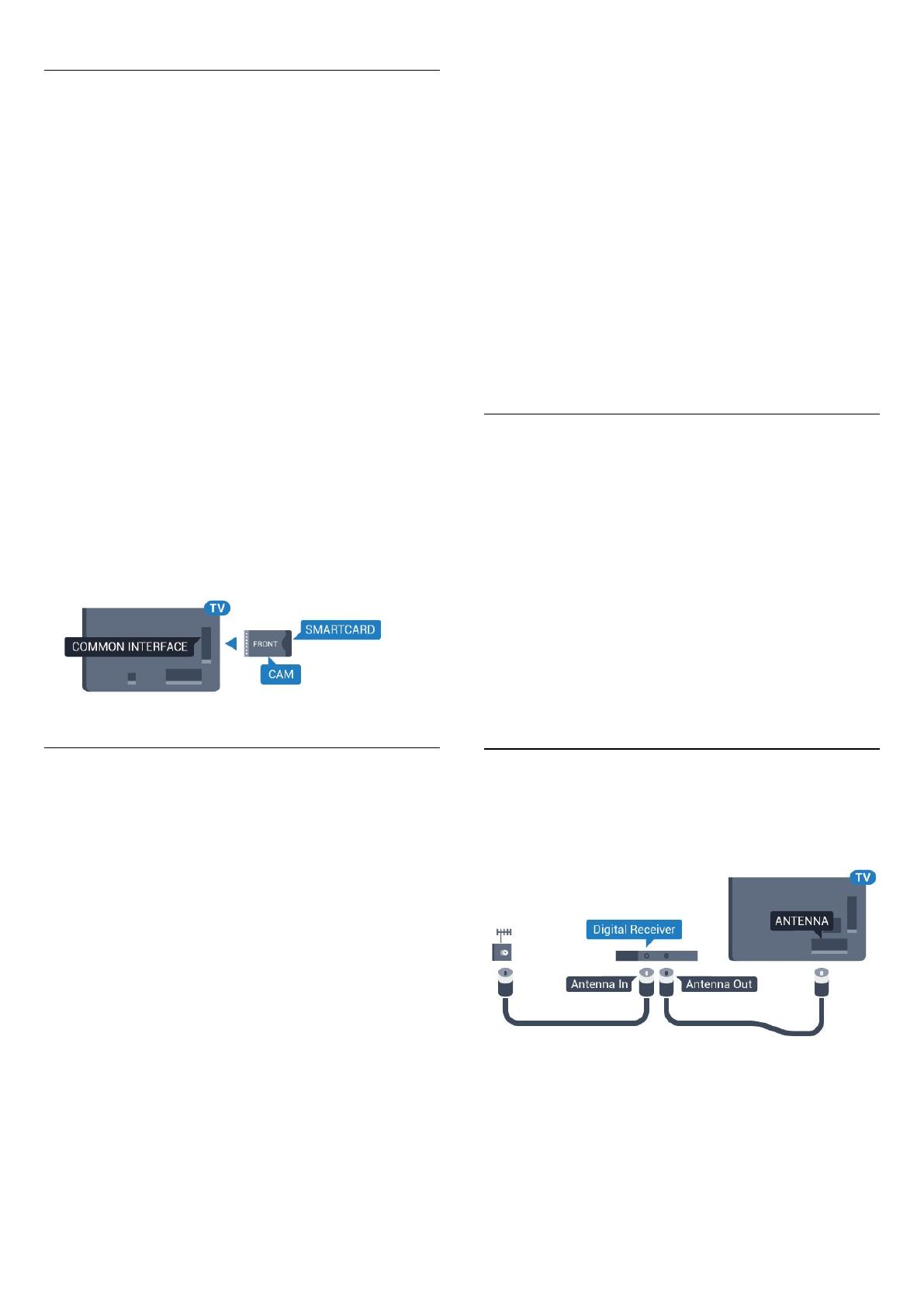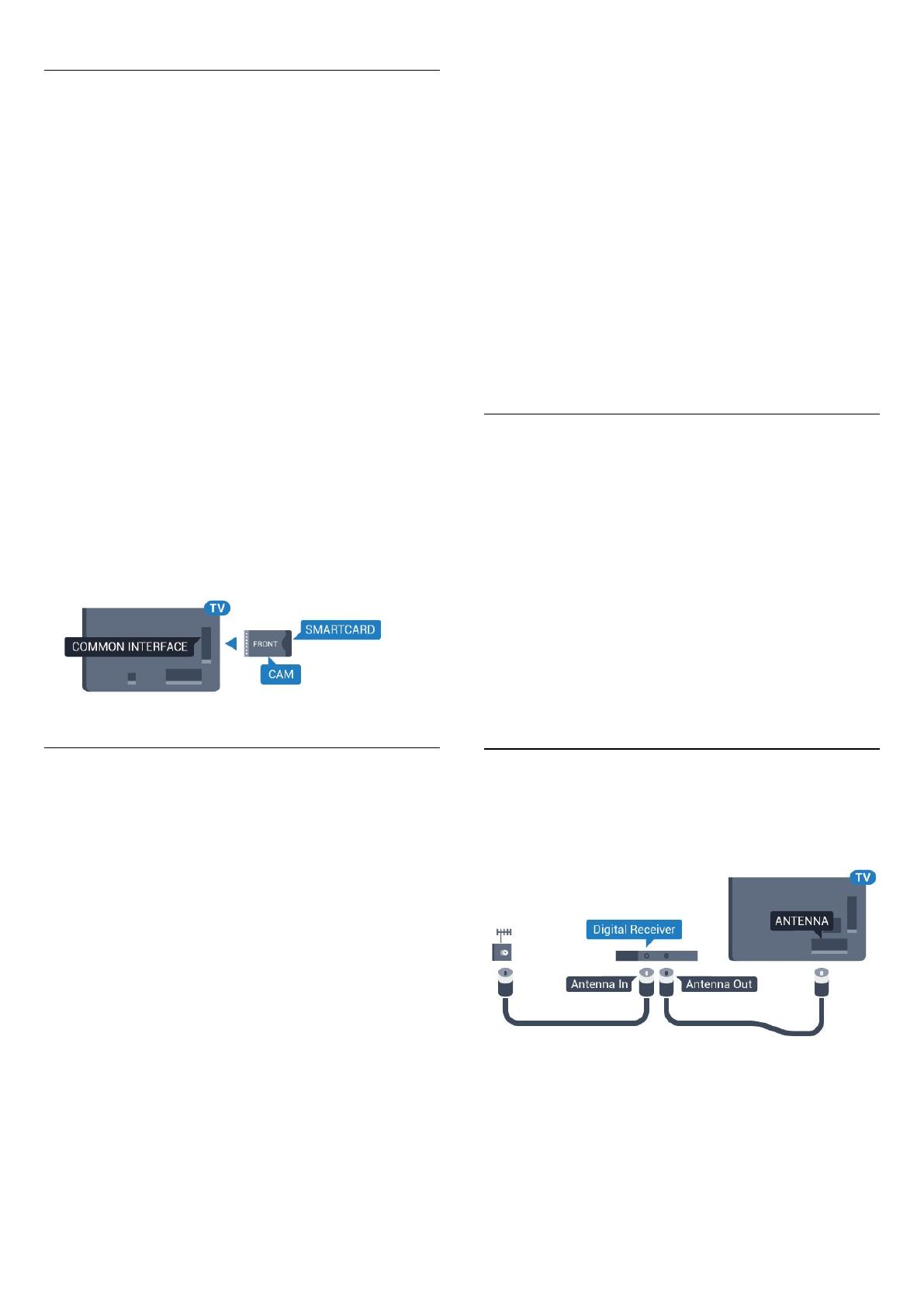
Una Smart Card
Le emittenti televisive digitali forniscono un modulo CI+ (CAM,
Conditional Access Module) e la relativa smart card insieme
all'abbonamento ai loro programmi premium.
Inserire la smart card nel modulo CAM. Consultare le istruzioni
ricevute dall'emittente.
Per inserire il modulo CAM nel televisore…
1 - Per il corretto metodo di inserzione, attenersi alle istruzioni
del modulo CAM. L'inserzione non corretta potrebbe
danneggiare il modulo CAM e il televisore.
2 - Guardando il retro del televisore, con la parte anteriore del
modulo CAM rivolta verso di sé, inserire delicatamente il
modulo CAM nello slot
COMMON INTERFACE 1
.
3 - Spingere a fondo il modulo CAM. Lasciarlo sempre
all'interno dello slot.
Quando si accende il televisore, potrebbero essere necessari
alcuni minuti prima che il modulo CAM venga attivato. Se viene
inserito un modulo CAM e l'abbonamento è stato pagato (i
metodi di connessione possono variare), è possibile guardare i
canali criptati supportati dalla smart card CAM.
Il modulo CAM e la smart card sono esclusivi per il televisore. Se
si rimuove il modulo CAM, non sarà più possibile guardare i
canali criptati supportati dal modulo CAM.
Due Smart Card
Alcune emittenti televisive digitali possono fornire un secondo
modulo CI+ (CAM) e relativa smart card. Un secondo modulo
CAM e relativa smart card sono necessari se si desidera
guardare un canale e contemporaneamente registrarne un altro
della stessa emittente televisiva.
Se è possibile guardare lo stesso numero di canali con ciascuna
scheda, entrambe hanno gli stessi diritti di visualizzazione. Se con
una delle due schede è possibile guardare meno canali, le schede
hanno diritti di visualizzazione diversi.
Se le smart card hanno diritti di visualizzazione identici, non
importa quale scheda viene inserita nello slot. Se una delle
schede ha maggiori diritti di visualizzazione dell'altra, inserire tale
scheda nello slot
COMMON INTERFACE 1
. Inserire la scheda
con minori diritti in
COMMON INTERFACE 2
.
Inserire le smart card nei moduli CAM. Consultare le istruzioni
ricevute dall'emittente.
Per inserire il modulo CAM nel televisore…
1 - Per il corretto metodo di inserzione, attenersi alle istruzioni
del modulo CAM . L'inserzione non corretta potrebbe
danneggiare il modulo CAM e il televisore.
2 - Guardando il retro del televisore, con la parte anteriore del
modulo CAM rivolta verso di sé, inserire delicatamente il
modulo CAM nello slot.
3 - Spingere a fondo il modulo CAM. Lasciarlo sempre
all'interno dello slot.
Quando si accende il televisore, potrebbero essere necessari
alcuni minuti prima che il modulo CAM venga attivato. Se viene
inserito un modulo CAM e l'abbonamento è stato pagato (i
metodi di connessione possono variare), è possibile guardare i
canali criptati supportati dalla smart card CAM.
Il modulo CAM e la smart card sono esclusivi per il televisore. Se
si rimuove il modulo CAM, non sarà più possibile guardare i
canali criptati supportati dal modulo CAM.
Password o codici PIN
Per alcuni moduli CAM, è necessario inserire un codice PIN per
guardare i relativi canali. Quando si imposta il codice PIN per il
modulo CAM, si consiglia di utilizzare lo stesso codice utilizzato
per sbloccare il televisore.
Per impostare il codice PIN per il modulo CAM…
1 - Premere
SOURCES
.
2 - Fare clic sul tipo di canale per il quale si sta utilizzando il
modulo CAM.
Antenna - TV
,
Cavo - TV
o
Satellite
.
3 - Premere
OPTIONS
e fare clic su
Interfaccia comune
.
4 - Fare clic sull'emittente televisiva del modulo CAM. Le
schermate che seguiranno provengono dall'emittente televisiva.
Cercare l'impostazione del codice PIN.
4.4
Decoder - STB
Per collegare l'antenna al decoder (un ricevitore digitale) o al
televisore, utilizzare 2 cavi per antenna.
Accanto ai collegamenti dell'antenna, aggiungere un cavo HDMI
per collegare il decoder al televisore.
In alternativa, è possibile utilizzare un cavo SCART, se il decoder
non dispone di un collegamento HDMI.
14