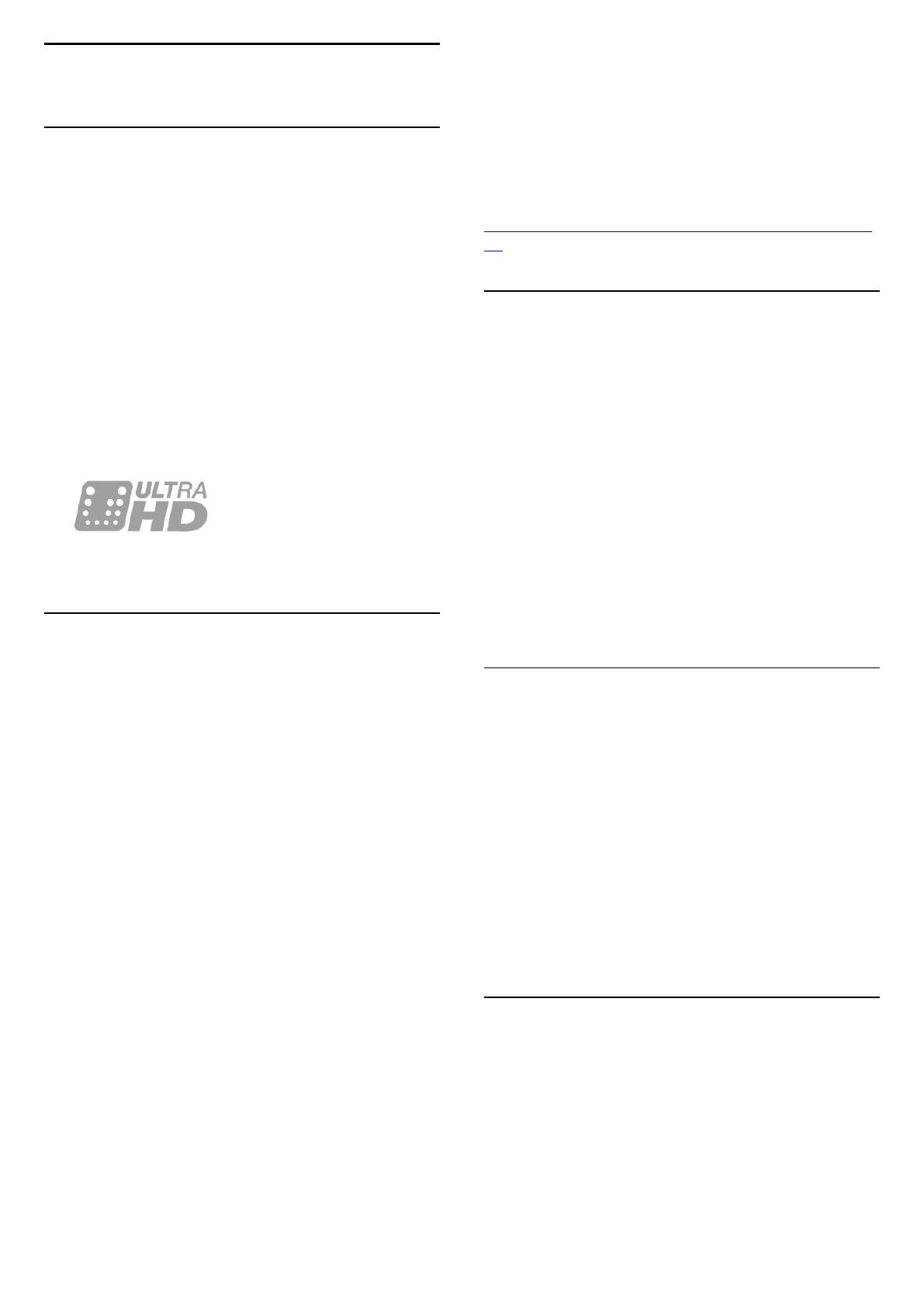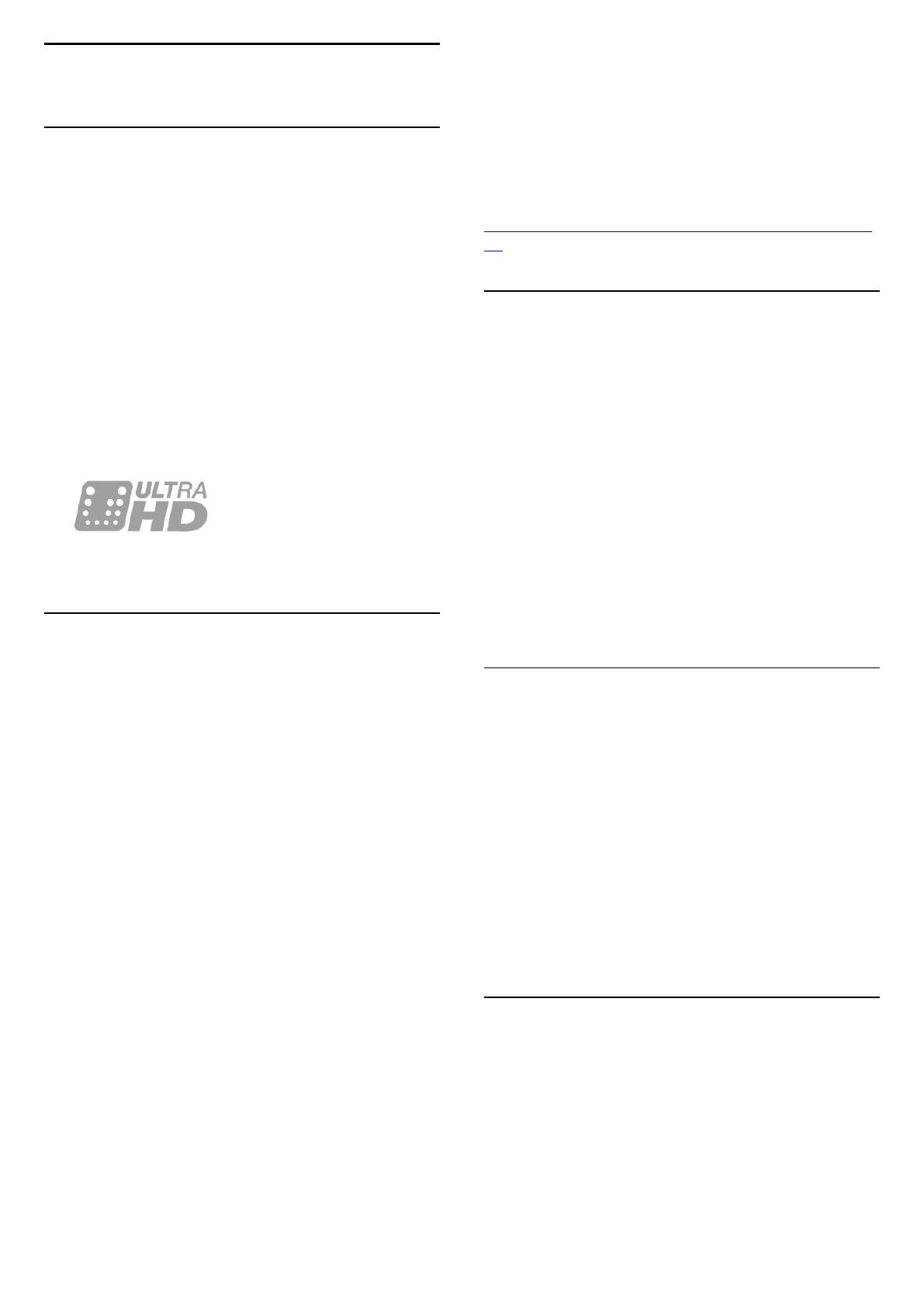
1
Panoramica TV
1.1
TV Ultra HD
Questo TV dispone di un display Ultra HD. La
risoluzione è quattro volte maggiore di un normale
display HD. Ultra HD vuol dire 8 milioni di pixel per le
immagini più rifinite e realistiche sul TV.
Inoltre, il nuovo Ultra Pixel HD Engine converte in
modo continuo tutti i segnali TV in entrata nella
risoluzione Ultra HD. Pertanto, è possibile godere di
una sorprendente qualità delle immagini quando si
accende il TV. Oppure, è possibile guardare video
nativi in Ultra HD tramite una connessione HDMI. La
tecnologia Ultra HD offre una visione TV nitida e
precisa anche sugli schermi più grandi.
1.2
Philips Android TV™
Questo è un televisore Philips Android TV™ con
UHD.
Il TV Android consente di visualizzare migliaia di film,
programmi e giochi da Google Play, YouTube e dalle
applicazioni preferite dall'utente.*
I suggerimenti personalizzati permettono di avere più
tempo a disposizione per il divertimento e di sprecare
meno tempo alla ricerca di qualcosa di interessante.
Con Google Cast integrato, è possibile proiettare
facilmente film, programmi e foto dal dispositivo
Chromebook o Android sul TV.**
Con Philips TV Remote App sullo smartphone o sul
tablet, i canali preferiti sono sempre a portata di
mano. È possibile inviare una fotografia sullo schermo
del televisore o seguire il programma di cucina
preferito sul tablet in cucina. D'ora in poi, il televisore
entra a far parte dei dispositivi domestici portatili.
Collegare il TV alla rete domestica e a Internet.
* Il televisore deve essere collegato a Internet. Per
determinati provider di contenuti, potrebbe essere
necessaria la sottoscrizione di abbonamenti.
** Proiezione ottimizzata solo per servizi selezionati.
La qualità dello streaming per altri contenuti potrebbe
variare. Sistemi operativi e dispositivi supportati:
Android 2.3 e versioni successive, iOS® 7 e versioni
successive, Windows® 7 e versioni successive, Mac
OS® 10.7 e versioni successive e Chrome OS (versione
38 o successive).
Google, Android, Google Play e altri marchi sono
marchi di Google Inc. Il robot di Android è riprodotto o
modificato da un'opera creata e condivisa da Google
e utilizzata in conformità ai termini descritti nella
licenza di attribuzione Creative Commons 3.0.
http://creativecommons.org/licenses/by/3.0/legalco
de
1.3
Utilizzo delle applicazioni
Per iniziare, sul TV sono installate
alcune applicazioni utili.
Le pagine delle applicazioni mostrano le applicazioni
presenti sul TV. Proprio come le applicazioni su
smartphone o tablet, le applicazioni sul TV offrono
funzioni specifiche per un'esperienza di
visualizzazione completa. È possibile utilizzare
applicazioni per giochi TV o per le previsioni del
tempo e altre ancora. Oppure è possibile avviare
un'applicazione di un browser Internet per navigare in
Internet.
Per ulteriori informazioni, premere
Parole
chiave e cercare Applicazioni.
1.4
Giochi
Questo TV è il grande schermo per i giochi.
Abbastanza grande per due.
Si può giocare a un videogioco con una console di
gioco collegata, un'applicazione installata o anche
semplicemente online su un sito Web. Sul TV è
possibile definire le impostazioni ideali per il gioco,
per azioni rapide e dinamiche. Se si gioca in modalità
multiplayer con schermate divise, è possibile
impostare il TV per la visualizzazione a schermo intero
di entrambe le schermate. Ciascun giocatore può
concentrarsi sul proprio gioco.
1.5
Film e programmi già
trasmessi
Per un video a noleggio, non è più necessario uscire
da casa.
Basta aprire Video on Demand per vedere i film più
recenti in streaming direttamente sul TV. Aprire
l'applicazione per videostore, creare l'account
4