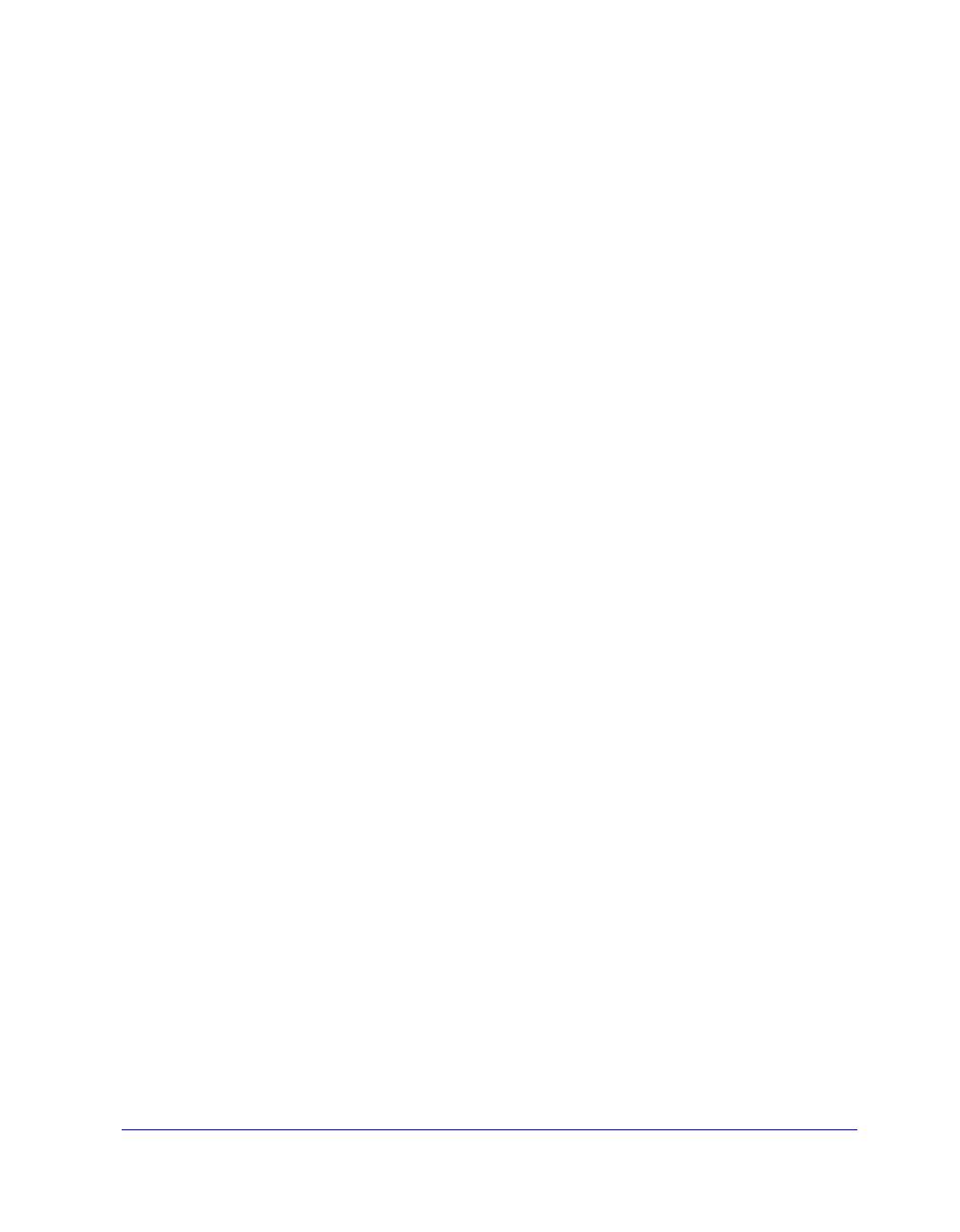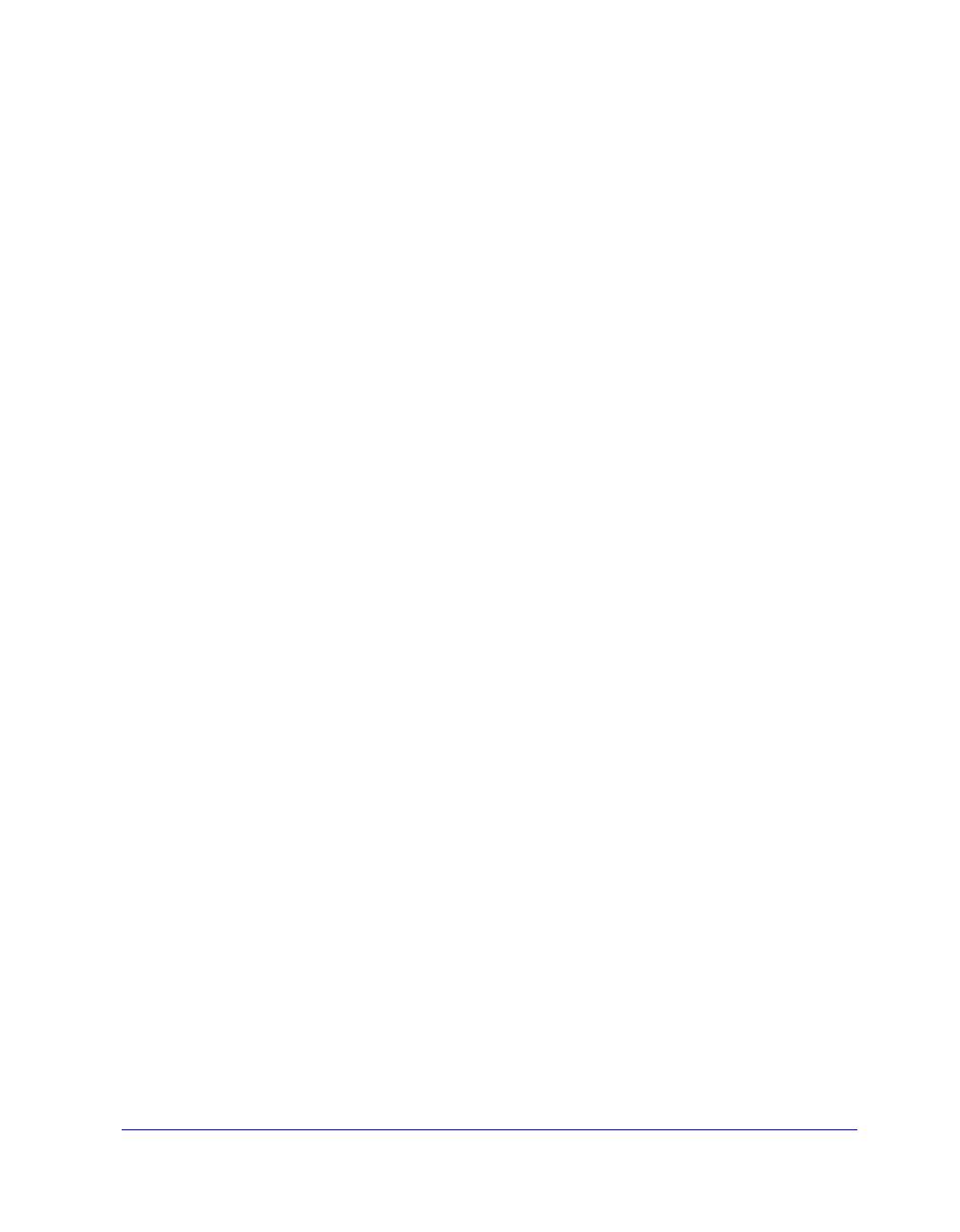
iv C
ENTRE
W
ARE
P
RINT
AND
F
AX
D
RIVERS
G
UIDE
Chapter 2 Using Macintosh Printer Drivers . . . . . . . . . . . . . . 2-1
Accessing Print Options . . . . . . . . . . . . . . . . . . . . . . . . . . . . . . . . . . . . 2-2
Custom Printer Driver Options . . . . . . . . . . . . . . . . . . . . . . . . . . . . . . . 2-3
Accounting . . . . . . . . . . . . . . . . . . . . . . . . . . . . . . . . . . . . . . . . . . . . . . . . 2-3
Adjusting Brightness . . . . . . . . . . . . . . . . . . . . . . . . . . . . . . . . . . . . . . . . 2-4
Adjusting Resolution . . . . . . . . . . . . . . . . . . . . . . . . . . . . . . . . . . . . . . . . 2-4
Background Printing . . . . . . . . . . . . . . . . . . . . . . . . . . . . . . . . . . . . . . . . 2-5
Banner Sheets . . . . . . . . . . . . . . . . . . . . . . . . . . . . . . . . . . . . . . . . . . . . . . 2-6
Color Correction . . . . . . . . . . . . . . . . . . . . . . . . . . . . . . . . . . . . . . . . . . . . 2-7
Color Matching . . . . . . . . . . . . . . . . . . . . . . . . . . . . . . . . . . . . . . . . . . . . 2-8
Delayed Print . . . . . . . . . . . . . . . . . . . . . . . . . . . . . . . . . . . . . . . . . . . . . . 2-8
Finishing Options . . . . . . . . . . . . . . . . . . . . . . . . . . . . . . . . . . . . . . . . . . . 2-9
Font Options . . . . . . . . . . . . . . . . . . . . . . . . . . . . . . . . . . . . . . . . . . . . . . 2-14
Job Logging . . . . . . . . . . . . . . . . . . . . . . . . . . . . . . . . . . . . . . . . . . . . . . 2-15
N-Up Printing . . . . . . . . . . . . . . . . . . . . . . . . . . . . . . . . . . . . . . . . . . . . . 2-15
Printing Covers . . . . . . . . . . . . . . . . . . . . . . . . . . . . . . . . . . . . . . . . . . . . 2-16
Print to File Option . . . . . . . . . . . . . . . . . . . . . . . . . . . . . . . . . . . . . . . . . 2-17
Print Quality . . . . . . . . . . . . . . . . . . . . . . . . . . . . . . . . . . . . . . . . . . . . . . 2-18
Sample Set (Proof Print) . . . . . . . . . . . . . . . . . . . . . . . . . . . . . . . . . . . . 2-19
Secure Print . . . . . . . . . . . . . . . . . . . . . . . . . . . . . . . . . . . . . . . . . . . . . . 2-20
Setting the Output Destination . . . . . . . . . . . . . . . . . . . . . . . . . . . . . . . . 2-21
Transparency Separators . . . . . . . . . . . . . . . . . . . . . . . . . . . . . . . . . . . . 2-22
Two-Sided Printing . . . . . . . . . . . . . . . . . . . . . . . . . . . . . . . . . . . . . . . . 2-22
Working With Watermarks . . . . . . . . . . . . . . . . . . . . . . . . . . . . . . . . . . 2-23
Chapter 3 Macintosh Printer Utility . . . . . . . . . . . . . . . . . . . . . 3-1
Workstation Requirements . . . . . . . . . . . . . . . . . . . . . . . . . . . . . . . . . . 3-2
Installing the Macintosh Printer Utility . . . . . . . . . . . . . . . . . . . . . . . . . 3-2
Using the Macintosh Printer Utility . . . . . . . . . . . . . . . . . . . . . . . . . . . 3-3
Uninstalling the Macintosh Printer Utility . . . . . . . . . . . . . . . . . . . . . . 3-5
Chapter 4 Problem Solving . . . . . . . . . . . . . . . . . . . . . . . . . . . . 4-1
Troubleshooting a Problem . . . . . . . . . . . . . . . . . . . . . . . . . . . . . . . . . . 4-2
Frequently Asked Questions . . . . . . . . . . . . . . . . . . . . . . . . . . . . . . . . . 4-2