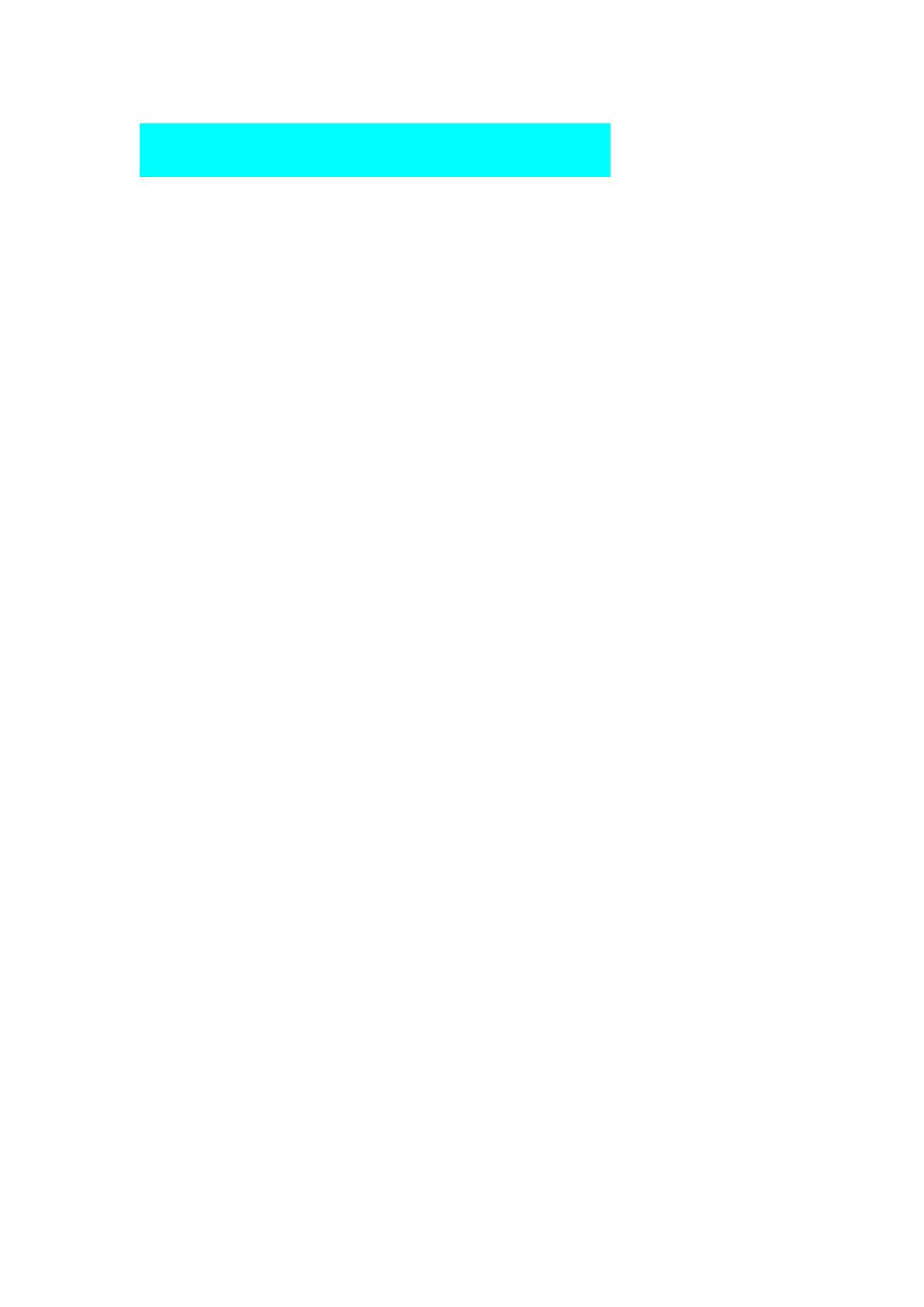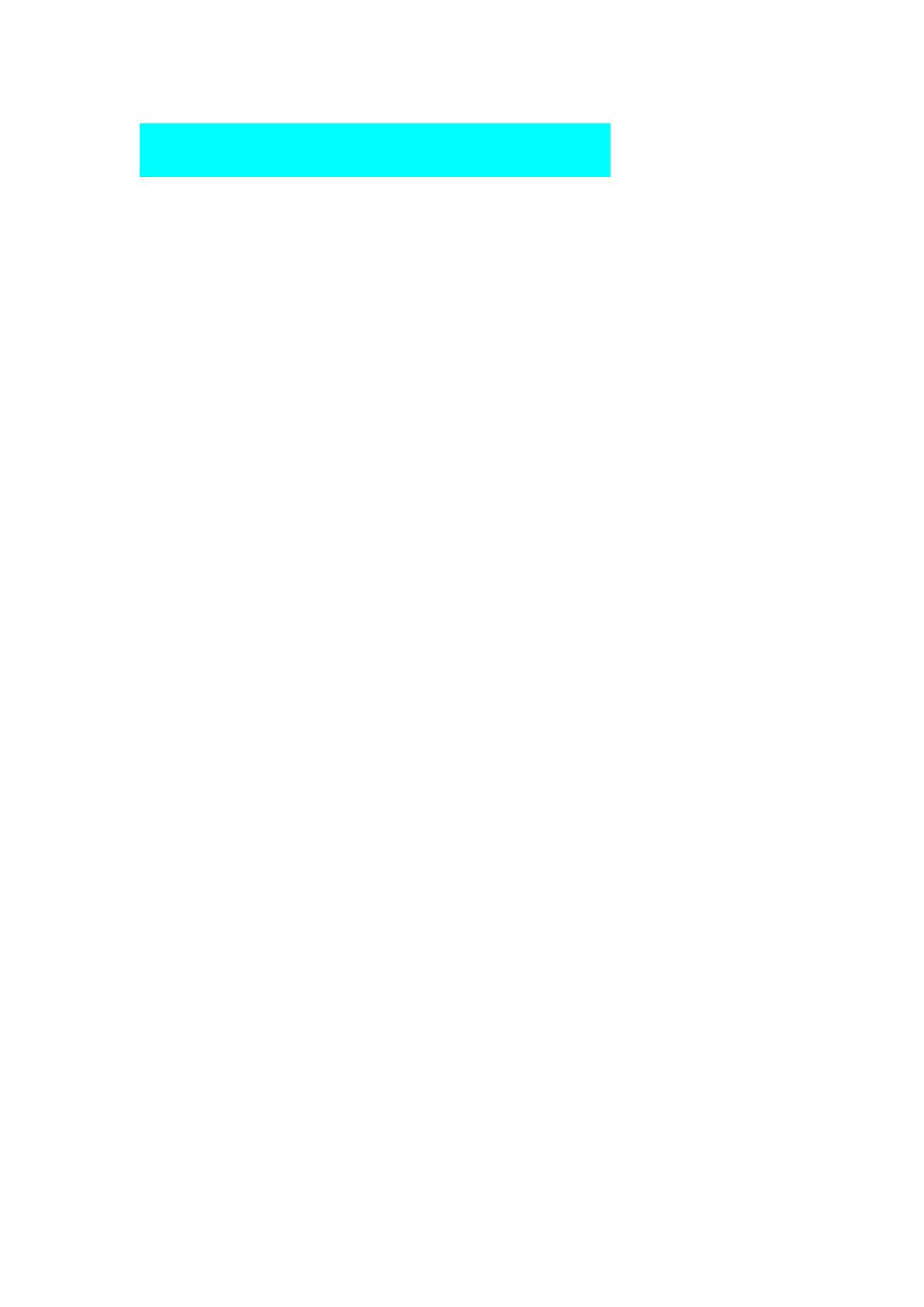
common router setting method
If your router supports both the 2.4 GHz and 5 GHz bands, but only one Wi-Fi name
is displayed on the Wi-Fi search page of your mobile phone, follow the setup steps as
below:
1. Go to the Wireless page of the router. (The entry address is usually provided on the
label attached to the back of the router).
2. Go to the 2.4 GHz setting page, and set the Wi-Fi name (SSID) to xxx-2.4G (xxx
indicates the Wi-Fi name you set). Save setting.
3. Go to the 5 GHz setting page, and set the Wi-Fi name (SSID) to xxx-5G (xxx indicates
the Wi-Fi name you set). Save setting.
4. The xxx-2.4G and xxx-5G Wi-Fi names will appear on the Wi-Fi settings page of
your mobile phone after the settings are complete.
Note: Please reconnect the devices using this wireless router due to the change of Wi-Fi
name. The password is the same as before if you do not make any change for it.
The following files describe how to configure the routers of some popular brands.