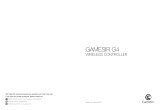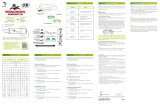1. Go to https://www.gamesir.hk/pages/tutorial-vx-adapter, locate Configuration
File for VX Adapter, download and unzip it.
2. Open the configuration file, then double-click VxAdapter.exe.
3. After opening VxAdapter.exe, it will be shown as below. (You can switch
languages by clicking the buttons.)
Connect the PS5 console to your WiFi router through cable or WiFi.
Log into your PSN account on the PS5 console.
Ensure the network is working well. Go to Settings > Network > Connection
Status > Test Internet Connection on
the PS5 console.
Select Settings > System (Console) > Remote Play > Start Remote Play.
*For first time use, VX Adapter needs to be set up on the PC (Win 7/10 or
above). After successful setup, you can just plug and play every time if both
the PSN account and WiFi are not changed.
CONFIGURATION TUTORIAL
PREPARATION
DOWNLOAD VX ADAPTER CONFIGURATION FILE VIA PC
4. Hold the pairing key when plugging VX Adapter to your PC's USB port and
release until VX Adapter's indicator is solid white. Then wait driver installation.
(If driver installation fails, please turn off your security software and retry.)
5. When it’s showed VxAdapter Found, it means that the driver is installed
successfully. Click Configuration to enter the configuration interface.
6. Configuration Steps
Click “Set up your PSN account” to enter into a webpage, then enter the
same PSN account and password you used to log into PS5 earlier in the
Preparation process. After successful login with redirect displayed on the
webpage, copy the full URL.
After copying the full URL, click below and wait 1-2 minutes for the PSN
ID to be displayed.
If the PSN ID is not displayed successfully, you can try to obtain the PSN ID
manually with the below method.
*Obtain PSN ID manually
(Use when VX Adapter fails to connect to the console in the case of
automatically obtaining the PSN ID.)
2 3
ENGLISH
ENGLISH