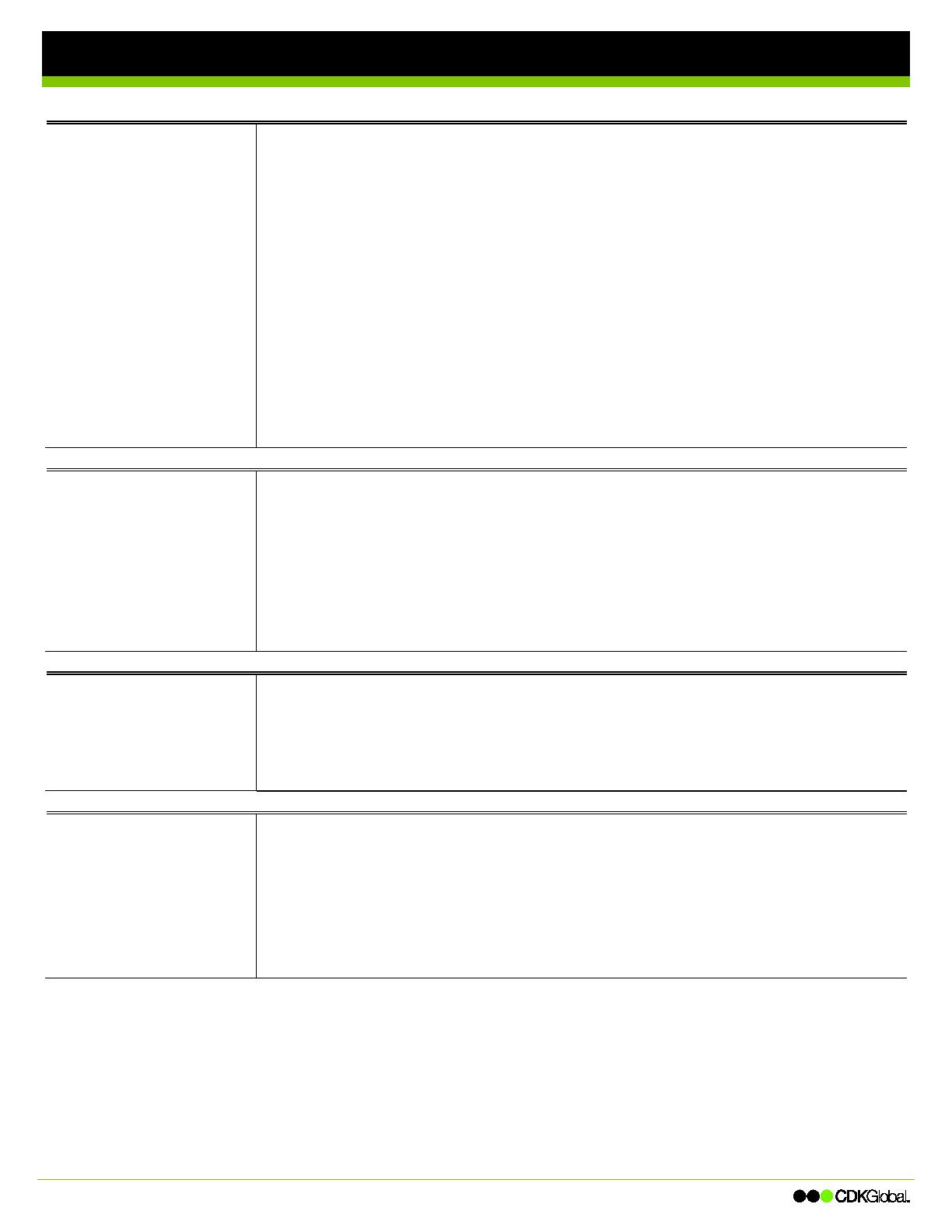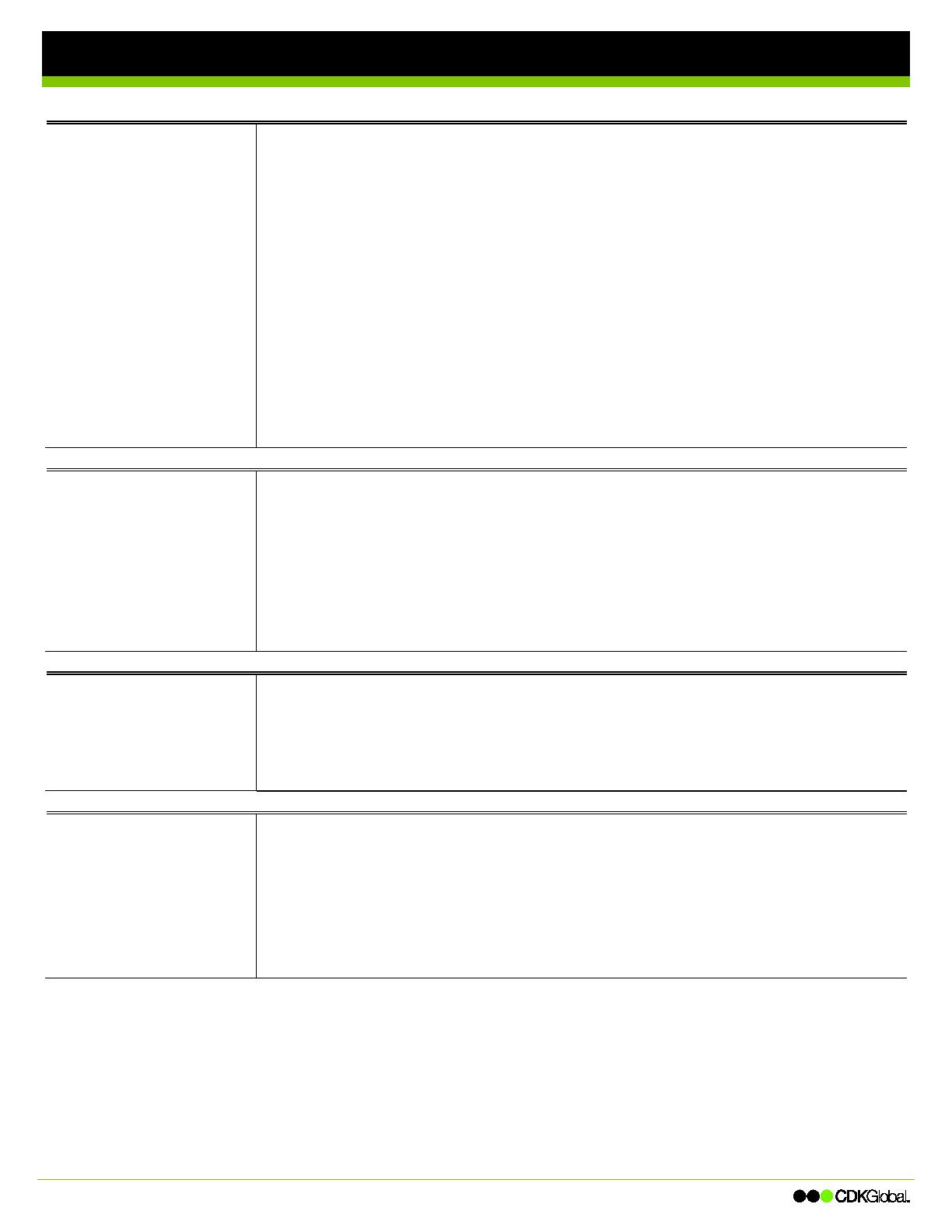
Network Phone - Polycom 430 Phone
ntroductory heading if needed
Transferring Calls
You can transfer incoming calls
to other extensions at your
dealership.
Blind transfers display the
party’s caller ID, while
warm transfers display the caller
ID for the person who transfers
the call.
Blind Transfer (when set as default) – Preferred
1. While on a call, press the Trnsfr sofkey (you may need to press More first).
2. Dial the extension you want to transfer the call to or press that person’s speed dial button.
Consultative/Warm Transfer (when set as default)
1. While on a call, press the Trnsfr softkey.
2. Dial the extension you want to transfer the call to or press that person’s speed dial button.
3. Announce the call to the other party, and then press the Trnsfr softkey (you may need to press More
first).
One-time Blind or Consultative/Warm Transfer (when not set as default)
1. To make a one-time transfer without re-setting the default transfer type, follow the steps below.
2. While on a call, press and hold the Trnsfr sofkey (you may need to press More first).
3. Select the non-defaulted transfer type you wish to use.
Note: If blind transfer is set to default, use consultative (warm).
4. Dial the extension you want t
o transfer the call to or press that person’s speed dial or side car button.
5. If consultative transfer is chosen, announce the call and press the Trnsfr softkey. If blind transfer is
chosen, hang up.
Paging
Groups for paging over the phone
can consist of
up to five different
-page
feature, use extension 4000, or
press 4#.
Paging Overhead Speakers (if configured)
1. Press the Page softkey, enter 4000, and then press the Enter softkey; or press 4#. For multi-zone
paging systems, press the number corresponding to the zone to page.
2. Announce your message, and then hang up when finished.
Paging Over the Phone
1. Press the Page softkey, enter the group extension to page, and then press the Enter softkey. Or
press the speed dial keys CDK configured for your dealership (often 5# for Sales, 6# for Service, 7#
for Parts, or 8# for Administrative/Office).
2. Announce your message, and then hang up when finished.
Holding 3-way
Conference Calls
can hold conference calls
two additional callers
1. Make a call to the first party.
2. Press the Cnfrnc softkey (places the first party on hold).
3. Dial the number for the second party.
4. After the second party picks up the call, announce the conference and press the Cnfrnc softkey to
join all parties on the call.
Even if you hang up, the other two parties can continue the conference.
Contact Directory
can save frequently-called
to the Contact Directory.
on the configuration of
phone, you can associate
speed dials on a line
Adding Entries
1. Press the Menu button.
2. Select Features and then Contact Directory.
3. Press the More softkey and then the Add softkey.
4. Use the dialpad to enter the first and/or last name of the contact.
5. Enter the 10-digit phone number (no leading 1 or 9 required) for the contact.
6. Configure any other settings as wanted.
7. Press the Save softkey to save the new contact.