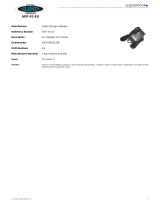©
2012 ADP, Inc. PRELIMINARY XXX
Using Do Not Disturb
When Do Not Disturb (DND) is
turned on, incoming calls will not
ring on your phone and will go
immediately to voice mail.
Turning on Do Not Disturb
1. Press the Home button .
2. Tap Settings, Features, and then Do Not Disturb.
3. If your phone has multiple lines, tap the line to enable DND on.
4. Tap Enable. The DND indicator displays next to the line.
Turning off Do Not Disturb
1. Press the Home button .
2. Tap Settings, Features, and then Do Not Disturb.
3. If your phone has multiple lines, tap the line to disable DND on.
4. Tap Disable.
Transferring Calls
You can transfer incoming calls to
other extensions at your dealership.
You can perform a “blind” transfer—
where you don’t announce the
call—or a “warm” transfer, where
you announce the call to the
transfer recipient.
Note: Blind transfers display the
original party’s caller ID, while warm
transfers display the caller ID for the
person who transfers the call.
Blind (Unsupervised) Transfer
This is the preferred method for transferring calls, as it is faster and passes the
original calling party’s caller ID.
1. While on a call, tap Transfer.
2. In the upper right of the screen, tap Blind.
3. Dial the extension you want to transfer the call to.
Warm (Supervised) Transfer
1. While on a call, tap Transfer.
2. Dial the extension you want to transfer the call to.
3. Wait for the other party to answer the call, announce the call, and then tap
Transfer. If the other party refuses the call, tap Cancel to return to the first caller.
Note: If you accidentally tap Split in Step 3, tap End Call, and begin at Step 1 again.
Transferring Calls to
Voice Mail
1. While on a call, tap More and then XfrToVM.
2. Transfer the caller to the voice mailbox:
If transferring to another user’s mailbox, enter the user’s extension, and then
tap Enter.
If transferring to your mailbox, tap Enter and then press #.
Call Park
Your dealership usually has a
dedicated range of extensions
(6001 – 6005) used for parking
calls. ADP can configure parked
calls that are reverted to use a
distinctive ring.
Parking Calls
While on a call, tap More and then Park. The system parks the call on the next
available park extension, announces which extension the call is parked at, and
displays the park extension on the screen.
Parked calls revert back to you (or to another extension your dealership has
configured) if no one picks up the call within 45 seconds (default value).
Retrieving a Parked Calls
1. Tap Retrieve.
2. Enter the extension where the call is parked, and then tap Enter.
Paging
Groups for paging over the phone
can consist of up to five different
phone extensions.
To use the overhead all-page
feature, use extension 4000, or
press 4#.
Paging Overhead Speakers (if configured)
1. Tap Overhead, enter 4000, and then tap Enter; or press 4#. For multi-zone
paging systems, press the number corresponding to the zone to page.
2. After hearing the “Paging system ready” prompt, announce your message, and
then tap End Call when finished.
Paging Over the Phone
1. Tap Paging.
2. Tap to select the group to page, and then tap Page.
3. After hearing the “Paging system ready” prompt, announce your message, and
then tap End Page when finished.