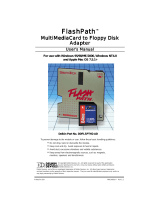Page is loading ...

SMARTDISK FOTOCHUTE PORTABLE HARD DRIVE .........1
CONTROLS AND INDICATORS...................................................2
CHARGING THE INTERNAL BATTERY ...................................3
SETTING THE DATE AND TIME.................................................4
WHICH INTERFACE: USB HOST OR DEVICE?.......................4
CONNECTING FOTOCHUTE TO A PC HOST...........................5
STORING AND TRANSFERRING DATA VIA USB ................................6
DISCONNECTING FOTOCHUTE FROM A PC OR MAC HOST ...............6
CONNECTING FOTOCHUTE TO A CAMERA OR OTHER
USB DEVICE.....................................................................................7
MENU SYSTEM.................................................................................8
COPYING ALL FILES FROM AN ATTACHED DEVICE ..........................8
COPYING SELECT FILES FROM AN ATTACHED DEVICE...................10
DELETING FILES.............................................................................11
VIEWING FILE LIST ........................................................................13
INFORMATION MENU .....................................................................13
Free Disk Space........................................................................14
Version......................................................................................14
Set Date and Time.....................................................................14
Language ..................................................................................14
GETTING HELP.............................................................................14
WARRANTY TERMS....................................................................15
RIGHTS............................................................................................16
FCC COMPLIANCE ......................................................................17
GUIDE DE L'UTILISATEUR......................................19

DISQUE DUR PORTATIF FOTOCHUTE DE SMARTDISK...19
COMMANDES ET TÉMOINS......................................................20
CHARGE DE LA PILE INTERNE...............................................21
RÉGLAGE DE LA DATE ET DE L'HEURE...............................22
INTERFACE À UTILISER : HÔTE OU DISPOSITIF USB?....23
CONNEXION DU FOTOCHUTE À UN HÔTE PC....................23
STOCKAGE ET TRANSFERT DES DONNÉES PAR INTERFACE USB......24
DÉCONNEXION DU FOTOCHUTE D'UN HÔTE PC OU MAC ...............25
CONNEXION DU FOTOCHUTE À UN APPAREIL PHOTO OU
À UN AUTRE DISPOSITIF USB ..................................................26
SYSTÈME DE MENUS.......................................................................27
COPIE DE TOUS LES FICHIERS DEPUIS UN DISPOSITIF CONNECTÉ.....27
COPIE D'UNE SÉLECTION DE FICHIERS DEPUIS UN DISPOSITIF
CONNECTÉ
......................................................................................28
SUPPRESSION DE FICHIERS..............................................................31
AFFICHAGE DE LA LISTE DES FICHIERS ...........................................32
AFFICHAGE DU MENU INFORMATION (INFORMATIONS)..................33
Free Disk Space (Espace disque libre).....................................33
Version......................................................................................33
Set Date and Time (Régler date et heure).................................33
Language (Langue)...................................................................34
COMMENT OBTENIR DE L'AIDE.............................................34
TERMES DE LA GARANTIE.......................................................34
DROITS D'AUTEUR......................................................................36
CONFORMITÉ FCC......................................................................36
BENUTZERHANDBUCH.............................................39

URHEBERRECHTE.......................................................................57
FCC-VORSCHRIFTEN..................................................................57
GUIDA PER L'UTENTE ..............................................58
DISCO PORTATILE SMARTDISK FOTOCHUTE...................58
CONTROLLI E INDICATORI .....................................................59
CARICAMENTO DELLA BATTERIA INTERNA.....................60
IMPOSTAZIONE DI DATA E ORA.............................................61
INTERFACCIA HOST USB O DISPOSITIVO USB?.................61
COLLEGAMENTO DI FOTOCHUTE A UN HOST PC............62
MEMORIZZAZIONE E TRASFERIMENTO DEI DATI TRAMITE USB......63
DISCONNESSIONE DI FOTOCHUTE DA UN HOST PC O MAC.............63
COLLEGAMENTO DI FOTOCHUTE A UNA FOTOCAMERA
O A UN ALTRO DISPOSITIVO USB...........................................64
SISTEMA DI MENU ..........................................................................65
COPIA DI TUTTI I FILE DA UN DISPOSITIVO COLLEGATO ..................66
COPIA DEI FILE SELEZIONATI DA UN DISPOSITIVO COLLEGATO.......67
ELIMINAZIONE DI FILE....................................................................69
VISUALIZZAZIONE DELL'ELENCO DEI FILE......................................70
MENU INFORMATION (INFORMAZIONI) ..........................................71
Free Disk Space (Spazio libero su disco)..................................71
Version (Versione)....................................................................71
Impostazione di data e ora........................................................71
Language (Lingua)....................................................................72
ASSISTENZA ..................................................................................72
TERMINI DELLA GARANZIA....................................................72

Language ................................................................................109
HELP..............................................................................................109
GARANTIEVOORWAARDEN...................................................110
RECHTEN .....................................................................................112
CONFORMITEIT MET FCC......................................................112

1
SmartDisk FotoChute Portable Hard Drive
Your SmartDisk FotoChute is a versatile external hard drive featuring
high-performance storage and a USB On-The-Go (OTG) interface.
The flexibility of the USB OTG interface allows you to connect
FotoChute to either a USB Host (like a PC or Mac), or to a USB
Device (like a digital camera, flash disk, or card reader). The display
on FotoChute allows you to confirm the status of your copy
operations, and can be used to browse the list of files you have stored.
Once your drive is connected properly to your computer running a
recent operating system, you will be able to use it as you would any
hard drive for storing your picture data and for performing data back-
up functions. When your drive is connected properly to a supported
camera (or other supported device), you will be able to copy all of
your camera’s data to FotoChute by pressing a single key.
Furthermore, FotoChute’s menu system allows you the additional
flexibility to select only those specific files that you may want to
copy.
Your FotoChute drive comes pre-formatted from the factory in
FAT32 format.
Note: Capacity dependent on model. Your operating system may
report capacity as fewer gigabytes. 1 GB = 1,000,000,000 bytes.

2
Controls and Indicators
The top surface of the drive contains an OLED display screen, a 5-
button menu navigation disk, and an OK/Copy button. In addition, the
side panel of your FotoChute drive contains three interface connectors
and the Power Switch.
1. OLED Display
2-5. Menu Navigation buttons Left (Cancel), Right, Up, Down. In general,
the Up/Down buttons are used to highlight different options from a list,
while Left/Right buttons are used to navigate through different fields or
levels of a directory tree.

3
6. Menu Navigation Select button. The Select button is pressed to select the
menu option that is highlighted.
7. OK/Copy, used both for Menu Navigation and for one-button copy
operation.
8. Main Body
9. DC Input Jack, for use with the included AC Adapter.
10. Power Switch, enables power from the internal battery. Slide this switch
to the “ON” position to apply battery power to the unit, and to the “OFF”
position to remove battery power from the unit. Leave the unit OFF
while charging the battery, or while connecting the unit to a PC Host
using the attached USB A-Plug.
Note that after the unit has been powered ON for 5 minutes with no
activity, it will power down automatically to conserve battery power.
11. USB A-Jack, to connect to camera or other supported USB Device.
12. USB A-Plug, to connect to a PC or other USB Host.
Charging the Internal Battery
FotoChute contains an internal Lithium Ion rechargeable battery that
provides power to the product when it is being used to copy data from
your camera or other supported USB device. After the initial charging
cycle, it normally takes about one and a half hours to recharge fully.
Note: Please charge your new unit for 8 hours prior to connecting
it for the first time to a camera, flash disk, or memory card reader.
To charge the battery, follow these simple steps:
1. Turn the Power Switch to the OFF position.
2. Connect the AC Adapter to a wall outlet, and then to the DC
Input Jack on the side panel of FotoChute.
The display will indicate that the unit is charging and will display
current status using the battery icon. When charging is complete the
battery icon will show a full status.

4
Setting the Date and Time
FotoChute has an internal time of day clock that it uses for applying
time stamps to various folder names. Before you begin to copy files
using FotoChute, use the following steps to set the date and time.
1. Locate the Power Switch on the side of your FotoChute and
slide it to the ON position.
2. From the Main Menu, press the Down button three times to
highlight Information, and then press Select.
3. Press the Down button twice to highlight Set Time, and then
press Select.
4. Use the Up and Down buttons to change the date or time
value, and use the Left and Right buttons to move to the next
date or time field.
5. After you finish setting both date and time, press the
OK/Copy button. When prompted to confirm, press the
OK/Copy button to save the new settings, or Left to cancel.
Which Interface: USB Host or Device?
USB OTG provides for two ways to connect to other USB ports.
When you want to connect to a PC or Mac to transfer files between
FotoChute and the computer, you must connect to that computer
through FotoChute’s USB Device port, which uses the attached USB
A-Plug.
When you want to copy data from a supported camera, flash disk or
memory card reader, you must connect to that device through
FotoChute’s USB Host port, which uses the USB A-Jack.

5
Connecting FotoChute to a PC Host
Connecting your FotoChute to a USB Host device, such as a PC or
Mac, is extremely simple. The FotoChute portable drive is designed to
operate as a bus-powered device, which means it gets its power from
the host PC over the USB cable. This is why it is important to turn off
battery power (Power Switch set to OFF) when connecting to a PC.
Follow the steps below to connect to a PC or Mac.
1. Locate the Power Switch on the side of your FotoChute and
slide it to the OFF position.
2. Next connect the attached USB A-Plug to an available USB
port on your PC, Mac, or powered hub.
FotoChute will display the message “Connect to PC”. If there is
adequate power being supplied from your PC, the drive will mount
automatically and a drive letter representing FotoChute will appear in
My Computer (Windows) or a new icon will appear on the desktop
(Macintosh).
If it does not mount automatically, you may need to attach the
included AC Adapter. This can help to supply more power to
FotoChute in those situations where the laptop does not supply
sufficient power by itself.
If your FotoChute still fails to mount, you will need to use a different
computer for transferring your files.

6
Note: If you are using a USB 1.1 port on your Windows computer,
the following cautionary note may appear on your display: Hi-
Speed USB Device plugged into non-Hi-Speed USB hub. This
does not indicate a problem because FotoChute is compatible with
both USB 1.1 and USB 2.0 ports. Simply close the message and
proceed. However, in this case FotoChute will operate only at USB
1.1 speeds.
Storing and Transferring Data via USB
Once your drive is connected to a computer via USB, it can be
accessed and used like any other removable disk. You can drag files
to your FotoChute’s icon to copy them, navigate to your hard drive in
Open or Save dialog boxes, or delete files stored on your hard drive.
For information on copying, opening, or deleting files, consult your
computer’s documentation.
Disconnecting FotoChute from a PC or Mac Host
Your FotoChute drive is hot-pluggable; it can be connected and
disconnected without restarting your computer. To disconnect your
drive at any time, perform the following steps. You can also
disconnect your hard drive at any time while your computer is
powered off.
Note: Please be careful to follow the correct procedure
when disconnecting your hard drive. Simply unplugging
the hard drive without first following the instructions below
may result in damage to your hard drive and/or loss of data.
For Windows Users:
1. If you have files located on your FotoChute hard drive open
in any applications, close them.
2. Click the Unplug or Eject Hardware button in the System
Tray.

7
3. Select your FotoChute hard drive from the menu that
appears.
4. After a moment, Windows will display a message that your
hardware can be safely removed.
For Mac OS Users:
1. If you have files located on your FotoChute hard drive open
in any applications, close them.
2. Locate the icon for your FotoChute hard drive on the
desktop, and drag it to the trash.
Connecting FotoChute to a Camera or
other USB Device
Connecting your FotoChute to a supported USB Device, such as a
digital camera, flash disk, or memory card reader, is very easy to do.
The FotoChute portable drive operates as a battery-powered USB
Host, which means it gets its power from its internal battery. This is
why it is important to keep the battery charged, and to turn on battery
power (Power Switch set to ON) when connecting to a camera or
other device.
1. Locate the Power Switch on the side of your FotoChute and
slide it to the ON position. The display will show the Main
Menu (see below).
2. Next plug the camera or device into the USB A-Jack on the
side panel of FotoChute. Your camera may require the use of
a USB cable, and may need to be powered on, as directed in
your camera’s instructions.

8
Menu System
FotoChute uses the display and menu navigation buttons to provide a
useful menu system for controlling operation when it is connected to a
camera or other device. Menu options are invoked by highlighting a
choice from the list, and then pressing the Select key.
The four options presented in the Main Menu are
1. Backup
2. Copy
3. Delete
4. Information
As described in more detail below, some options from the Main Menu
will present further options in sub-menus.
Copying All Files from an Attached Device
The Backup function allows you to copy all files from a device using
a simple menu procedure, or by using a single-button short-cut step.
Flash Disk
Digital Camera
Card Reader

9
To copy all files from a camera or other supported device, follow the
steps below.
1. Turn on FotoChute and connect the camera as described
above.
2. Press the OK/Copy button to begin copying all data from the
camera to the FotoChute hard drive. [Alternatively, you can
highlight Backup from the Main Menu, and then press
Select.]
When prompted on the display, press the OK/Copy button
again to confirm, or press the Left button to cancel. During
the data transfer the following display will indicate the
transmission activity.
When the copy process is complete, you will hear a beep and
the Main Menu will appear.
3. Return the Power Switch to the OFF position.
4. Disconnect the camera's USB cable from FotoChute.
A copy of your camera’s data will now be located in a new directory
on the FotoChute hard drive. The directory will be named using the
form
<DSKxxxxx>
where “xxxxx” is a 5-digit sequence number. The sequence number
begins from 00000 on each new date. All folders created on the same
date will be contained in a parent directory named based on the
current date, using the form
<mmddyy00>

10
Copying Select Files from an Attached Device
In some situations you may not want to copy all of the files from a
device. In this case FotoChute’s Copy function allows you the
flexibility to specify individual files or folders to copy.
To copy select files or directories from a digital camera, or other
supported USB device, follow the steps below.
1. Turn on FotoChute and connect the camera as described
above.
2. Highlight the Copy option from the Main Menu and press
Select.
3. Select the Source device. Highlight the device that contains
the files you want to copy, and press the Right button.
- USB disk: Select this option to copy files from your
camera or other supported USB device. A “U” will
appear in the right margin when USB disk is selected.
- Hard disk: Select this option to copy files from your
FotoChute hard drive. An “H” will appear in the right
margin when Hard disk is selected.
4. Select the files or directories you want to copy. Use the Left
or Right buttons to navigate through directory levels, and the
Up or Down buttons to highlight specific files or directories
from the list. The current directory level is indicated by a

11
number in the right margin below the “H” or “U”. For
example, the number “1” represents the root level.
Pressing the Select button on a highlighted file or directory
will select it. Selected files or directories will be noted with
an asterisk in the left margin. After selecting all files to be
copied, press the OK/copy button.
5. Select the destination folder. Use the Left or Right buttons to
navigate through directory levels, and the Up or Down
buttons to highlight specific directories from the list.
Pressing the Select button on a highlighted directory will
select it. The selected directory will be noted with an asterisk
in the left margin.
6. Press the OK/Copy button to start the copy process. When
prompted on the display, press the OK/Copy button again to
confirm, or press the Left button to cancel.
When the copying process is complete, FotoChute will beep and the
main menu will be displayed.
The maximum number of files or folders that can be copied at one
time is 42.
Deleting Files
To delete files from the FotoChute or from an attached device follow
the steps below.

12
1. Turn on FotoChute and connect the camera as described
above.
2. Highlight the Delete option and press Select.
3. Highlight the device that contains the files you want to
delete, and press the Right button.
- USB disk: Select this option to delete files from your
camera or other supported USB device. A “U” will
appear in the right margin when USB disk is selected.
- Hard disk: Select this option to delete files from your
FotoChute hard drive. An “H” will appear in the right
margin when Hard disk is selected.
4. Select the files or directories you want to delete. Use the Left
or Right buttons to navigate through directory levels, and the
Up or Down buttons to highlight specific files or directories
from the list. The current directory level is indicated by a
number in the right margin below the “H” or “U”.
Pressing the Select button on a highlighted file or directory
will select it. Selected files or directories will be noted with
an asterisk in the left margin.
5. After selecting all files to be deleted, Press the OK/Copy
button to start the delete process. When prompted on the
display, press the OK/Copy button again to confirm, or press
the Left button to cancel.
When the file deletion process is complete, FotoChute will beep and
the folder list will be displayed.

13
Viewing File List
To view the list of files and directories stored on FotoChute or on a
connected device follow the steps below.
1. Turn on FotoChute. If you want to view files on both the
camera and FotoChute, then you will also need to connect
the camera as described above.
2. Highlight the Copy option and press Select.
3. Highlight the device that contains the files you want to view,
and press the Right button.
- USB disk: Select this option to view files from your
camera or other supported USB device. A “U” will
appear in the right margin when USB disk is selected.
- Hard disk: Select this option to view files from your
FotoChute hard drive. An “H” will appear in the right
margin when Hard disk is selected.
4. Browse the file list. Use the Left or Right buttons to navigate
through directory levels, and the Up or Down buttons to view
files or directories in the list. The current directory level is
indicated by a number in the right margin below the “H” or
“U”.
To return to the Main Menu repeatedly press the Left button.
Information Menu
The Information Menu allows you to find out how much disk space is
available, and what version of firmware is currently installed. You can
also use this menu to set the display language, and as noted earlier,
this is where the date and time can be set.

14
Free Disk Space
Select this option to display the amount of free space available on
FotoChute’s internal hard drive and on any attached device (“USB
disk”).
Version
Select this option to display the firmware version number.
Set Date and Time
To set the date and time, follow the procedure under “Setting the Date
and Time” presented earlier in this manual.
Language
Select this option to change the display language to English, Japanese,
Dutch, French, German, Spanish, Italian, or Portuguese.
Getting Help
If you are experiencing difficulty installing or using your SmartDisk product,
please visit the main SmartDisk Technical Support website at
www.SmartDisk.com
. From this page you can access our library of user
documentation, read answers to frequently asked questions, and download
available software updates. Although most of our customers find this content
sufficient to put them back on the right track, this page also lists ways in
which you can contact the SmartDisk Technical Support Team directly.
Please take this time to enroll to receive future information about your
SmartDisk product at www.SmartDisk.com/Registration.asp.
This enrollment
is quick and easy and will assist us in providing the best possible experience
with this and future SmartDisk products.

15
Warranty Terms
SmartDisk Corporation warrants its products to be free of defects in material
and workmanship under normal use and service for a period of 1 year from
the date of purchase or 3 years from the date of manufacture, whichever
occurs first. Products purchased in European Union countries covered by
Directive 1999/44/EC are warranted for a period of 2 years from the date of
purchase. SmartDisk's sole obligation with respect to claims of non-
conformance made within the warranty period described above shall be, at its
option, to repair or replace any item of Equipment that SmartDisk, in its sole
discretion, determines to be defective. The Customer shall obtain a Return
Merchandise Authorization (RMA) number from SmartDisk prior to returning
any Equipment to SmartDisk under this warranty by contacting Technical
Support (see www.SmartDisk.com). The Customer shall prepay shipping
charges for Equipment returned to SmartDisk for warranty service, and
SmartDisk shall pay freight charges for the return of the Equipment to the
Customer, excluding customs duties or taxes, if any. All returns require a
dated original proof of purchase and a letter explaining the problem.
SmartDisk Corporation will not be responsible for items returned without an
RMA or improperly packaged. Replacement Equipment shall be new or like
new in performance and shall be warranted for the remaining duration of the
warranty term of the non-conforming Equipment. SmartDisk Corporation will
not be responsible for recovery of customer data from returned products that
incorporate data storage. All replaced Equipment shall become the property of
SmartDisk. Any claims of defects not made within the warranty period shall
be deemed waived by Customer.
SmartDisk's warranty obligations hereunder are expressly conditioned upon
(i.) the Products being properly installed, used and maintained at all times by
Customer; (ii.) the Products not being subject to unusual mechanical stress or
unusual electrical or environmental conditions or other acts of God; (iii.) the
Products not being subjected to misuse, accident or any unauthorized
installation/deinstallation by Customer or other third party; (iv.) the Products
not being altered or modified in an unauthorized manner, unless approved in
writing or otherwise performed by SmartDisk and (v.) Customer promptly
installing all Product revisions that have been released for such Products by
SmartDisk throughout the warranty term. SmartDisk does not warrant that the
Products will operate in any specific combination that may be selected for use
by Customer or that the operation of the Products will be uninterrupted or
error free, or that all non-conformance or defects will be remedied.
Additionally, SmartDisk shall have no warranty obligations for any failure of

16
the Products to conform to the applicable product specifications resulting
from the combination of any Product(s) with hardware and/or software not
supplied by SmartDisk. If it is determined that any Product(s) reported as
defective or non-conforming by Customer during the warranty period is not
defective or non-conforming, SmartDisk may, at its option, charge Customer
for any labor provided and expenses incurred by SmartDisk in connection
with such determination, at SmartDisk's then current rates.
SmartDisk Corporation shall not be responsible for unauthorized sale or
misrepresentation by unauthorized third party resellers. SmartDisk warranties
are not transferable with ownership. Products purchased by auction, yard sale,
flea market or purchased as demo units may not be covered under
SmartDisk’s warranty.
THE WARRANTIES OF SMARTDISK AND REMEDIES OF CUSTOMER
SET FORTH IN THIS SECTION ARE EXCLUSIVE AND ARE GIVEN BY
SMARTDISK AND ACCEPTED BY CUSTOMER IN LIEU OF ANY AND
ALL OTHER WARRANTIES, WHETHER EXPRESSED OR IMPLIED,
INCLUDING WITHOUT LIMITATION, ALL WARRANTIES OF
MERCHANTABILITY AND FITNESS FOR A PARTICULAR PURPOSE,
ALL SUCH OTHER WARRANTIES BEING HEREBY EXPRESSLY AND
UNEQUIVOCALLY DISCLAIMED BY SMARTDISK AND WAIVED BY
CUSTOMER.
Rights
Copyright ©2005 SmartDisk Corporation.
No part of this document may be reproduced in any form or by any means, for
any purpose, without the express written permission of SmartDisk
Corporation. All rights reserved.
All other brands and product names referenced herein are property of their
respective owners.
/