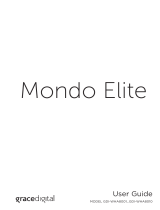2
TTR2 Sound Station User Guide
Introduction ..........................................................................4
Features ..........................................................................................4
Safety and Care Information ........................................................................5
What’s in the Box? .................................................................................6
Sound Station Controls .............................................................................7
Remote Control ...................................................................................8
Installation ...........................................................................9
Step 1: Connect to a Wireless Network ..............................................................10
Step 2: Enter Your SiriusXM Streaming Account Information ...........................................13
Navigation Basics ....................................................................14
Using the Sound Station ...............................................................16
Home Screen .....................................................................................16
Listening to SiriusXM ..............................................................................16
Listening to SiriusXM .................................................................17
Now Playing Screen ...............................................................................17
Viewing and tuning Channels By Category ..........................................................17
Viewing and Tuning Channels in a List. . . . . . . . . . . . . . . . . . . . . . . . . . . . . . . . . . . . . . . . . . . . . . . . . . . . . . . . . . . . . . . 18
Direct Tune ......................................................................................18
Start Now ........................................................................................18
Presets ..........................................................................................19
Listening to MyMix ...................................................................20
MyMix Now Playing Screen ....................................................................... 20
Configuring MyMix for a Channel ...................................................................21
Tuning to a MyMix Channel ........................................................................21
Ending MyMix ....................................................................................22
Editing a MyMix Channel ..........................................................................22
Listening to On Demand ..............................................................23
On Demand Now Playing Screen ...................................................................23
Listening to On Demand Shows ....................................................................23
Adding On Demand Show to Favorites ..............................................................24
Listening to Recent Shows/Channels ....................................................25
Listening to Favorites .................................................................26
Listening to a Favorite Show .......................................................................26
Deleting a Favorite Show ..........................................................................26
Advanced Features ...................................................................27
Start Now, Pause/Play, Rewind, Fast Forward, and Go to Live ..........................................27
TuneStart ........................................................................................27
Alarm Clock ......................................................................................28
Snooze Timer ....................................................................................29
Sleep Timer ......................................................................................29
Equalization Settings ............................................................................. 30
Aux In .......................................................................................... 30
Configuring the Sound Station ......................................................... 31
Setup ...........................................................................................31
SiriusXM Account .................................................................................31
Network Wizard ..................................................................................32
Network Info .....................................................................................33
Firmware Update ................................................................................ 34
Info ............................................................................................ 34
Factory Reset ................................................................................... 34
Display Brightness ................................................................................35
Clock and Alarms .................................................................................35
Table of Contents