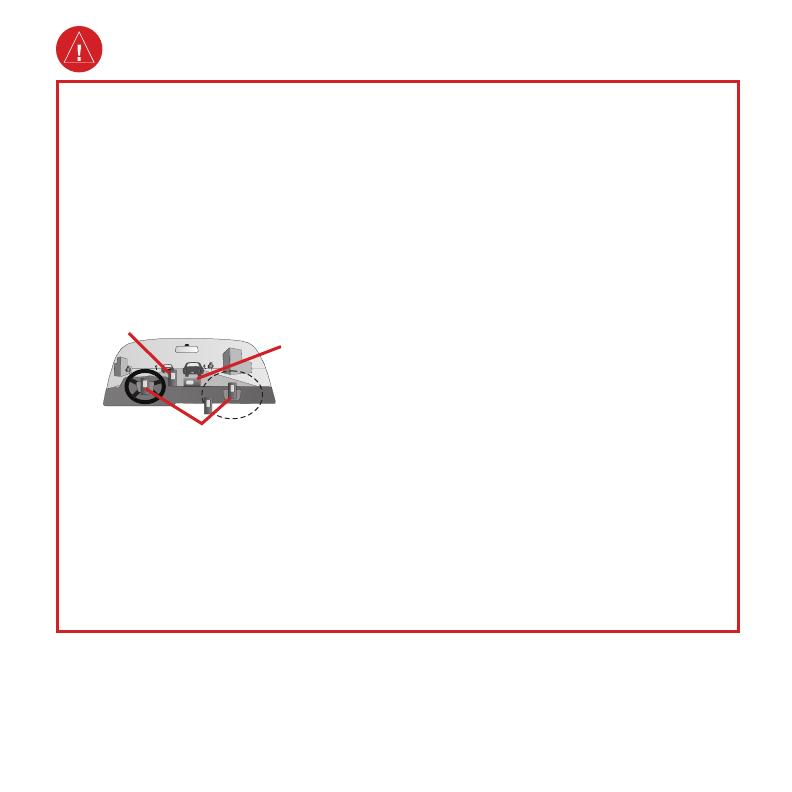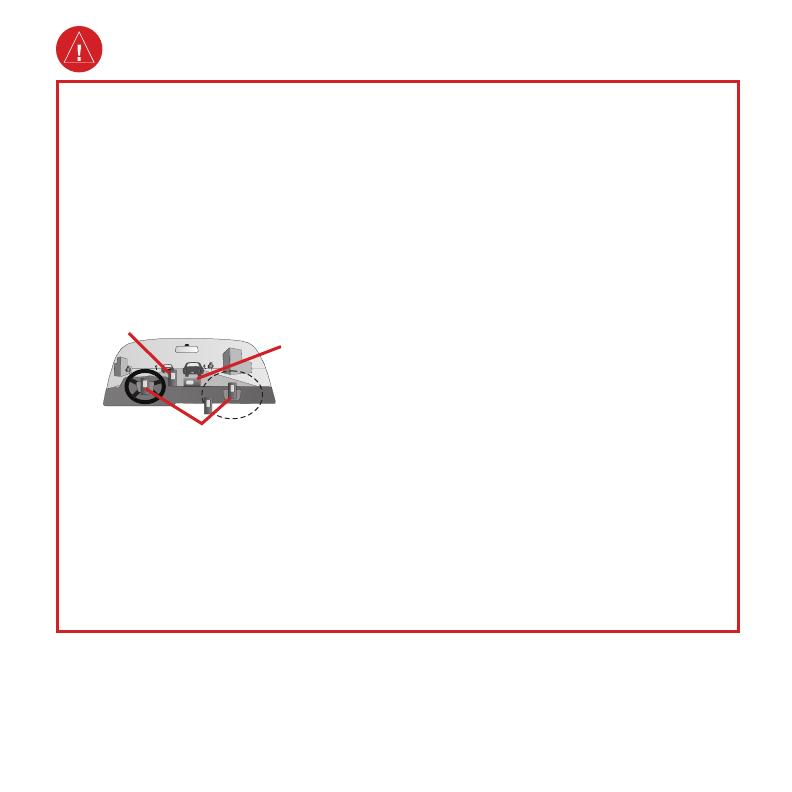
iQue M4 Quick Reference Guide 3
Failure to avoid the following potentially
hazardous situations could result in an
accident or collision resulting in death or
serious injury.
When installing the iQue M4 in a vehicle, place
the unit securely so that it does not interfere
with vehicle operating controls or obstruct the
driver’s view of the road (see diagram).
Do not mount where driver’s
field of vision is blocked.
Do not place
unsecured on
the vehicle
dash.
Do not mount in front of an airbag field
of deployment.
Always operate the vehicle in a safe manner.
Do not become distracted by the iQue M4
while driving, and always be fully aware of
all driving conditions. Minimize the amount
of time spent viewing the screen of the iQue
M4 while driving and use voice prompts when
possible. Do not enter destinations, change
settings, or access any functions requiring
prolonged use of the unit’s controls while
driving. Pull over in a safe and legal manner
before attempting such operations.
When navigating, carefully compare
information displayed on the iQue M4 to
all available navigation sources, including
information from street signs, visual sightings,
and maps. For safety, always resolve any
discrepancies or questions before continuing
navigation.
The iQue M4 contains a non-user-replaceable,
rechargeable lithium-ion battery. The battery
may present a risk of fire or chemical burn if
mistreated.
• Do not remove from the unit, heat unit
above 140°F (60°C), or incinerate.
• Dispose of unit properly. Contact your
local waste disposal department for
information on properly disposing of
lithium-ion batteries.
Warning
WARNING: This product, its packaging, and its components contain chemicals known to the State
of California to cause cancer, birth defects, or reproductive harm. This Notice is being provided
in accordance with California’s Proposition 65. If you have any questions or would like additional
information, please refer to our Web site at http://www.garmin.com/prop65.