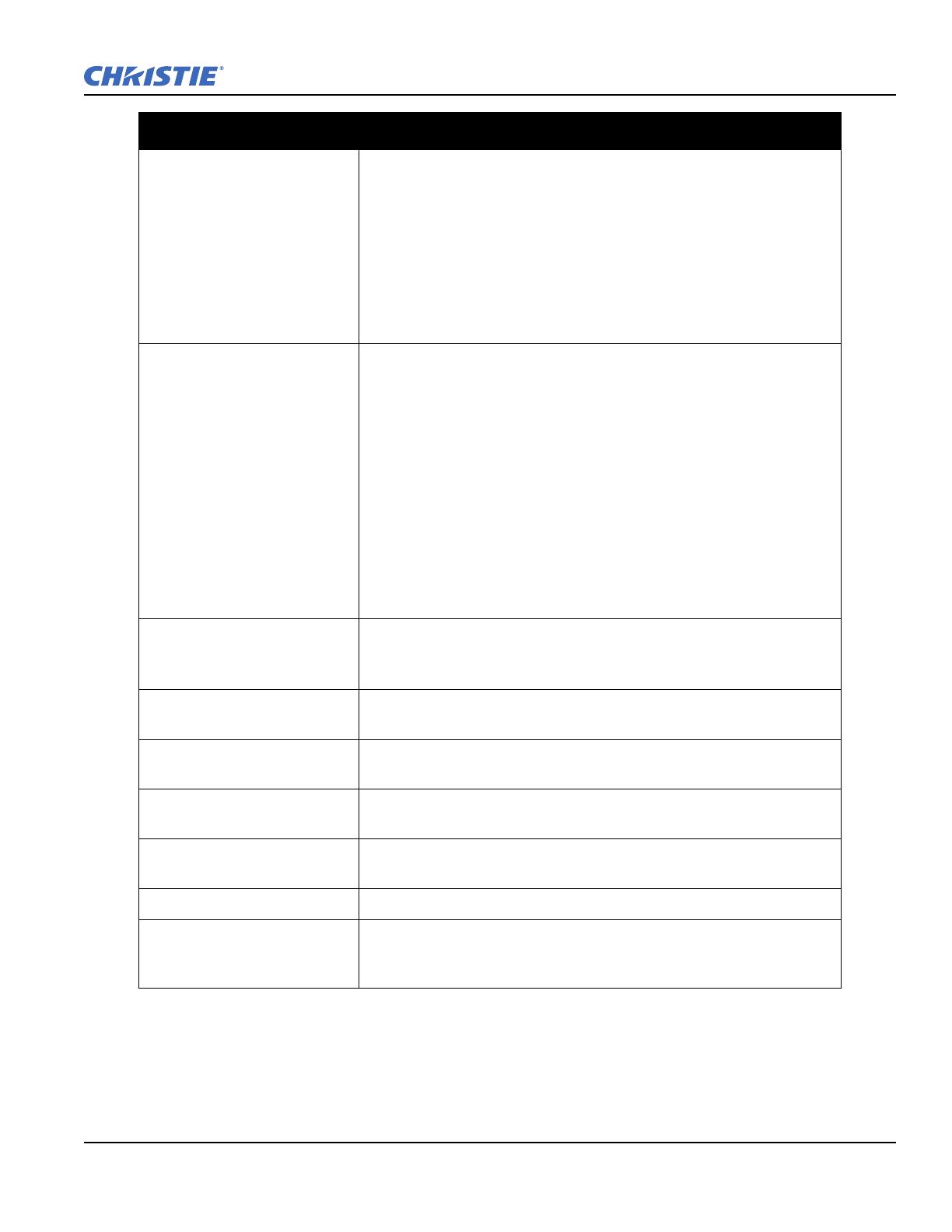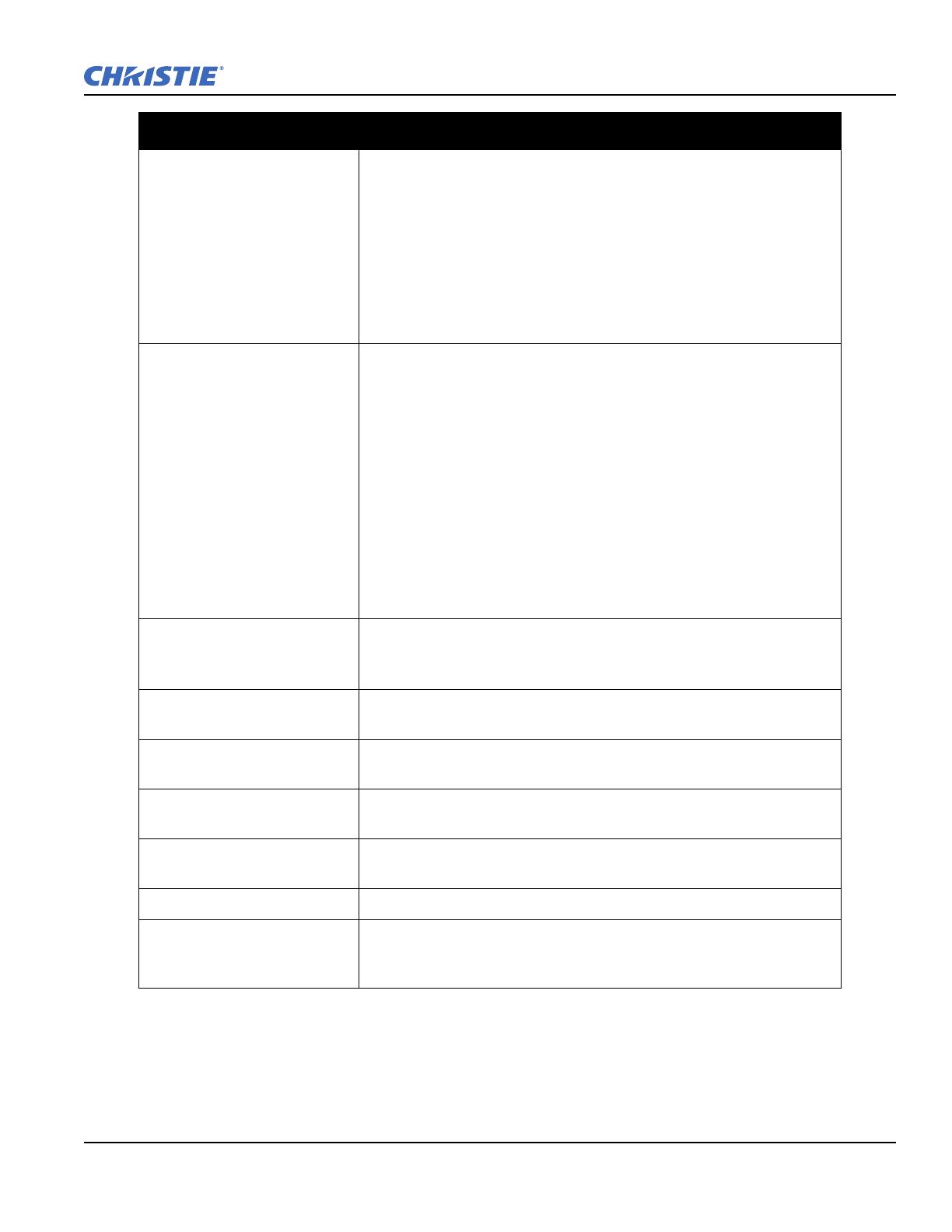
M and J Series Software Upgrade Instruction Sheet 7 of 7
020-100267-03 Rev. 1 (10/2011)
Successful install of <item> to
<destination>
These lines indicate which files have been used to update the hardware.
<item> is typically of the form: <type of file> (<version>)
<destination> is one of the following: projector, lamp x, DLP, or LCD
Examples include:
• Successful install of kernel(GI02) to lamp 1
• Successful install of Application - Main(4.0(104)) to DLP
• Successful install of main software(0.9.352) to projector
Skipped install of <item> to
<destination>: <reason>
These lines indicate which files were not installed onto the projector.
<item> is typically of the form: <type of file> (<version>)
<destination> is one of the following: projector, lamp x, DLP, or LCD
<reason> indicates why the file was skipped and is typically of the
following form:
• Same version detected
• Incompatible hardware
• File is corrupted (unlikely)
Examples include:
• Skipped install of Sequence Data(0.5(13)) to DLP: Incompatible DMD
type
• Skipped install of DMD Data(0.0(7)) to DLP: Same version detected
post-install: Initializing All upgrade packages include a post-install script that is executed. This
line indicates when the post-install is starting.
post-install: Removing file:
<name>
This line indicates that the post-install script has removed a file.
post-install: Updating file:
<name>
This line indicates that the post-install script has updated a file.
Main update failed xxx If this main update application fails, this line indicates the error code gen-
erated by the main update application.
post-install: Finished with sta-
tus: xxx
This line indicates the return value of the post-install script.
Releasing <type> partition This message indicates that the flash partition is no longer in use.
Post install script failed This message indicates that the Post-install script failed. This is typically
accompanied by several error messages above it to indicate what the exact
failure was.
Message Description