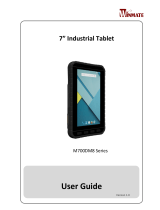SUW-014-Tablet_June 2022 Page 1
These instructions will help you resolve issues with unresponsive tablet screens, remove forgotten
Patterns, PINs or Passwords. You can fix software related glitches, like having diculty disabling the
Talk Back feature, when the device hasn’t responded as expected after the tablet has been restarted.
You’ll also be able to perform a hard reset that will restore your tablet to original factory settings.
Unresponsive Tablet Screen
If you are not experiencing issues with your tablet responding to touch, move to the “Preparing for
Hard Reset” section below.
If your tablet’s screen is on, but the screen does not respond to touch, hold down the Power button
for at least 10 seconds. The tablet will power o and back on again.
Any further troubleshooting cannot be completed if the screen is still unresponsive and cannot be
turned o. If this is the case, disconnect the tablet from the power source and allow the battery to
cycle o.
If you are still experiencing issues after completing steps to correct an unresponsive tablet screen,
continue to the “Preparing for Hard Reset” section.
Preparing for Hard Reset
Charge the battery to at least 20%, leave the tablet o and unplug the tablet.
Gently remove the tablet cover from the side opposite the buttons. Be careful not to damage
the tablet buttons when removing the cover. Note: When you later replace the cover, place it
carefully OVER THE BUTTONS FIRST, then press the opposite side of the tablet into the cover.
Inspect and ensure the Volume and Power buttons are working and not damaged. If the tablet
buttons do not work, you will not be able to hard reset your tablet.
The tablet must be turned o to complete the Hard Reset steps.
If you are unable to complete any of the steps above, you can call StandUp Wireless Customer
Care to see if you are eligible for a warranty replacement.
Hard Reset – Android Recovery Instructions
If the screen is responsive but the tablet is still locked, try these steps to remove a forgotten PIN,
Password or Pattern for your tablet model.
VORTEX TAB8, SKY OCTA X, BLU M8L, BLU M8L (T310), ALCATEL TABLETS:
Step 1: Turn the tablet o by holding the Power button, then tap Power o. If the tablet cannot be
powered o, disconnect the tablet from the power source and allow the battery to cycle o.
Step 2: Hold down the Volume Up button and the Power button at the same
time. Let go of the buttons once the screen lights up and the logo title
appears. The Android Recovery screen will appear; use the Volume
buttons to navigate the menu and the Power button to select an
option.
Step 3: Using the Volume Down button, scroll down and select the “Wipe
data/factory reset” option with the Power button. You will see the
confirmation of the device being wiped in the bottom left corner. It
will show “Data wipe complete” at the bottom when the process is
finished.
Troubleshooting for Unresponsive Tablet
Screens or Phone Screen
Android Recovery Screen