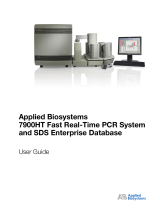Page is loading ...

© 2019 Thermo Fisher Scientific Inc.
All rights reserved.
If you are unfamiliar with the Thermo Compound Discoverer™ 3.1 application, follow the topics in this tutorial to
set up a new study and a new analysis, process a set of example Xcalibur™ RAW files, review the targeted (expected)
and untargeted (detected) compounds that the analysis found, and print a report.
Overview In the Compound Discoverer application, data processing—the analysis of a set of raw data files to extract
information about the sample set—takes place within the study environment. To create a practice study, use the
example Xcalibur RAW files. These files are provided in the following folder on the key-shaped USB drive in the
software media kit: Example Studies\Omeprazole Metabolism Study. Copy the Omeprazole Metabolism Study
folder to your data processing computer.
This figure shows the typical workflow for a targeted analysis.
Compound Discoverer 3.1 Metabolism Tutorial
Contents
•Overview
•Starting the Application
•Enlarging the Toolbar Icons
•Accessing Help
•Adding Compounds to the Expected Compounds List
•Setting Up a New Study and a New Analysis
•Customizing the Processing Workflow
•Submitting the Analysis to the Job Queue
•Opening the Result File and Reviewing the Default Layout
•Working with the Result Tables
•Reviewing the Untargeted Compounds
•Reviewing the Targeted Compounds
•Finding Unexpected Metabolites
•Saving or Resetting the Result File’s Layout
•Printing Reports
•Creating an Inclusion List for Met ID Experiments
Start the Compound Discoverer application.
Use the New Study and Analysis Wizard to do the following:
1. Create a new study and select a processing workflow.
2. Add the files that you want to process to the study.
3. Define the study factors and assign their values to all the input files in the sample
set, excluding the Blank, Quality Control, and Identification Only samples.
4. Set up the sample groups and ratios for the analysis.
Open the result file and review the data.
Sort the data, select a defined report template, and print a report.
Confirm the analysis and start the run.
Add the compounds of interest to the Expected Compounds list.
Revision A XCALI-98121

2
Starting the
Application
To start the application
• From the taskbar, choose Start > All Programs (or Programs) > Thermo Compound Discoverer 3.1.
–or–
• From the computer desktop, double-click the Compound Discoverer icon, .
The application opens to the Start Page. By default, the toolbar icons are relatively small.
Enlarging the
Toolbar Icons
To enlarge the toolbar icons
Right-click the toolbar and choose Show Large Icons.
Accessing
Help
The application provides Help for the views, tabbed pages, and dialog boxes.
To open the Help topic for a specific view, tabbed page, or dialog box
1. Open the view, tabbed page, or dialog box.
2. Place the mouse cursor anywhere in the opened view, tabbed page, or dialog box.
3. On the computer keyboard, press the F1 key.
Adding
Compounds
to the
Expected
Compounds
List
For targeted analyses of known compounds and their transformation products, you must add the compounds to the
Expected Compounds list.
To add a compound to the Expected Compounds list
1. (Optional) Download a 2D structure file for the compound from the Internet. For example, download the
structure for caffeine from the ChemSpider™ database.
2. From the menu bar, choose List & Libraries > Expected Compounds.
The Expected Compounds view opens.
3. Click New.
The Compound Editor dialog box opens.
4. To add the compound’s structure, do one of the following:
a. If you do not have a structure file for the compound, click ChemSpider.
The ChemSpider Search dialog box opens.
b. In the Input box, type the name, formula, molecular weight, or ChemSpider ID (CSID) for the compound.
Menu bar Toolbar
Tip If you are not using the omeprazole example data set for this tutorial, follow the instructions in this topic to
add the compounds you are studying to the Expected Compounds list. This list already includes omeprazole.

3
c. Click Search.
d. Select one of the hits and click Select.
–or–
a. If you have a structure file for the compound, in the Compound Editor toolbar, click the Load Structure
from Disk icon, .
The Open Structure dialog box opens.
b. In the Known Structure Formats list, select the format of the structure file.
The Compound Editor dialog box supports the following file formats:
• MOL Format (.mol)
• Compressed Structure (.mcs)
• Template (.tml)
c. Select the structure file of interest and click Open.
The chemical structure appears in the drawing pane of the Compound Editor dialog box, and the application
automatically populates the Elemental Composition and Molecular Weight boxes. The application also
populates the Name box with the CSID or the file name of the structure file.
5. If necessary, type a different name for the compound.
6. Click Save to add the compound to the Expected Compounds list.
The new compound appears in the list.
7. To close the Lists & Libraries page, click the close icon, , on its tab.
Note To delete a compound, right-click the table to open the shortcut menu and turn off the Cell Selection
Mode if it is on ( ). Then select the compound of interest and click Delete.
Replace the ChemSpider ID number
with the compound name.
Shortcut menu

4
Setting Up a
New Study
and a New
Analysis
To create a new study, you must use the New Study and Analysis wizard. As its name implies, you can also use the
wizard to set up a new analysis. Or, you can start a new analysis from within an existing study.
Follow these topics to set up a new study and a new analysis:
1. Naming the Study and Selecting Its Storage Location
2. Selecting a Processing Workflow for the Analysis
3. Adding Input Files to the Study
4. Setting Up the Experimental Variables
5. Grouping the Samples By Study Variable
6. Troubleshooting the Analysis
Naming the
Study and
Selecting Its
Storage Location
Use the Study Name and Processing Workflow page of the wizard to name the study and select the top-level folder
for storing studies of this type.
To name the new study and select the top-level folder for studies of this type
1. From the menu bar, choose File > New Study and New Analysis.
The New Study and Analysis Wizard opens.
2. Click Next to open the Study Name and Processing Workflow page.
The first time you open the wizard, the top-level folder for storing studies is undefined.
3. In the Study Name box, type a name for the new study (the study folder for this study shares the same name).
• For a metabolism study with the omeprazole example files, type Omeprazole Study.
• For a study that includes your own Xcalibur RAW files, type an appropriate name.
4. Select the folder where you want to store your Compound Discoverer studies as follows:
a. Click the browse icon, , next to the Studies Folder box.
b. Browse to a location on your local disk drive or network.
c. Click New Folder and name the new folder Studies.
Selecting a
Processing
Workflow for the
Analysis
Continue on the Study Name and Processing Workflow page of the wizard to select a processing workflow for the
analysis.
To select the processing workflow
1. In the Workflow list in the Processing area, select the following processing workflow:
Workflow Templates\MetID\MetID w Stats Expected and Unknown w Background Removal
2. Read the description of the processing workflow, and then click Next to open the Input File Selection page of the
wizard.
Top-level
folder

5
Go to the next topic, “Adding Input Files to the Study.”
Adding Input
Files to the Study
To add input files to the study
1. On the Input File Selection page of the wizard, click Add Files.
2. Browse to the folder where you copied the example data.
drive:\Example Studies\Omeprazole Metabolism Study
3. Select all the raw data files in this folder and click Open.
The file names of the selected files appear in the Files box, the number of files that you selected appears below
this box, and the Next button becomes available.
4. Click Next to open the Input File Characterization page of the wizard.
To define the study factors, go to the next topic, “Setting Up the Experimental Variables.”
Setting Up the
Experimental
Variables
The sample type and study factor values for each sample are experimental variables. A study factor is an experimental
variable that might have a statistically significant effect on the sample population being studied.
In this tutorial, you are comparing the compounds in urine samples collected at different time points from a subject
dosed with the drug omeprazole. The time points are 3, 5, 7and 9 hrs after dosage.
To set up the experimental variables for the example data set
1. For the example data set, select the Underscore check box for the file name delimiter.
The time points study variable is included in the file names of the example data set, and underscore symbols
separate the time point text (for example, 0-3) from the other text in the file name (Urine_0-3_GSH_PhII_01).
Number of selected files
Note Omeprazole is a proton pump inhibitor that blocks the production of acid by the stomach. It is
metabolized in the liver and excreted as metabolites in the urine within 3 to 6 hours after oral ingestion. Its
primary metabolites are omeprazole sulfone and 5-hydroxyomeprazole.
Note The study variables include the sample types and study factor values.

6
This figure shows the newly added samples in the Samples area. Sample is the default sample type. The
Underscore check box is selected as the file name delimiter.
2. In the Study Factors area, choose Add > Categorical Factor.
The categorical factor editor appears in the Study Factors area with the [new factor] text selected.
3. To replace the [New Factor] text, type the factor name, Time Points.
4. For each item that you want to add to the Items list (0-3, 3-5, 5-7, and 7-9), do the following:
a. In the Items box (next to the Add button), begin typing a factor item, for example, 0-3.
If the file name contains a character delimiter and you selected the delimiter’s check box, the editor displays a
selection list as you type. Otherwise, you must type all the characters for the item.
Finish typing the appropriate alphanumeric text or select an item from the list.
Tip If you are not working with the omeprazole data set, select the study factor type as follows:
• To define study factors that include alphanumeric items, use the categorical study factor editor.
• To define study factors that include only numbers, use the numerical study factor editor.
• To set up a nested experiment, use the biological replicate factor for one of the study factors.
To open the Help topic about setting up the study factors and sample types, press the F1 key.
Underscore selected as the file name delimiter
Default
sample type

7
The Add button becomes available.
b. Click Add.
The current item appears in the Items list.
Add the remaining time points, 3-5, 5-7, and 7-9.
5. To save the study factor, click Apply.
The factor editor collapses to show only the study factor name and items list. The items appear in ascending
order.
6. Click Assign.
7. For the example data set, keep the default assignments of Sample.
For other data sets, select the sample types as needed from the list.
Or, use the shortcut menu as follows (see Figure 1 on page 8):
• To select the same sample type for a consecutive sample range, hold down the SHIFT key
and select the rows of interest. Then, right-click and choose Set Sample Type To > Sample
Type.
• To select the same sample type for non-consecutive samples, hold down the CTRL key and select the rows of
interest. Then, right-click and choose Set Sample Type To > Sample Type.
Note The application assigns the Blank sample type to any sample that begins with Blank (or that contains
Blank as delimited text, for example, Solvent_Blank with Blank preceded by the selected delimiter). The
sample set for this tutorial does not include blanks.
Tip To select a row in the Samples table, click the Error, File, or Sample Identifier
columns. Do not click the Sample Type or Study Factor columns.
Assign
command

8
Figure 1. Samples pane shortcut menu
The sample type affects the processing actions.
8. Click Next to open the Sample Groups and Ratios page.
The Study Variables area contains check boxes for the study variables—File, Sample Type, and the user-defined
study factors.
Go to the next topic, “Grouping the Samples By Study Variable.”
Table 1. Sample types
Sample type Processing actions
Sample, Control,
and Standard
Detects the components in the sample. When the analysis and the processing workflow
include grouping, the application reports the group areas for these sample types by study
factor.
Does not differentiate between the Sample, Control, and Standard sample types, which
means that you can use these sample types interchangeably. Thermo Fisher Scientific
recommends that you use the Control and Standard sample types for labeling or grouping
purposes as needed.
IMPORTANT When you want to group the samples by one or more study factors, you
must define the study factor items (or values) for the Sample, Control, and Standard
sample types. Failing to define the study factors for these sample types generates error
messages on the Sample Groups and Ratios page.
Blank Detects the components in the sample. When the processing workflow includes one or
both Mark Background Compound nodes, the application marks these components as
background compounds.
Quality Control Detects the components in the sample. When the processing workflow includes the
Normalize Areas node, the application does the following:
• Fits the areas of the compounds in the QC samples to linear or cubic spline curves.
• Runs a batch normalization of the non-QC samples against these curves.
Identification
Only
Does not report the chromatographic peak areas for the sample components
(chromatographic peaks with the same MW×RT dimensions). The application uses the
sample’s data-dependent fragmentation (DDA) scans for component identification when
the processing workflow includes the Group Unknown Compounds node.
Labeled Not used for targeted analyses.
Shortcut menu

9
Grouping the
Samples By
Study Variable
To set up the sample groups for the data set
1. On the Sample Groups and Ratios page, select the Time Points check box in the Study Variables area.
The generated sample groups appear in the Generated Sample Groups pane. The application generates a “not
assigned” (n/a) group for samples without an assigned value for the Time Points study factor. For the example
data, there is no n/a group.
2. Do one of the following:
• If you are working with the omeprazole example files, go step 4.
•If you are not working with the omeprazole data set, and error messages appear when you select the study
variables for the analysis, go to step 3. If no errors appear, go to step 4.
3. If you are not working with the example data set, and an error message appears in the Generated Sample Groups
pane, do the following:
a. Check whether any of these sample types are part of an n/a sample group in the Generated Sample Groups
pane on the Samples Groups and Ratios page:
•Sample
•Standard
• Control
b. To assign values to the Sample, Standard, or Control samples, click Back to return to the Input File
Characterization page. Then, select study factor values for all the samples except for the Blank and
Identification Only samples.
c. Return to the Sample Groups and Ratios page.
d. In the Study Variables area, select the study variables of interest.
e. In the Generated Samples Groups pane, make sure that the n/a group only includes the Blank samples.
4. Click Finish.
The study—Omeprazole Study—opens as a tabbed document at the left of the application window,
and the Analysis pane opens to the right of the study.
IMPORTANT When you select a study factor in the Study Variables area, the Sample, Quality Control,
and Control sample types must have assigned study factor values. Only Blanks and Identification Only
samples can have an n/a study factor value.
If you are working with a different data set and you do not assign study factor values to one or more of
the Sample, Control, or Standard samples, an error message ( ) appears and the n/a group is
highlighted in red.

10
The study consists of four tabbed pages: Study Definition, Input Files, Samples, and Analysis Results.
The two tabs—Grouping & Ratios and Workflows—to the right of the study pages are part of the
analysis. If you close the Analysis pane, these two tabs also close.
The Analysis pane lists the selected processing workflow, the name of the result file (which is based on
the first input file), and the selected raw data files. If the analysis is valid, the Run button is green.
Go to the next topic, “Troubleshooting the Analysis.”
Troubleshooting
the Analysis
A Caution symbol to the right of Processing Step in the Analysis pane warns you that the analysis contains errors.
You cannot submit the run until you fix the errors.
To troubleshoot the analysis and fix the errors
1. In the Analysis pane, point to the Caution symbol. Or, click the Workflows tab and review the messages in the
Current Workflow Issues pane at the bottom of the Workflows page.
The application displays explanations for the analysis errors.
2. To fix the analysis errors, go to “Customizing the Processing Workflow.”
Note Because the example data set contains only one sample per group and the statistical analysis tools
require at least two samples per group, this tutorial does not describe how to set up ratios. For information
about setting up ratios and using the application’s statistical views, refer to the Help, the metabolomics
tutorial, or the extractables and leachables tutorial.
Study pages Analysis pages Analysis pane
Default file name for the
result file (.cdResult)
Unavailable
Run button
Caution symbol

11
Customizing
the
Processing
Workflow
For an analysis of one or more known compounds and their transformation products, you must specify the target
compounds in the processing workflow template. For the MetID w Stats Expected and Unknown w Background
Removal processing workflow, you must also select the parent compound for the Create FISh Trace node, the
spectrum database file for the Search mzVault node, and the compound class file for the Compound Class Scoring
node.
To customize the processing workflow for the example data set, see these topics:
•Specifying the Target Compounds and Adduct Ions
•Specifying the Parent Compound for the Create FISh Trace Node
•Specifying the mzVault Database Files for the Search mzVault Node
•Specifying the Compound Class Library for the Compound Class Scoring Node
• (Optional) Modifying the Specified Isotope Patterns
Specifying the
Target
Compounds and
Adduct Ions
The default Expected Compounds list includes omeprazole—the target compound for the example data set.
Tip When customizing a processing workflow template, consider doing the following:
• Basing the Ions list in the Generate Expected Compounds node and the Preferred Ions list in the Group
Expected Compounds node on the sample matrix or other experimental factors
• Basing the Base Ions for the Detect Compounds node and the Preferred Ions for the Group Compounds
node on the experimental factors
• Changing the Min. Peak Intensity setting in the Find Expected Compounds node and the Detect
Compounds node to a threshold that is consistent with the mass spectrometer where you acquired the data
• Changing the Sample/Blank ratio threshold in the Mark Background Compounds node
IMPORTANT If you are following this tutorial with a different data set and you have not added the target
compounds to the Expected Compounds list, add the compounds to the list as described in “Adding
Compounds to the Expected Compounds List” on page 2.
In the Compound Discoverer 3.1 or later application, you can leave the analysis open as you update any of the
lists under Lists & Libraries.

12
To specify the target compound for the example data set
1. Click the Work flows tab to open the Workflows page.
This figure show the Workflows page with the selected processing workflow. The exclamation marks in the upper
right corner of the Generate Expected Compound node, Search mzVault node, Create FISh Trace node, and
Compound Class Scoring node indicate that these nodes are missing parameter values.
2. In the Workflow Tree pane, select the Generate Expected Compounds node.
The Parameters page for the Generate Expected Compounds node opens to the left. In the selected processing
workflow template, Apply Dearylation has been set to True, and all the Phase 1 and Phase II reactions have been
selected.
Workflows tab Indicates a missing
parameter value.
Parameters
page
All the Phase I
and Phase II
transformations
are selected.
Apply
Dearylation is
set to True.

13
3. Do one of the following:
• For the example data, in the Compound box, type O for omeprazole.
If Omeprazole is the only compound in the list that begins with an O, it appears in the box. Otherwise,
continue typing the next letter in the name until the compound’s name appears.
• For a different data set, add the target compounds to the Expected Compounds list, and then select these
compounds in the Generate Expected Compounds node. To target multiple compounds with a different set
of transformation rules for each compound, add an additional Generate Expected Compounds node for each
set of transformation rules, and then connect these nodes to the Find Expected Compounds node.
To continue fixing the validation issues for the MetID w Stats Expected and Unknown w Background Removal
processing workflow, go to the next topic, “Specifying the Parent Compound for the Create FISh Trace Node.”
Specifying the
Parent
Compound for
the Create FISh
Trace Node
The Create FISh Trace node uses the observed and theoretical fragments for a compound along with a list of
fragmentation rules and fragmentation libraries to search the spectral data in the input files for fragments related to
the compound of interest. It uses the matched fragments to create a fragment based total ion current chromatogram
that you can use to visualize regions with fragment ions related to the parent compound.
To specify the compound for the Create FISh Trace node
1. On the Workflows page, select the Create FISh Trace node.
2. On the Parameters of Create FISh Trace page, select the parent compound for the trace.
• For the example data, select omeprazole and keep the default settings for the Scan Polarity and Fragment
Mode parameters.
• If you are not working with the example data set, match the following parameter settings in the Create FISh
Trace node to your data set: Scan Polarity (positive or negative) and Fragmentation Mode (Data-Dependent or
Data Independent).
To continue fixing the validation issues for the MetID w Stats Expected and Unknown w Background Removal
processing workflow, go to the next topic, “Specifying the Parent Compound for the Create FISh Trace Node.”

14
Specifying the
mzVault
Database Files
for the Search
mzVault Node
The Search mzVault node searches the selected mzVault databases for scans that match the scans associated with each
expected or detected compound.
To specify the mzVault database for the Search mzVault node
1. On the Workflows page, select the Search mzVault node.
2. On the Parameters of Search mzVault page, click the mzVault Library box, and then click the browse icon to the
right of this box.
The Select Input Files dialog box opens.
3. In the Select Input Files dialog box, select the check box for the mzVault Reference May 2019 spectral database.
4. Click OK.
To continue fixing the validation issues for the MetID w Stats Expected and Unknown w Background Removal
processing workflow template, go to the next topic, “Specifying the Compound Class Library for the Compound
Class Scoring Node.”
Specifying the
Compound Class
Library for the
Compound Class
Scoring Node
The Compound Class Scoring node scores the detected compounds against a set of fragment ions commonly
present in the fragmentation scans for a compound class. The node compares the ions (m/z values)
detected in the fragmentation scans to the fragments in the selected compound class libraries.
Tip If you working with your own data set, consider creating your own mzVault libraries with the
mzVault 2.2 application. For information about importing mzVault libraries into the Compound Discoverer
application, choose Lists & Libraries > Spectral Libraries from the menu bar, and then press the F1 key on
your computer keyboard to open the Help topic.

15
To specify the compound class library for the example data files
1. On the Workflows page, select the Compound Class Scoring node.
2. On the Parameters of Compound Class Scoring page, click the Compound Classes box, and then click the
browse icon to the right of this box.
The Select Input Files dialog box opens.
3. Select the check box to the left of the Omeprazole Compound Class file.
4. Click OK.
Modifying the
Specified
Isotope Patterns
The MetID w Stats Expected and Unknown w Background Removal processing workflow template includes the
Pattern Scoring node and the Create Pattern Trace node. The Create Pattern Trace node can create a trace based on
only one isotope pattern; whereas, the Pattern Scoring node can search for multiple isotope patterns.
The processing workflow templates that come with the application (and that include one or both of these nodes)
specify an isotope pattern at a resolution of 60 000 for the following elemental composition: C15S.
Figure 2. Parameter settings for the Pattern Scoring node in the MetID workflow templates
Note The Compound Discoverer 3.1 application comes with a compound class library for omeprazole, which is
the compound of interest in this tutorial.
Tip If you are not working with the example data set, delete the Compound Class Scoring node from the
processing workflow. Or, create compound class libraries for your targeted compounds.
For information about adding compound class libraries to the Compound Class list, choose Lists & Libraries >
Compound Classes from the application menu. Then, press the F1 key.

16
To optimize the node’s settings for your experimental data, enter the appropriate elemental compositions for your
targeted compounds. For example, the targeted compound in the example data is omeprazole (C17 H19 N3 O3 S).
Appropriate elemental compositions for omeprazole’s metabolites might include C15S, C16S, and C17S, and so on.
In addition to entering the appropriate compositions, match the Resolution setting to the instrument method used
to acquire the sample data.
To specify the parameter settings for the Pattern Scoring node for the example data
1. On the Workflows page, select the Compound Class Scoring node.
1. On the Parameters page, click the Isotope Patterns box, and then click the browse icon, .
The Pattern List Editor opens.
2. To modify the isotope pattern for C15S, do the following:
a. Select row 1 and click Edit Pattern.
The Isotope Ratio Editor opens.
b. Type 70 000 in the Resolution box, and then click OK.
3. To add the isotope pattern for C17S, do the following:
a. In the Pattern List Editor, click Add Patterns.
The Isotope Ratio Editor opens.
b. In the Elemental Composition box, type C17S.
c. In the Resolution box, type 70 000.
d. Set up the required isotope pattern as follows:
• Clear the check box for the A1 peak (mass shift of 1.00335).
• Select the check box for the A2 peak (mass shift of 1.99580).
• Select the check box for the A2 peak (mass shift of 2.00670).
4. Click OK.
5. In the Pattern List Editor, do the following:
a. Verify that the editor lists the C15S and C17S elemental compositions and that the number of required
peaks for both of these compositions is 3.
b. Click OK.
A0 peak for the monoisotopic ion with
only the C12 isotope of carbon and the
S32 isotope of sulfur
A2 peak for ion with one sulfur-34 atom
A2 peak for ion with two carbon-13 atoms

17
6. Verify that the Isotope Patterns parameter for the Pattern Scoring node lists the following: C15S; C17S.
The experimental m/z values of the A2 peaks must be within 5 ppm and their relative intensity must be within 30%
of the theoretical isotope pattern.
To check the resolution of the full scan data in the RAW data files
1. Open the RAW data file in the FreeStyle™ application.
2. In the Workspace Options toolbar, click Instrument Method.
3. In the Instrument Method view, select the Mass Spectrometer page.
Go to “Submitting the Analysis to the Job Queue.”
Submitting
the Analysis
to the Job
Queue
For the omeprazole study, set up the analysis as described on the previous pages of this tutorial.
To submit the analysis to the job queue
1. To create one result file for the input files set, leave the As Batch check box clear.
By default, the application uses the name of the first input file as the result file name.
Table 2. Theoretical isotope patterns at a resolution of 70 000
Elemental composition Peak Mass Shift Relative Intensity Relative Intensity Range
C15 S A0 monoisotopic 0.00000 100.00 N/A
A2 (one 34S atoms) 1.99580 4.52 3.16 to 5.88
A2 (two 13C atoms ) 2.00670 1.27 0.89 to 1.65
C17 S A0 monoisotopic 0.00000 100.00 N/A
A2 (one 34S atoms) 1.99580 4.52 3.84 to 5.20
A2 (two 13C atoms ) 2.00670 1.64 1.15 to 2.13
Note If you select the As Batch check box, the application creates a separate result file for each input file,
which means that it cannot compare the results across the data set.

18
2. In the Result File box, rename the result file Omeprazole Example.
3. Click Run to submit the analysis to the job queue.
Because the processing workflow includes the Differential Analysis node and you have not defined any ratios for
the analysis, the Analysis Validation Issues dialog box opens.
4. Click Ignore.
The Job Queue page opens to the right of the study tab.
5. To view the processing messages, click the expand icon, , to the left of the processing job.
You can ignore the warning messages that are highlighted in yellow.
Leave the Job Queue page open and go to the next topic “Opening the Result File and Reviewing the Default
Layout.”
Note Because a differential analysis requires a minimum of two data points per group and the data set
includes only one sample per group, the Differential Analysis node cannot calculate the p-values for the
sample group regardless of whether you define ratios for the analysis.
Note During the run, the nodes generates the following warning messages, which you can ignore:
• The input files do not contain any UV data, so the Create Analog Trace node generates a warning
message for each input file.
• The data set does not include any blank samples, so the Mark Background Compounds node generates a
warning message that no blank files were specified for the analysis.
• You did not define any ratios for the analysis, so the Differential Analysis node generates a warning
message about the missing ratios.
Renamed result file
Expand icon

19
Opening the
Result File
and
Reviewing
the Default
Layout
You can open a result file from multiple locations: the Job Queue page, the Analysis Results page of a study, the Start
Page, or the menu bar. The result file opens as a tabbed document in the application window (see Figure 3). For
information about all the ways you can open a result file, refer to the Help.
To open the result file and review the default layout, see these topics:
•Opening the Result File
•Default Layout for a Result Page
Opening the
Result File
To open the result file generated by the analysis
Do one of the following:
• If the Job Queue page is open, double-click the completed run.
• If the study is open, click the Analysis Results tab, and then double-click the link to the completed run.
–or–
• If you closed the study after the run completed, under Recent Results on the Start Page, click the result file
name under Recent Results.
Default Layout
for a Result Page
The factory default layout for a result file includes the following items (Figure 3 on page 20):
• A page tab with the result file name.
• A Chromatograms view on the top left that is populated with XIC traces for the compound in the first row of
the Expected Compounds table. The view automatically zooms in to the start and end points of the
chromatographic peak for the compound, and the area under the peak is shaded.
• A Mass Spectrum view on the top right that is populated with the MS1 scan (for a preferred ion) that is closest to
the chromatographic peak apex for the selected compound across the input files. The spectrum tree to the left
includes the MS1 scans and the fragmentation scans for the preferred ions that were acquired within the
following retention time window:
The chromatographic peak apex for the selected compound ± peak width at half maximum (FWHM)
–or–
The Start and end points of the chromatographic peak, as determined by the peak detection algorithm
• A set of tabbed main tables below the two graphical views.
• A collapsed area for the related tables below the main tables.
Tip If you did not reprocess the example data set, do the following:
1. Open the result file provided on the Compound Discoverer 3.1 USB key:
Example Studies\Omeprazole Metabolism Study\Omeprazole MetID QE Example.cdResult
2. From the menu bar, choose Window > Reset Layout.
Opens the Omeprazole Example
result file.
Opens a dialog box to locate and
open a result file.

20
Figure 3. Default layout for the result file generated by the processing workflow
The selected processing workflow creates the following main tables from left to right.
Table 3. Result tables for the selected processing workflow template
• Compounds Lists all the compounds that the Detect Compounds node detected across the input
file set beginning with the compound with the largest chromatographic peak area in
any of the input files.
• Compounds per File Lists the compounds that the Detect Compounds node detected in each input file.
•Expected
Compounds
Lists all the expected compounds that the Expected Compounds node found in one or
more of the input files, and groups the compounds by molecular weight and retention
time.
•Expected
Compounds per File
Lists all the expected compounds that the Expected Compounds node found in each
input file (Xcalibur RAW file). The Group Expected Compounds node groups the
compounds by molecular weight and retention time.
• Expected Formulas Lists the expected formulas that the Find Expected Compounds node searched
against. The expected formulas list is the output from the Generate Expected
Compounds node.
• Features Lists the adduct ions that the Detect Compounds node detected across all the input
files.
• Merged Features Lists the chromatographic peaks with the same m/z ×RT dimensions that the analysis
found in one or more of the input files. When the processing workflow includes both
of these nodes—Find Expected Compounds and Detect Unknown Compounds—the
Merge Feature node merges the features in this table and adds the Ion Status column.
• Expected Features Lists the features that the Find Expected Compounds node found across all the input
files.
• mzVault Results Lists all the compounds that the mzVault search identified across the input files. The
compounds are listed in order of the best match score between the query spectra and
the matching spectra in the selected mzVault database.
• FISh Trace Fragments Lists the structures of the expected fragments and the summed intensities of the
matching adduct ions. The Create FISh Trace node generates a list of expected
fragments (adduct ions) for the user-specified compound.
• Input Files Lists the input files for the analysis.
• Specialized Traces For the selected MetID processing workflow, this table lists the traces generated by the
Create FISh Trace node and the Create Pattern Trace node.
Shows the related tables
Closest MS1 scan to the
chromatographic peak apex
for the selected compound
Shaded chromatographic peaks
for the selected compound
across the input files
/