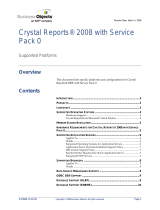Claris FileMaker
ODBC and JDBC Guide

© 2004–2020 Claris International Inc. All rights reserved.
Claris International Inc.
5201 Patrick Henry Drive
Santa Clara, California 95054
FileMaker, FileMaker Cloud, FileMaker Go and the file folder logo are trademarks of Claris International Inc., registered in the U.S. and
other countries. Claris, the Claris logo, Claris Connect, and FileMaker WebDirect are trademarks of Claris International Inc. All other
trademarks are the property of their respective owners.
FileMaker product documentation is copyrighted. You are not authorized to make additional copies or distribute this documentation without
written permission from Claris. You may use this documentation solely with a valid licensed copy of FileMaker software.
All persons, companies, email addresses, and URLs listed in the examples are purely fictitious and any resemblance to existing persons,
companies, email addresses, or URLs is purely coincidental. Product credits are listed in the Acknowledgments documents provided with
this software. Documentation credits are listed in the Documentation Acknowledgments
. Mention of third-party products and URLs is for
informational purposes only and constitutes neither an endorsement nor a recommendation. Claris International Inc. assumes no
responsibility with regard to the performance of these products.
For more information, visit our website
.
Edition: 01

Contents
Chapter 1
Introduction 5
About this guide 5
Where to find FileMaker product documentation 5
Overview of ODBC and JDBC 5
Using FileMaker software as an ODBC client application 6
Importing ODBC data 6
Adding ODBC tables to the relationships graph 6
Using a FileMaker Pro database as a data source 7
Accessing a hosted FileMaker Pro database 7
Limitations with third-party tools 8
Networking requirements 8
Updating files from previous versions 8
Chapter 2
Accessing external SQL data sources 9
Importing ODBC data 9
Executing SQL to interact with data sources via ODBC 10
Working with ODBC tables in the relationships graph 11
Data sources supported 11
Adding ODBC tables to the relationships graph 11
Chapter 3
Installing FileMaker ODBC client drivers 12
Hardware and software requirements 12
Networking requirements 12
ODBC client access to FileMaker Cloud for AWS 12
ODBC client driver architecture overview (Windows) 12
ODBC client driver installation (Windows) 12
Configuring client drivers (Windows) 13
Opening the ODBC administrator (Windows) 13
Configuring the DSN (Windows) 14
ODBC client driver installation (macOS) 15
Configuring client drivers (macOS) 16
Where to go from here 18
Chapter 4
Using ODBC to share FileMaker data
19
About ODBC 19
Using the ODBC client driver 20
Overview of accessing a FileMaker Pro database file 20

Contents 4
Accessing a FileMaker Pro database file from a Windows application 21
Specifying ODBC client driver properties for a FileMaker DSN (Windows) 21
Verifying access via ODBC (Windows) 21
Accessing a FileMaker Pro database file from a macOS application22
Specifying ODBC client driver properties for a FileMaker DSN (macOS) 22
Verifying access via ODBC (macOS) 22
Chapter 5
Installing FileMaker JDBC client drivers 23
Software requirements 23
Networking requirements 23
JDBC client access to FileMaker Cloud for AWS 23
JDBC client driver installation 23
Using the JDBC client driver 24
Chapter 6
Using JDBC to share FileMaker data 25
About JDBC 25
Using the JDBC client driver 25
About the JDBC client driver 25
Using a JDBC URL to connect to your database 26
Specifying driver properties in the URL subname 28
Specifying a socket timeout value 28
Solutions with multiple FileMaker Pro database files 29
Verifying access via JDBC 29
Chapter 7
Reference information 30
ODBC Catalog functions 30
JDBC DatabaseMetaData methods 30
Mapping FileMaker Pro fields to ODBC data types 30
Mapping FileMaker Pro fields to JDBC data types 31
Data types in 64-bit applications 31
ODBC and JDBC error messages 31
ODBC error messages 31
JDBC error messages 32
Index 33

Chapter 1
Introduction
This guide describes how you can use Claris™ FileMaker
®
software as an ODBC client application
and as a data source for Open Database Connectivity (ODBC) and Java Database Connectivity
(JDBC) applications.
About this guide
This guide assumes that you are familiar with the basics of using ODBC and JDBC, and
constructing SQL queries. This guide provides the SQL statements and standards supported by
the Claris FileMaker Platform. Refer to a third-party book on constructing SQL queries.
Where to find FileMaker product documentation
To learn about, view, or download FileMaker product documentation, visit the Product
Documentation Center.
Overview of ODBC and JDBC
ODBC and JDBC are application programming interfaces (APIs). ODBC is an API for applications
written in the C language, and JDBC is a similar API for the Java language. These APIs give client
applications a common language for interacting with a variety of data sources and database
services, including FileMaker Pro and FileMaker Server.
All applications that support ODBC and JDBC recognize a basic subset of SQL (Structured Query
Language) statements. Working with SQL, you can use other applications (such as spreadsheets,
word processors, and reporting tools) to view, analyze, and modify data.
Using ODBC or JDBC APIs, a client application communicates with a driver manager that
identifies the client driver to communicate with a data source.
Some FileMaker software can act either as a client application or as a data source.
Driver
Manager
Client
Application
Client
Driver
Data
Source

Chapter 1 | Introduction 6
The following table gives an overview of how to use ODBC and JDBC with FileMaker software.
Using FileMaker software as an ODBC client application
As an ODBC client application, FileMaker software can access data in external SQL data sources.
FileMaker software connects to the external SQL data source using the client driver for the ODBC
data source, and either imports ODBC data or works with ODBC tables in the relationships graph.
Importing ODBC data
You can import ODBC data in either of these ways:
1 from the File menu, by specifying an ODBC data source and entering SQL statements in the
FileMaker Pro SQL Query builder dialog box
1 by creating a FileMaker script that uses the Import Records script step or the Execute SQL
script step
For either of these methods, you enter the SQL statements yourself, so you need to know the
supported SQL statements and their syntax for your ODBC data source. And because you write
the SQL statements, you can import ODBC data from any ODBC data source. See FileMaker SQL
Reference for information on SQL statements and syntax supported by the Claris FileMaker
Platform.
Adding ODBC tables to the relationships graph
When you add an ODBC table to the relationships graph, you can connect to and work with data
in external SQL data sources in much the same way that you work with data in the current, active
FileMaker Pro database file. For example, you can:
1 create tables in the relationships graph for ODBC data sources
What do you want to do? How do you do it? Product See
1 Use FileMaker software
as an ODBC client
application
1 Access ODBC data
stored in an external SQL
data source
1 Interactively via the
relationships graph
1 One-time, static via
ODBC import or File
menu > Open. Also, the
Import Records script
step, the Execute SQL
script step, and the
ExecuteSQL function
1 Claris FileMaker Pro
1 Claris FileMaker Server
1 Claris FileMaker Cloud®
1 Claris FileMaker Cloud
for AWS
1 This guide, chapter 2
1 FileMaker Pro Help
1 Use a FileMaker
database as a data
source
1 Share FileMaker Pro data
with a third-party ODBC
client application
1 ODBC and JDBC 1 FileMaker Pro
1 FileMaker Server
1 FileMaker Cloud for AWS
1 This guide, chapter 3 to 6
1 Use a FileMaker
database as a data
source
1 Share FileMaker Pro data
with a third-party ODBC
client application
1 SQL queries 1 FileMaker Pro
1 FileMaker Server
1 FileMaker Cloud for AWS
1 FileMaker SQL
Reference

Chapter 1 | Introduction 7
1 add supplemental fields to ODBC tables to perform unstored calculations or to summarize data
in the ODBC tables
1 add, change, and delete external data interactively
1 create relationships between fields in FileMaker tables and fields (also called “columns”) in
ODBC tables
Because FileMaker Pro generates the SQL statements used to communicate with an ODBC table
that has been added to the relationships graph, you are limited to the specific Oracle, SQL Server,
and MySQL data sources that FileMaker Pro supports in the relationships graph.
Note You cannot modify the schema of external ODBC data sources using FileMaker Pro.
Chapter 2, “Accessing external SQL data sources,” describes how to use FileMaker software as
an ODBC client application.
Using a FileMaker Pro database as a data source
As a data source, FileMaker data is shared with ODBC- and JDBC-compliant applications. The
application connects to the FileMaker data source using the FileMaker client driver, constructs and
executes the SQL queries using ODBC or JDBC, and processes the data retrieved from the
FileMaker Pro database solution.
Note Using FileMaker Pro databases as a data source is not supported for databases hosted by
FileMaker Cloud.
Accessing a hosted FileMaker Pro database
With FileMaker Cloud for AWS, FileMaker Server, or FileMaker Pro, you can host a FileMaker Pro
database file as a data source, sharing your data with other applications using ODBC and JDBC.
The following table describes what each FileMaker product allows.
If your FileMaker Pro database solution uses more than one FileMaker Pro database file, all of the
database files must be on the same computer.
To access a hosted FileMaker Pro database file, you need to install the corresponding ODBC or
JDBC client driver. Install the client driver on the machine where the third-party application is
installed.
This guide documents how the ODBC and JDBC client drivers, when used with FileMaker Pro and
FileMaker Server, support the industry standards for ODBC and JDBC.
To learn about the SQL statements supported by ODBC and JDBC client drivers when used with
FileMaker Pro and FileMaker Server, see FileMaker SQL Reference.
This FileMaker product Allows
FileMaker Cloud for AWS Unrestricted connections and supports remote ODBC or JDBC client access.
FileMaker Server Unrestricted connections and supports local access (same computer) and remote
access (both for middleware such as web servers, and for remote client access from
desktop productivity applications).
FileMaker Pro Up to five connections and supports local access (same computer) only.

Chapter 1 | Introduction 8
Important If you disable ODBC/JDBC sharing after it has already been on, a data source hosted
by FileMaker Server, or FileMaker Pro immediately becomes unavailable. The database
administrator doesn’t have the capability to alert ODBC and JDBC client applications about the
data source’s availability (the administrator can communicate only with FileMaker Pro database
file clients). No errors are reported, and the client application should notify users that the data
source is not available and transactions cannot be completed. If a client application attempts to
connect to an unavailable FileMaker Pro database file, a message explains that the connection
failed.
Limitations with third-party tools
Microsoft Access: When using Microsoft Access to view data in a FileMaker data source, do not
use data from a summary field. The summary field’s data should not be edited in Microsoft Access,
and the data value that is displayed in Microsoft Access may not be accurate.
Networking requirements
You need a TCP/IP network when using FileMaker Server to host a FileMaker Pro database file
as a data source over a network. FileMaker Pro supports local access (same computer) only.
FileMaker Cloud for AWS connections may be limited by the Amazon EC2 instance type and app
design.
Updating files from previous versions
If you installed a driver from earlier versions of FileMaker Pro or FileMaker Server, you must install
the driver for the current version. The driver for the current FileMaker software version is not
compatible with earlier versions.
See chapter 3, “Installing FileMaker ODBC client drivers,” and chapter 5, “Installing FileMaker
JDBC client drivers.”
Notes
1 You have to create a Data Source Name (DSN) for each FileMaker Pro database file you want
to access as a data source. If you have previously set up access through one DSN that allows
tables to be spread among several FileMaker Pro database files, you’ll need to consolidate
those tables into a single database file (or create several DSNs).
1 For information on using ODBC and JDBC with previous versions of FileMaker Pro, see the
Product
Documentation Center.

Chapter 2
Accessing external SQL data sources
As an ODBC client application, FileMaker software can access data in external SQL data sources.
FileMaker software connects to the external SQL data source using the client driver for the ODBC
data source, and either imports ODBC data or works with ODBC tables in the relationships graph.
Whether you are importing ODBC data or working with ODBC tables in the relationships graph,
you must configure a driver for the ODBC data source you’re using. For example, to access
records from an Oracle database, you configure an Oracle client driver.
Importing ODBC data
When you import ODBC data, you need an ODBC client driver for the external SQL data source
configured on the client machine.
After configuring an ODBC client driver, you can interact with records, import records into an
existing FileMaker Pro database file, or create a new FileMaker Pro database file from an ODBC
data source (such as Oracle or Microsoft Access databases).
First, you access the data source you want to import from. Then you construct a query for the
records you want to import from the data source. Finally, if you’re importing data into an existing
file, you map fields from your data source to fields in your FileMaker Pro database file.
You can access your ODBC data source through the File menu, with the Import Records script
step, or with the Execute SQL script step.
To import ODBC data, follow this general process:
1. Install and configure specific ODBC drivers for the external data sources you want to access.
2. On the computer that will run the ODBC import, define a system DSN for each ODBC data
source you want to access.
3. Determine any additional considerations for the ODBC data sources you want to access (for
example, whether users are prompted for a user name and password).
4. In FileMaker Pro, do one of the following:
1 To import into an existing FileMaker Pro file, choose File menu > Import Records > ODBC
Data Source.
1 To create a FileMaker Pro file from the data source records, choose File menu > Open. Then
choose ODBC Data Source for Files of type (Windows) or Show (macOS).
5. Choose your data source, enter the user name and password (if any), and click OK to open the
FileMaker Pro SQL Query builder dialog box.
Driver
manager
FileMaker Pro Client
driver
SQL data
source

Chapter 2 | Accessing external SQL data sources 10
6. Using the FileMaker Pro SQL Query builder dialog box, you can construct a query. Select the
table from which you want to import, and then select specific columns you want to use in your
SQL query. Use the WHERE tab to construct search criteria and the ORDER BY tab to specify
a sort order.
You can also type an SQL statement directly into the SQL Query builder dialog box.
You can execute the query immediately, or you can use the Import Records script step or the
Execute SQL script step to execute a query as part of a FileMaker script.
Note ODBC import, the Execute SQL script step, and external SQL data sources are not
supported in runtime solutions created with FileMaker Pro.
See FileMaker Pro Help for information on importing data, using the SQL Query builder dialog box,
and creating FileMaker scripts. See FileMaker SQL Reference for information on SQL statements
and syntax supported by the FileMaker Platform.
Executing SQL to interact with data sources via ODBC
In addition to importing data into a FileMaker Pro database file via ODBC, you can also interact
with data sources using SQL statements through the Execute SQL script step and the
ExecuteSQL function. The Execute SQL script step may use any SQL statement supported by the
data source, such as INSERT, UPDATE, and DELETE. The ExecuteSQL function supports only
the SELECT statement.
You can also use SQL statements that go beyond simply importing data into a FileMaker Pro
database file. For example, you could execute SQL statements that add records to a database
table in SQL Server, using information from a FileMaker Pro database file.
See FileMaker Pro Help for information on creating FileMaker scripts that use the Execute SQL
script step and the ExecuteSQL function. See FileMaker SQL Reference for information on SQL
statements and syntax supported by the FileMaker Platform.

Chapter 2 | Accessing external SQL data sources 11
Working with ODBC tables in the relationships graph
When you add an ODBC table to the relationships graph, you can connect to and work with data
in external SQL data sources in much the same way that you work with data in the current, active
FileMaker Pro database file.
When you use FileMaker Pro, FileMaker Server, or a FileMaker Cloud product as the host for a
solution that includes ODBC tables in the relationships graph, you configure the ODBC client
driver for the external SQL data source on the host machine.
Data sources supported
As an ODBC client application, FileMaker Pro supports external SQL data sources such as
Oracle, Microsoft SQL Server, and MySQL Community Edition as ODBC tables in the
relationships graph. For information about the supported external SQL data sources, search the
K
nowledge Base.
Adding ODBC tables to the relationships graph
To set up a FileMaker Pro database to access data in supported ODBC data sources:
1. Install and configure specific ODBC drivers for the external data sources you want to access.
2. On the computer that hosts the current FileMaker Pro file, define a system DSN for each ODBC
data source you want to access.
3. Determine any additional considerations for ODBC data sources you want to access (for
example, whether users are prompted for a user name and password).
4. Add one or more tables from the ODBC data source to the relationships graph in the current
FileMaker Pro file.
5. Add fields to layouts in the FileMaker Pro file to display external data.
6. Optionally, add supplemental fields to external tables and layouts to display calculation and
summary results based on data stored in external ODBC data sources.
See FileMaker Pro Help for detailed steps and additional information on configuring an ODBC
client driver, connecting to ODBC data sources, editing ODBC data sources, and setting up an
ODBC table in the relationships graph.
SQL data
source
Driver
manager
FileMaker Pro
user
Client
driver
FileMaker Pro
user
FileMaker Pro
user
FileMaker Pro
, Server, or
Cloud product
host

Chapter 3
Installing FileMaker ODBC client drivers
To access a hosted FileMaker Pro database file as an ODBC data source, you need to install the
ODBC client driver. These instructions help you install the ODBC client driver needed to access
FileMaker data from third-party and custom applications via ODBC. Install the client driver on the
machine where the third-party application is installed.
As described below, the ODBC client driver is available through a separate installation on your
FileMaker product installation disk or electronic download in the xDBC folder.
Check for updates to the client drivers on the d
ownloads and resources page.
If you’ll be hosting a FileMaker Pro database file using FileMaker Server, make the client drivers
available to remote users.
After installing the client driver you need, you can configure the driver to access FileMaker data
and construct SQL queries to interact with the data.
Hardware and software requirements
To install and use the ODBC client drivers, you need to meet the minimum hardware and software
requirements described in s
ystem requirements.
Networking requirements
If you’ll be accessing a FileMaker data source hosted on another computer, you’ll need network
access via TCP/IP.
ODBC client access to FileMaker Cloud for AWS
For information on connecting an ODBC client application to a databases hosted by
FileMaker Cloud for AWS, see FileMaker Cloud for AWS help.
ODBC client driver architecture overview (Windows)
FileMaker software provides 32-bit and 64-bit client drivers for Windows, to support 32-bit and 64-
bit ODBC applications.
You must install the client driver that matches your ODBC application, not your operating system:
1 If your ODBC application is a 32-bit application, then install the 32-bit client driver.
1 If your ODBC application is a 64-bit application, then install the 64-bit client driver.
ODBC client driver installation (Windows)
Windows 32-bit and 64-bit client drivers are installed as separate libraries. On a 32-bit version of
the Windows operating system, you can install the 32-bit client driver only. On a 64-bit version of
the Windows operating system, you can install both the 32-bit and 64-bit client drivers.

Chapter 3 | Installing FileMaker ODBC client drivers 13
To install the ODBC client driver:
1. Do one of the following:
1 If you received your software electronically, double-click the installation icon (.exe file).
1 If you have an installation disk, insert the disk into the drive.
2. In the FileMaker Pro or FileMaker Server window, double-click the Extras folder.
3. Double-click the xDBC folder.
4. In the xDBC folder, double-click the ODBC Client Driver Installer folder.
5. In the ODBC Client Driver Installer folder, double-click the installer file for the driver you want
to install.
1 To install the 32-bit client driver (fmodbc32.dll), use the 32-bit installer file:
FMODBC_Installer_Win32.msi
1 To install the 64-bit client driver (fmodbc64.dll), use the 64-bit installer file:
FMODBC_Installer_Win64.msi
6. Install the ODBC client driver by following the onscreen instructions.
7. When the installation is complete, click Close.
By default, the ODBC client driver will be installed in this folder:
1 On a 32-bit version of the Windows operating system, the 32-bit client driver (fmodbc32.dll)
is installed in C:\Windows\System32
1 On a 64-bit version of the Windows operating system, the 32-bit client driver (fmodbc32.dll)
is installed in C:\Windows\SysWOW64
1 On a 64-bit version of the Windows operating system, the 64-bit client driver (fmodbc64.dll)
is installed in C:\Windows\System32
The ODBC client driver, FileMaker ODBC, is now available for you to configure for accessing
FileMaker data.
Configuring client drivers (Windows)
Before using an ODBC client application to access FileMaker data, you must configure a client
driver for the data source. Configuration settings identify the client driver you’re using, the location
of the data source, and details on how you intend to connect.
Important When using a FileMaker client driver, you must reserve 2399 as the port.
Opening the ODBC administrator (Windows)
To open the ODBC administrator, use the Administrative Tools control panel in the System and
Security category.
To open the 32-bit ODBC administrator on a 32-bit Windows operating system:
In Windows Control Panel, open Administrative Tools > Data Sources (ODBC).

Chapter 3 | Installing FileMaker ODBC client drivers 14
To open the 32-bit ODBC administrator on a 64-bit Windows operating system:
In Windows Control Panel, open Administrative Tools > ODBC Data Sources (32-bit).
To open the 64-bit ODBC administrator on a 64-bit Windows operating system:
In Windows Control Panel, open Administrative Tools > ODBC Data Sources (64-bit).
Configuring the DSN (Windows)
To configure the ODBC client driver:
1. In the ODBC Data Source Administrator, select the System DSN or User DSN tab. You create
a DSN for each FileMaker Pro database file you want to access as a data source.
2. Click Add.
3. Select FileMaker ODBC, and click Finish.
4. Click Next.
5. For Name, enter a name that will be meaningful to others accessing the FileMaker data source.
For Description, enter an optional description of the FileMaker data source. Click Next.
6. For Host:
1 If you’re connecting to a database file hosted by FileMaker Pro on your local machine, enter
localhost or the IP address 127.0.0.1.
1 If you’re connecting to a database file hosted by FileMaker Server over a network, enter the
domain name that is specified by the server’s SSL certificate.
If you have enabled sharing via ODBC/JDBC in the host application, you can select Connect
to host to obtain the names of available databases.
The FileMaker XDBC Listener uses the SSL certificate installed in the CStore folder on the
server if a certificate is available. For security reasons, indicate whether to make a connection
when the SSL certificate cannot be verified.
1 Select Connect to have the ODBC process always connect.
1 Select Connect with warning to allow the ODBC process to connect, but also provide a
warning message.
1 Select Do not connect to have the connection fail and return an error message.
Click Next.
Otherwise, click Finish to save your data source information.
7. For Database, select a database from the list of available databases, or type the filename of
the FileMaker Pro database file you’re using as a data source.
Note For database files hosted by FileMaker Server, the list of databases may be filtered
based on the Filter Databases setting. See FileMaker Server Help. The sample file
FMServer_Sample cannot be used to test ODBC connections. To test ODBC connections,
upload your own database.
1 If you need special handling of non-English text, click Advanced Language.

Chapter 3 | Installing FileMaker ODBC client drivers 15
To auto-detect language settings, select the Auto-detect language settings for
application option. To specify the language setting, clear the Auto-detect language
settings for application option and select the system setting you want to use.
For the Multi-byte text encoding option, select System or select UTF-8. For example,
some applications such as Microsoft Excel may expect text to be encoded using the System
encoding, but web applications may expect text to be encoded using UTF-8 encoding. If the
application expects a specific encoding but this option specifies a different encoding, then
the application may display some characters incorrectly. FileMaker software supports UTF-
8 multibyte characters consisting of up to three bytes.
1 Select the Describe text fields as long varchar option to correct issues with long field
values, such as using fields that do not have a maximum length specified in Microsoft Word
Mail Merge import, or field values in PHP applications that are longer than 255 characters. If
you do not use this option for field values longer than 255 characters, then your application
may retrieve an empty string (Windows) or only 255 characters (macOS).
1 If you want to create a log file for long-running queries, select the Save long-running
queries to a log file option, and enter the name for the log file.
Click Finish to save your data source information.
8. Review the information about your FileMaker DSN.
1 Click Test to verify that you have correctly configured the ODBC client driver to access the
FileMaker data source.
If you receive an error message, you can correct the connection information. You may also
need to check that the FileMaker Pro database file is hosted and available, that the
FileMaker file account specified uses a privilege set with the fmxdbc extended privilege for
access via ODBC/JDBC, and that the FileMaker Server, FileMaker Pro, or FileMaker Cloud
host application has been set up for sharing via ODBC/JDBC.
1 Click Done to save your data source information.
ODBC client driver installation (macOS)
The client driver is installed to the /Library/ODBC folder.
To install the ODBC client driver:
1. Do one of the following:
1 If you received your software electronically, double-click the disk image icon (.dmg file).
1 If you have an installation disk, insert the disk into the drive.
2. In the FileMaker Pro or FileMaker Server window, double-click the Extras folder.
3. Double-click the xDBC folder.
4. In the xDBC folder, double-click the ODBC Client Driver Installer folder.
5. In the ODBC Client Driver Installer folder, double-click FileMaker ODBC.pkg.
6. Install the ODBC client driver by following the onscreen instructions.

Chapter 3 | Installing FileMaker ODBC client drivers 16
7. When the installation is complete, click Close.
The ODBC client driver will be installed in this folder: /Library/ODBC
Note You cannot change the installation folder for the ODBC client driver.
The ODBC client driver, FileMaker ODBC, is now available for you to configure for accessing
FileMaker data.
Configuring client drivers (macOS)
Before using an ODBC client application to access FileMaker data, you must configure a client
driver for the data source. Configuration settings identify the client driver you’re using, the location
of the data source, and details on how you intend to connect.
These instructions assume you have installed the ODBC
Manager from Actual Technologies,
which is a freeware product not supported by Claris
®
.
Important When using a FileMaker client driver, you must reserve 2399 as the port.
To configure the ODBC client driver:
1. Launch the ODBC Manager utility. (ODBC Manager is installed in the Utilities folder in the
Applications folder.)
2. Select the System DSN or User DSN tab. You create a DSN for each FileMaker Pro database
file you want to access as a data source.
3. Click Add.
4. Select FileMaker ODBC, and click OK.
5. Click Continue.
6. For Name, enter a name that will be meaningful to others accessing the FileMaker data source.
For Description, enter an optional description of the FileMaker data source. Click Continue.
7. For Host:
1 If you’re connecting to a database file hosted by FileMaker Pro on your local machine, enter
localhost or the IP address 127.0.0.1.
1 If you’re connecting to a database file hosted by FileMaker Server over a network, enter the
domain name that is specified by the server’s SSL certificate.
If you have enabled sharing via ODBC/JDBC in the host application, you can select Connect
to host to obtain the names of available databases.
The FileMaker XDBC Listener uses the SSL certificate installed in the CStore folder on the
server if a certificate is available. For security reasons, indicate whether to make a connection
when the SSL certificate cannot be verified.
1 Select Connect to have the ODBC process always connect.
1 Select Connect with warning to allow the ODBC process to connect, but also provide a
warning message.
1 Select Do not connect to have the connection fail and return an error message.

Chapter 3 | Installing FileMaker ODBC client drivers 17
Click Continue.
Otherwise, click Finish to save your data source information.
8. For Database, select a database from the list of available databases, or type the filename of
the FileMaker Pro database file you’re using as a data source.
Note For database files hosted by FileMaker Server, the list of databases may be filtered
based on the Filter Databases setting. See FileMaker Server Help. The sample file
FMServer_Sample cannot be used to test ODBC connections. To test ODBC connections,
upload your own database.
1 If you need special handling of non-English text, click Advanced Language.
To auto-detect language settings, select the Auto-detect language settings for
application option. To specify the language setting, clear the Auto-detect language
settings for application option and select a system setting.
If your application uses ODBC functions with character buffers whose characters are 4 bytes
wide, select the Application uses the "wide" ODBC API option.
If you want the SQL_C_CHAR text type to be interpreted by the driver as the SQL_C_WCHAR
text type, select the Treat text types as Unicode option.
For the Multi-byte text encoding option, select System (MacRoman) or select UTF-8. For
example, some applications such as Microsoft Excel may expect text to be encoded using
the System encoding, but web applications may expect text to be encoded using UTF-8
encoding. If the application expects a specific encoding but this option specifies a different
encoding, then the application may display some characters incorrectly. FileMaker software
supports UTF-8 multibyte characters consisting of up to three bytes.
1 Select the Describe text fields as long varchar option to correct issues with long field
values, such as fields that do not have a maximum length specified getting used for Microsoft
Word Mail Merge import, or field values in PHP applications that are longer than 255
characters.
1 If you want to create a log file for long-running queries, select the Save long-running
queries to a log file option, and enter the name for the log file. You can also change the
Long query time value.
Click Finish to save your data source information.
9. Review the information about your FileMaker DSN.
1 Click Test to verify that you have correctly configured the ODBC client driver to access the
FileMaker data source.
If you receive an error message, you can correct the connection information. You may also
need to check that the FileMaker Pro database file is hosted and available, that the
FileMaker file account specified uses a privilege set with the fmxdbc extended privilege for
access via ODBC/JDBC, and that the FileMaker Server, FileMaker Pro, or FileMaker Cloud
for AWS host application has been set up for sharing via ODBC/JDBC.
1 Click Done to save your data source information.

Chapter 3 | Installing FileMaker ODBC client drivers 18
Where to go from here
After you install and configure a client driver, you can construct and execute SQL queries to
access FileMaker data.
Client applications sometimes use different terminology for accessing a data source via ODBC.
Many applications have menu items with names such as Get external data or SQL query. Review
the documentation or Help that comes with your application for details.
See chapter 4, “Using ODBC to share FileMaker data.”

Chapter 4
Using ODBC to share FileMaker data
Use the ODBC client driver to connect to FileMaker data from another application. The application
that uses the ODBC client driver can directly access the data in a FileMaker Pro database file.
The FileMaker ODBC client driver is FileMaker ODBC.
Note You can also use FileMaker Pro as an ODBC client application, interacting with records
from another data source via ODBC using SQL. See chapter 2, “Accessing external SQL data
sources,” for details about accessing an external SQL data source via ODBC.
About ODBC
ODBC is an API that enables applications to access data from many database management
systems. ODBC gives client applications a common language for interacting with data sources
and database services.
All applications that support ODBC recognize a basic subset of SQL (Structured Query Language)
statements. SQL lets you use other applications (such as spreadsheets, word processors, and
reporting tools) to view, analyze, and modify FileMaker data. See FileMaker SQL Reference for
the SQL statements, functions, and expressions that the ODBC client driver supports.
Your application can access data in a FileMaker Pro database file by using the ODBC client driver.
Your SQL statements are delivered to the FileMaker host of the database file, and the results of
those statements are sent back to your application. If you use FileMaker Server to host a
FileMaker Pro database file as a data source, the database file can be located on another machine
(the server machine) connected to the network, while your client application is located on your
machine (the client machine). This is referred to as a client/server configuration.
Driver
manager
Client
application
Oracle
ODBC driver
FileMaker
ODBC client
driver
SQL Server
ODBC driver
Microsoft
SQL Server
FileMaker ProOracle

Chapter 4 | Using ODBC to share FileMaker data 20
Using the ODBC client driver
The ODBC client driver supports ODBC 3.0 Level 1. You can use the ODBC client driver with any
ODBC-compliant application. Sharing your FileMaker Pro database file as a data source, you can:
1 perform mail merges with Microsoft Word
1 create charts with Microsoft Excel
1 move FileMaker data to a DBMS like Microsoft SQL Server
1 further analyze your FileMaker data with query or reporting tools to create charts, construct
ad hoc queries, and perform drill-down analyses
1 create a Microsoft Visual Basic application that shares information with FileMaker Pro
To share a FileMaker Pro database file as a data source, use FileMaker Pro to define accounts
that need access to the database file. Then, control access to the database file by assigning
privilege sets to the accounts, including the fmxdbc extended privilege for access via
ODBC/JDBC. Finally, enable the host application to share data via ODBC/JDBC. Visit the Product
Documentation Center for the details in FileMaker Pro Help, FileMaker Server Help, or
FileMaker Cloud for AWS Help.
Important Prior versions of the FileMaker ODBC client driver are not compatible with the current
version of FileMaker software. To connect to a FileMaker Pro database file, you need to install and
configure the ODBC client driver that matches the version of the FileMaker software you are using.
Note To confirm that the FileMaker XDBC Listener is currently running, you can use the Activity
Monitor on macOS or the Task Manager on Windows to check the status of the XDBC Listener
process. When the process is started, it is named fmxdbc_listener, and events are logged by that
name.
Overview of accessing a FileMaker Pro database file
From an ODBC-compliant application, you can construct SQL queries to access a FileMaker Pro
database file. The ODBC client driver must be installed on the computer generating the SQL
query.
To access a FileMaker Pro database file:
1. In FileMaker Pro, review the privilege sets you’ve assigned to accounts that will access the
database file.
Accounts that need access must use a privilege set with the fmxdbc extended privilege for
access via ODBC/JDBC.
2. Enable the FileMaker Server, or FileMaker Pro host application to share data via ODBC/JDBC.
Visit the Product Documentation Center
for the details in FileMaker Pro Help or
FileMaker Server Help.
3. Make sure the FileMaker Pro database file you want to access is hosted and available.
If your FileMaker Pro database solution uses more than one FileMaker Pro database file, all of
the database files must be on the same computer.
4. Connect to the FileMaker data.
Page is loading ...
Page is loading ...
Page is loading ...
Page is loading ...
Page is loading ...
Page is loading ...
Page is loading ...
Page is loading ...
Page is loading ...
Page is loading ...
Page is loading ...
Page is loading ...
Page is loading ...
Page is loading ...
Page is loading ...
/