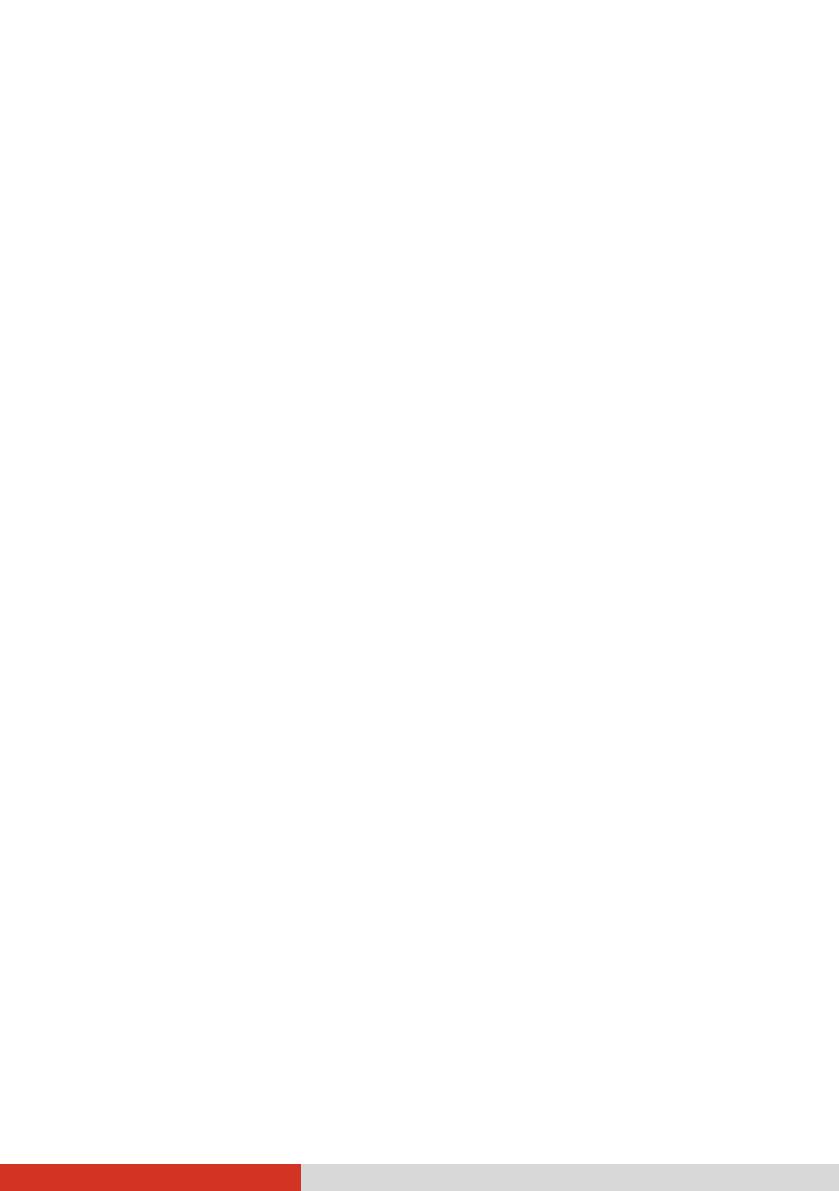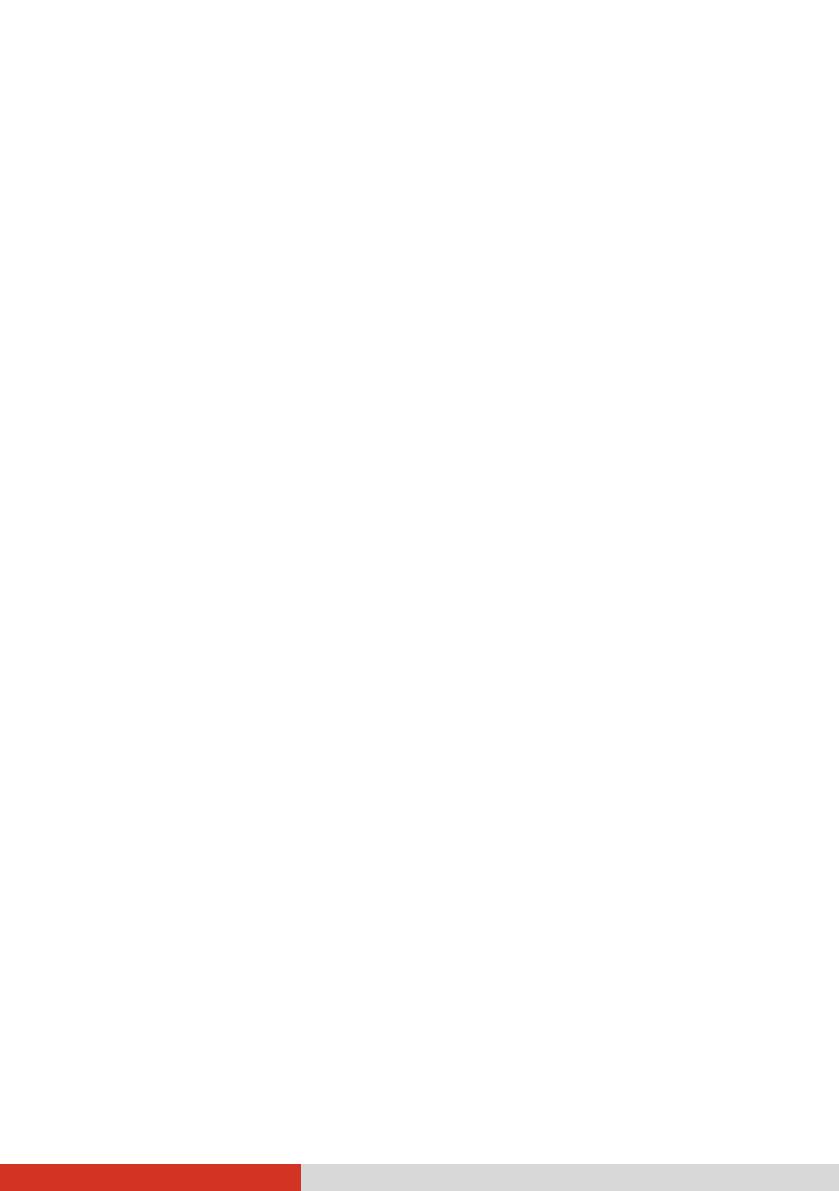
ii
Hot Swapping the Battery Pack .......................................... 29
Power-Saving Tips .................................................................... 31
Chapter 4 Models with High Capacity Battery .............................. 32
Enhanced and Additional Features ........................................ 33
Using Smart Cards .................................................................... 34
Chapter 5 Using Options and Peripherals ...................................... 36
Using the Fingerprint Scanner (Optional) .............................. 37
Enrolling a Fingerprint ........................................................ 37
Fingerprint Login ................................................................. 38
Cleaning the Fingerprint Scanner ....................................... 38
Using the NFC/RFID Reader (Optional) ................................... 39
Using the Barcode Scanner (Optional) ................................... 40
Connecting Peripheral Devices ............................................... 41
Connecting a USB Device .................................................... 41
Connecting an Audio Device .............................................. 42
Connecting an HDMI Display Monitor ............................... 42
Chapter 6 Using BIOS Setup ............................................................ 43
When and How to Use ............................................................. 44
Menu Descriptions ................................................................... 45
Information Menu ............................................................... 45
Main Menu ........................................................................... 45
Advanced Menu ................................................................... 45
Security Menu ...................................................................... 47
Boot Menu ........................................................................... 49
Exit Menu ............................................................................. 49
Chapter 7 Using Getac Software .................................................... 50
OSD Control Panel ................................................................... 51
G-Manager ............................................................................... 52
G-Camera (Optional) ................................................................ 53
Chapter 8 Care and Maintenance ................................................... 54
Taking Care of the Tablet PC .................................................. 55
Location Guidelines ............................................................. 55
General Guidelines .............................................................. 55
Cleaning Guidelines ............................................................. 56
Battery Pack Guidelines ....................................................... 56
Touchscreen Guidelines ....................................................... 58
When Traveling ........................................................................ 59