Page is loading ...
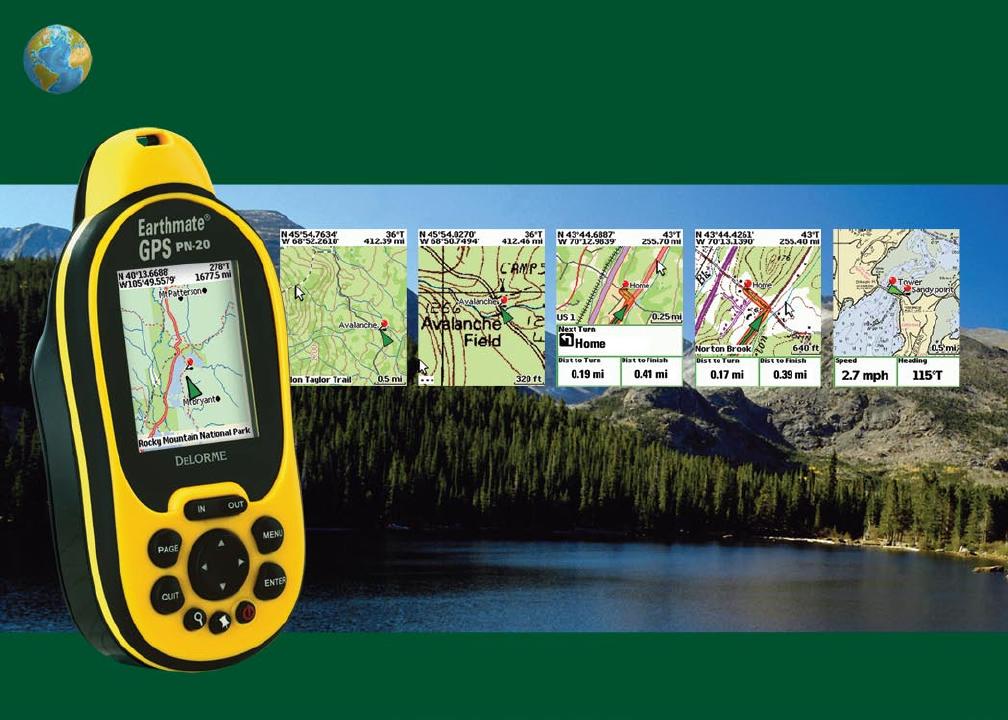
Earthmate GPS
PN-20
GPS for wherever you go
DELORME
User Manual
Updated for 1.5 Firmware Release
OFF-ROAD… ON-ROAD… ON-WATER
®
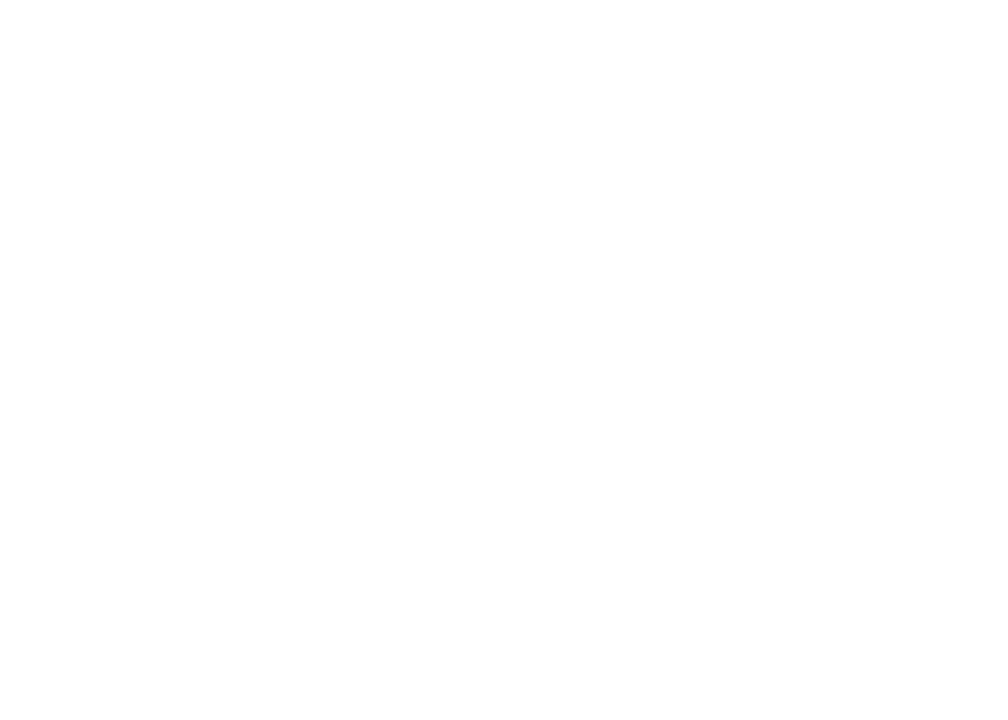
WARNING: Messaging, tracking and SOS functions require an active Iridium
satellite subscription. Always test your device before you go.
This manual is provided as a convenience.
GARMIN IS NOT RESPONSIBLE FOR THE ACCURACY OF THIS MANUAL AND
DISCLAIMS ANY LIABILITY ARISING FROM THE RELIANCE THEREON.
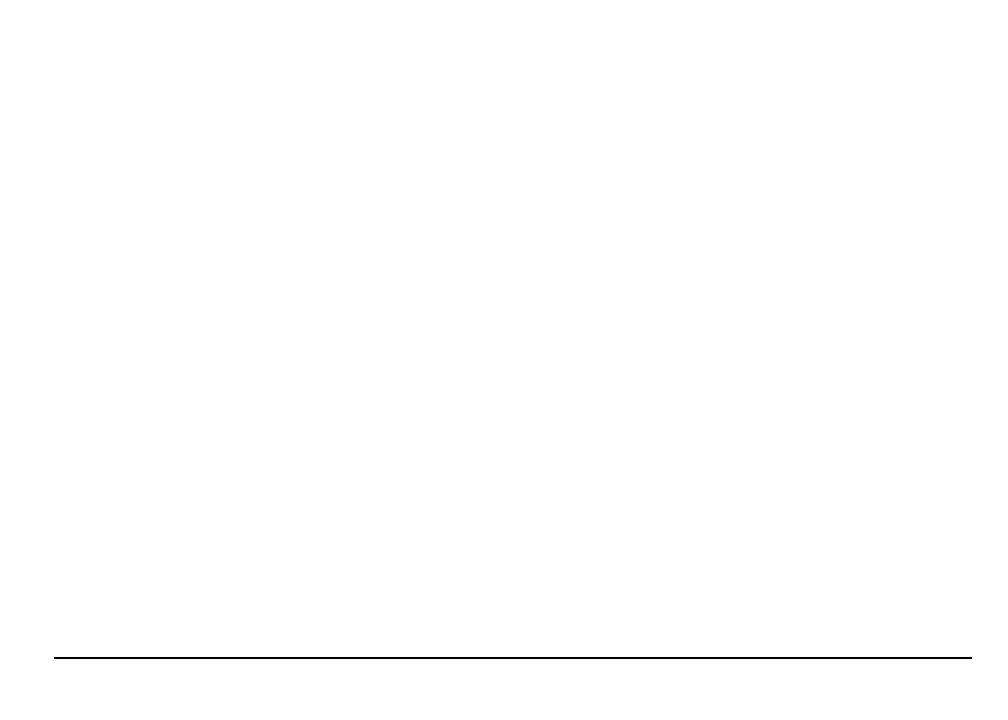
Table of Contents
Getting Started ...........................................................................................................................................................................2
Basic Functions ..........................................................................................................................................................................9
Scenarios .................................................................................................................................................................................. 11
The Satellites Page...................................................................................................................................................................20
The Map Page ..........................................................................................................................................................................23
The Compass Page ..................................................................................................................................................................37
The Trip Info Page ....................................................................................................................................................................39
The Find Page ..........................................................................................................................................................................42
The Waypoints Page ................................................................................................................................................................50
The Routes Page ......................................................................................................................................................................55
The Tracks Page .......................................................................................................................................................................60
The Sun/Moon Page ................................................................................................................................................................64
The Tide Page ..........................................................................................................................................................................66
The Hunt/Fish Page .................................................................................................................................................................67
The Device Setup Page ............................................................................................................................................................68
Appendix A: Page Function Table ............................................................................................................................................ 74
Appendix B: Specications ......................................................................................................................................................78
Appendix C: Waypoint Symbols ..............................................................................................................................................82
Glossary ...................................................................................................................................................................................85
Index .........................................................................................................................................................................................88

2
Getting Started
Thank you for purchasing the DeLorme Earthmate GPS PN-20. This versatile and compact GPS
receiver lets you create tracks of your travels, create routes so you never get lost, nd points of
interest, and more!
This manual provides instructions for using all of the functionality available on the Earthmate GPS
PN-20. Most of the chapters are based on pages, which are the main screens on the Earthmate
GPS PN-20. Each chapter describes the features of that particular page and the menu options that
are available from that page. In addition, this manual also discusses basic functions (such as map
panning, battery information, map data information, and more), as well as frequently asked ques-
tions, warranty information, and so on.
Step 1 — Installing the Batteries
The Earthmate GPS PN-20 is a battery-powered device. It can be powered by one rechargeable
Lithium-ion (Li-ion) battery or two AA batteries (NiCd, NiMH, alkaline, or lithium).
To install the batteries, unscrew the D-rings on the back of the Earthmate GPS PN-20 until you can
remove the battery cover. Then, insert the batteries according to the polarity symbols found inside
the battery compartment. Position the battery cover on the Earthmate GPS PN-20 and re-screw the
D-rings into the Earthmate GPS PN-20.
Step 2 — Turning On the Earthmate GPS PN-20
The Power button is located at the bottom-right corner of the button area. To turn on the Earthmate
GPS PN-20, press and hold the Power button for 1.5 seconds. The rst page that displays on the
screen after you turn on the Earthmate GPS PN-20 is the Satellites Page. Your GPS status displays
in the upper-left corner of the Satellites Page. If you press the PAGE button, the Map Page displays
on the screen. The map will not center on your current location until you have achieved a 2-D or 3-D
x. The default view when a GPS x cannot be obtained is your last GPS position.
If it is taking a long time for the device to obtain a 2-D or 3-D x, verify it has a clear view of the sky.
Be sure that trees, buildings, and other obstacles are not blocking the Earthmate GPS PN-20. If the
device still cannot obtain a 2-D or 3-D x, press the QUIT button to return to the Satellites Page,
press the MENU button, highlight the Set Current Location option, and then press ENTER. The
Map Page automatically displays. Pan the map to your current location and press ENTER.
Tips:
•Settingthecorrectbattery
typewilloptimizethebat-
tery’sperformance.Formore
informationonselectingbat-
terytype,seeToModifythe
SystemSettingsonpage68.
•BecausetheEarthmateGPS
PN-20hasareal-timeclock
thatrequirespowereven
whenthedeviceispowered
off,yourbatteriesarecon-
stantlyinuse.Ifyouuse
yourEarthmateGPSPN-20
sporadically(forexample,
morethanamonthbetween
uses),removethebatteries
forlong-termstorageand
thenreinsertthemwhenyou
wanttousethedevice.
Tip: IftheEarthmateGPS
PN-20doesnotturnon,
ensurethatthebatteriesare
insertedintothedeviceprop-
erlyandthattheyaremostlyor
fullycharged.
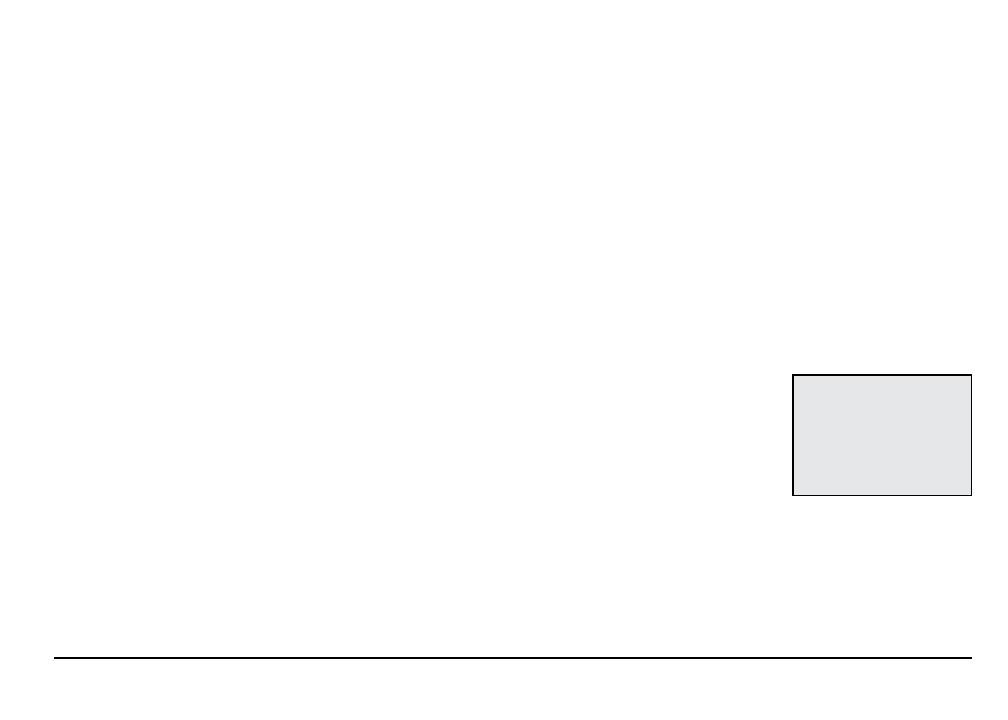
3
To turn off the Earthmate GPS PN-20, press the Power button and then press the ENTER button to
conrm you want to turn the Earthmate GPS PN-20 off.
Step 3 — Using the Buttons on the Earthmate GPS PN-20
The buttons on the Earthmate GPS PN-20 give you access to all of the functions on the device.
Each button has a unique purpose:
In/Out
Use the IN and OUT button to zoom in or zoom out on the map.
• PresstheIN(left)sideofthebuttononcetozoomthemapinonelevelandshowmoredetail.
• PressandholdtheINsideofthebuttontozoomthemapintoitsmaximumlevel.
• PresstheOUT(right)sideofthebuttononcetozoomthemapoutonelevelandshowlessdetail.
• PressandholdtheOUTsideofthebuttontozoomthemapouttoitsmaximumlevel.
• PressINandOUTtoscrollbackandforwardthroughalist.
Page
Use the PAGE button to scroll through the enabled pages on the Earthmate GPS PN-20. The default
page button sequence is:
• Satellites
• Map
• Compass
• TripInfo
• RouteDirections(availablewhennavigating)
For an overview of what you can view and do on each page, as well as each page’s menu functions,
see AppendixA on page 74.
Menu
The MENU button provides access to many functions. Some menus are divided into top and bottom
sections that are separated by a line. The items in the top section are specic to the active page.
The items in the bottom section are standard menu options that are available from any page.
Tip:UsetheDeviceSetup/
PageOrdersettingstoadd,
remove,orreorderthepages
thatdisplaywhenyoupress
thePAGEbutton.Formorein-
formation,seetheTo Modify
the Page Order Settings
sectiononpage71.
Getting Started
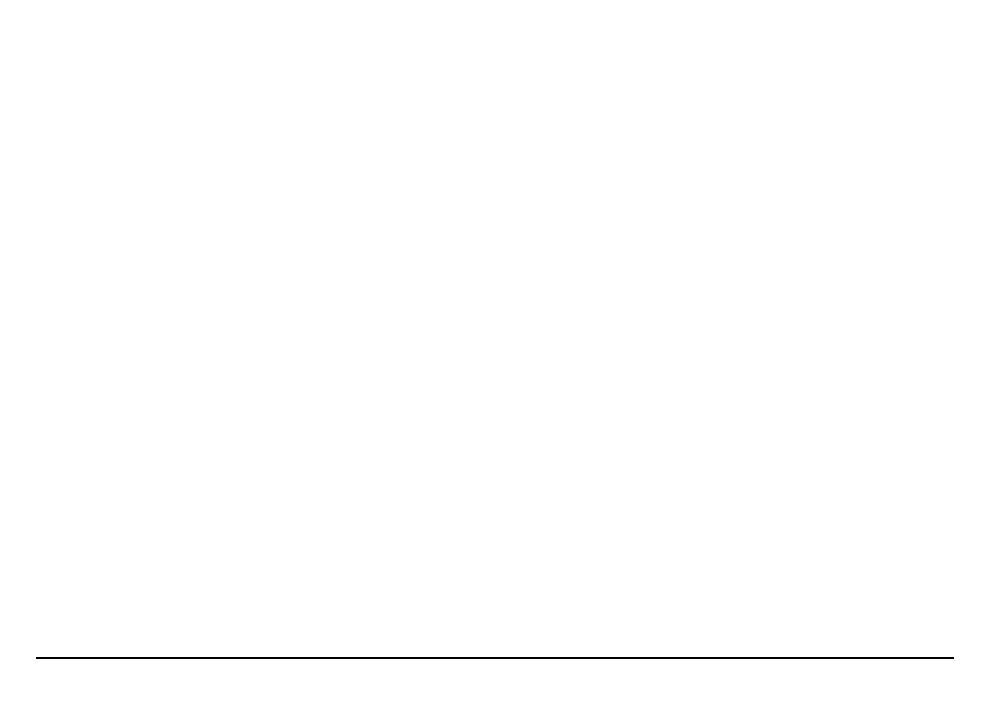
4
Find
The Find button is labeled with a magnifying glass. Use it to search for a point of interest, waypoint,
address, coordinate, and more. You can search for a location based on its name or its proximity to
the current map center.
Mark Waypoint
The Mark button is labeled with a push pin. Use it to mark a waypoint at your current GPS location
or the cursor location (when panning). Once you mark a location, you can edit the waypoint name,
coordinates, and elevation; provide comments about the waypoint; view the waypoint on the map;
navigate to the waypoint; average the waypoint for greater accuracy; save the waypoint; or delete
the waypoint.
Arrow Keypad
You can use the arrow keypad to:
• Movethemapcursorleft,right,up,ordown.
• Panthemapbymovingthecursorontheedgeofthemap.
• Highlightoptionsinmenusorlists.Pressdowntomovetothenextentry,pressupfromthe
rst entry to go to the last entry, or down from the last entry to go to the rst entry. Press and
hold to quickly scroll through a menu or list.
• Highlightcharactersonthekeyboardscreen.
Enter
You can use the ENTER button to:
• Selectamenuentryoron-screenbutton/eld.
• Getinformationaboutapointonthemap.PresstheENTERbuttonatanytimewhenviewing
the Map Page to see detailed information, if available.
Quit
The function of the QUIT button varies depending on the current status of the Earthmate GPS PN-20.
You can use the QUIT button to cancel actions, such as panning, for keyboard entry, to delete
individual points when measuring distance, and so on. If you are performing an action, pressing the
QUIT button moves you backward through the page sequence.
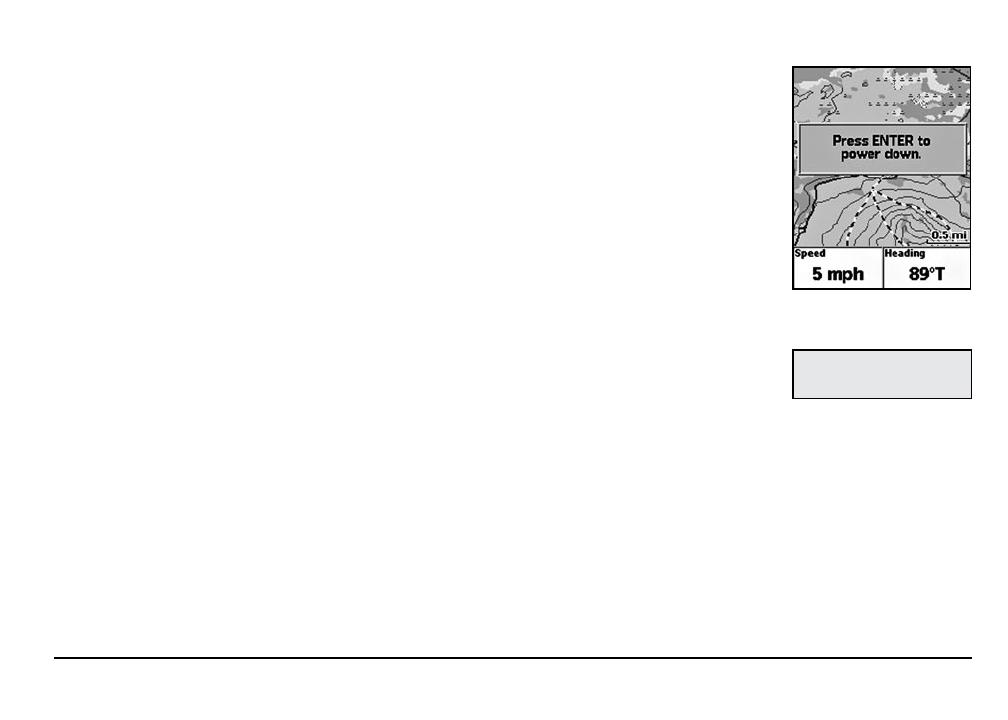
5
Power
Use the Power button to turn the Earthmate GPS PN-20 on and off, to change the backlight set-
tings, or to reset the Earthmate GPS PN-20:
• ToturntheEarthmateGPSPN-20on,pressandholdthePower button until the Welcome
screen displays.
• ToturntheEarthmateGPSPN-20off,pressthePower button. When you see the “Press
ENTER to power down” message, press the ENTER button to conrm that you want to turn
off the Earthmate GPS PN-20. If you do not want to turn the Earthmate GPS PN-20 off, wait
ve seconds or press the QUIT button.
• Tochangethebacklightintensitypercentage,pressandholdthePower button (for approxi-
mately two seconds if the device is powered on) until you see the backlight screen display.
Press the arrow keypad to the left to move the slider and decrease the backlight intensity.
Press the arrow keypad to the right to move the slider and increase the backlight intensity.
Each level of intensity represents a 10% interval (100% is the maximum backlight intensity,
10% is the minimum backlight intensity).
• Toturnthebacklightoff,pressandholdthePower button for three seconds (while the device
is powered on) until the backlight shuts off.
Note: The backlight turns on any time you press a button unless you turned it off using the
Device Setup menu. For more information, see the ToModifytheDisplaySettings section on
page 68.
• WhenyouchargetheEarthmateGPSPN-20,thebacklightintensityisautomaticallyreduced
to decrease charging time.
• ToresettheEarthmateGPSPN-20whenitison,pressandholdthePower button for seven
seconds.
Step 4 — Transferring Map Data to the Earthmate GPS PN-20
Your Earthmate GPS PN-20 comes equipped with an overview-level base map showing world and
U.S. coverage. While this provides a great view of a large area, chances are that you will want a
detailed view of a smaller area for hiking, geocaching, and other activities. You can transfer more
detailed maps to the Earthmate GPS PN-20 using:
Getting Started
Tip: Decreasethebacklight
timertohelpconservebattery
life.
PressENTERtoconrmthat
youwanttoturnthedeviceoff
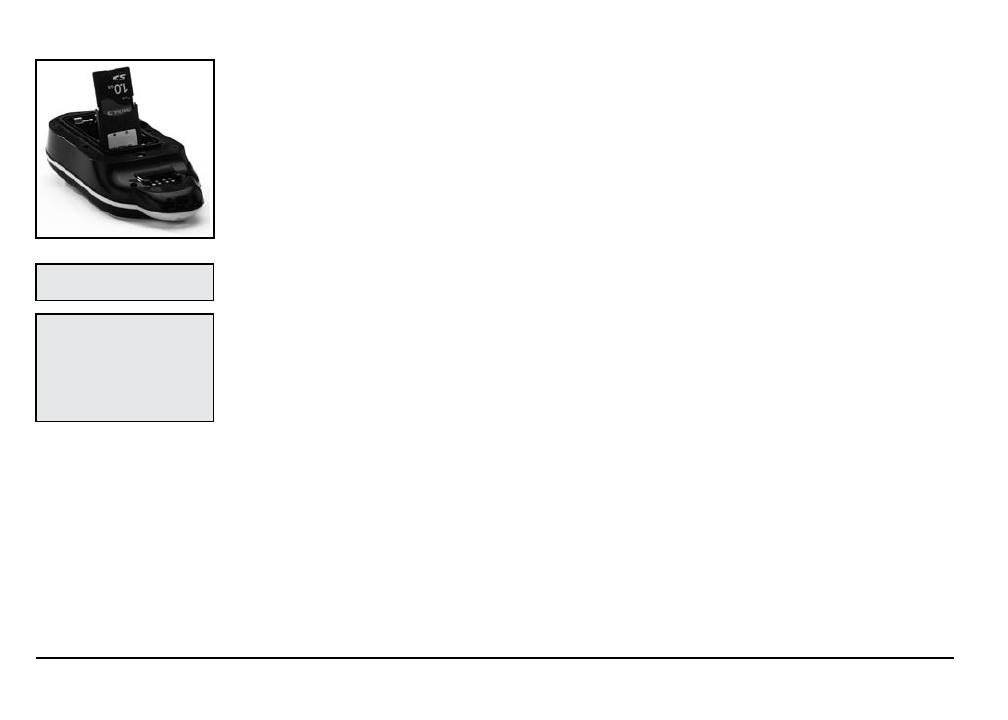
6
• Compatible DeLorme Mapping Software—Instructions for sending maps to your Earthmate
GPS PN-20 vary by application. For more information, see the mapping application’s Help
system for instructions on sending maps to your Earthmate GPS PN-20.
• Online Map Cutter for Earthmate GPS PN-20—Visit http://data.delorme.com. You must
have an Internet connection to use this website. For instructions on sending maps to your
Earthmate GPS PN-20 with this online application, see the Online Map Cutter for Earthmate
GPS PN-20 Help system.
You can transfer many types of data, such as satellite imagery, aerial imagery, USGS Topo Quad
maps, NOAA nautical charts, and more. Save maps in internal memory or on a removable memory
(SD/SDHC) card in the Maps directory.
Step 5 — Use the Pages to Track, View Your Position While You Travel, and More
This manual describes all of the functions found in each page on the Earthmate GPS PN-20. See
the Table of Contents to nd the headings that are most important to you.
About GPS
What is GPS?
The Global Positioning System (GPS) applies modern technology to the ancient art of navigation.
The U.S. Department of Defense has developed and launched a series of positioning satellites in
an orbiting “constellation.” These satellites are used as reference points much the same way stars
have been used in conventional navigation.
Using these satellites, a GPS receiver can determine your position anywhere on the globe. GPS
provides accurate information about coordinate position, elevation, speed, and direction of travel.
Many people have discovered the benets of GPS for recording tracks and much more.
How Does GPS Work?
The GPS constellation consists of at least 24 satellites, each carrying several atomic clocks to
ensure the most accurate time possible. The satellites broadcast low-power radio waves containing
the satellite’s identity code and the exact time (to the nanosecond) that the message was sent.
When a GPS receiver picks up a satellite signal, it identies the satellite and compares the signal
time with its own clock. The time difference represents the time it has taken for that radio wave to
Note:Largemapsmaytake
longertotransfertothedevice.
Tip:Whileitisfastertoaccess
mapsthathavebeensavedto
internalmemory,thequickest
waytotransfermapstoyour
deviceistocopythemaples
toanSDcardwithanSDcard
reader.
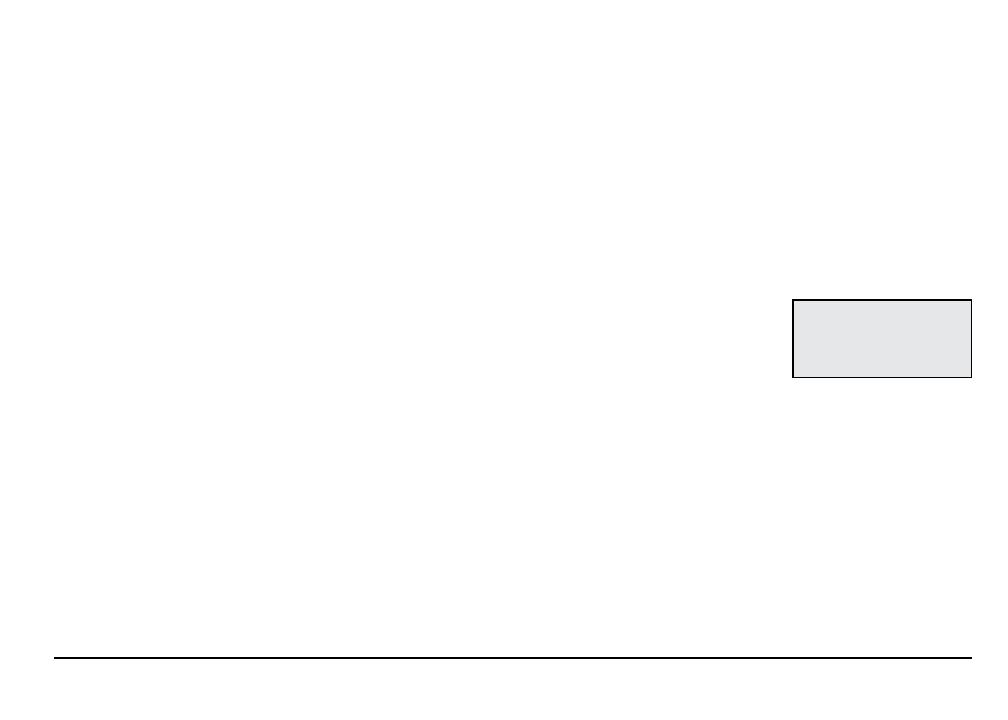
7
travel from the satellite to the receiver. Since radio waves travel at the speed of light, the time dif-
ference can be used to calculate the distance from the satellite to the GPS receiver.
The satellite’s identity code provides the location of the satellite, and the distance to the receiver
creates a sphere of possible locations for the GPS receiver. Without more information, the receiver
knows only that it is located somewhere on that sphere.
Two additional satellites are necessary to narrow down the receiver’s position. Each of these
satellites sends a similar radio message containing time and identity information. The GPS receiver
checks the orbital location of each satellite and uses the elapsed time to create two additional
spheres of possible locations. These three spheres intersect at two points; however, one of these
points is eliminated because it is far away from the Earth’s surface. Therefore, the second point
is assumed to be correct. The data from these three satellites provides the receiver with a two-
dimensional location.
Data acquired from a fourth satellite pinpoints the receiver’s exact location. This additional position-
ing information allows the GPS receiver to calculate its elevation, which is particularly important for
GPS users in mountainous locations.
GPS Position Accuracy
Any buildings, natural structures, or heavy foliage that obstruct the GPS antenna’s view of the sky
prevent satellite signals from reaching the receiver and decrease the accuracy of your position.
Frequently Asked Questions
Can I install non-DeLorme maps on the Earthmate GPS PN-20?
DeLorme’s professional GIS software, XMap
®
, allows you to register non-DeLorme maps and
transfer them to the Earthmate GPS PN-20.
How can I improve the life of my batteries?
When the backlight is on, it consumes a large part of the battery. Changing the backlight timer to
turn off after 15 seconds could double the life of your batteries. For information on changing the
backlight timer, see ToModifytheBacklightTimer on page 69.
Getting Started
Note:PlacingtheEarthmate
GPSPN-20inabackpack
pocketorjacketshouldnot
resultinproblemswithGPS
positionaccuracy.

8
Other ways to increase the life of the batteries include:
• Removingyourbatteriesforlong-termstorage
• SettingtheGPSSettingstoPowerSavingmode
• DisablingGPSwhileindoors
• Usingbatterieswithhighermilliampratings(suchasDuracellUltras,EnergizerE2s,etc.)
Why are the new batteries that I put in the device the last time I used it (a month ago)
already dead?
Because the Earthmate GPS PN-20 has a real-time clock that requires power even when the device
is powered off, your batteries are constantly in use. If you use your Earthmate GPS PN-20 spo-
radically (more than a month between uses), remove the batteries for long-term storage and then
reinsert them when you want to use the device to improve battery life.
Why does it take so long to nd satellites?
Acquiring satellite data takes longer if the batteries are low or if the Earthmate GPS PN-20 does not
have a clear view of the sky. Be sure that trees, buildings, and other obstacles are not blocking the
Earthmate GPS PN-20 when you begin tracking.
Other factors, such as if you haven’t used the device for a long time or if you’ve moved the device a
great distance from its last location, can affect the amount of time it takes to nd satellites.
How do I reset the Earthmate GPS PN-20 when it will not turn off?
You can reset the Earthmate GPS PN-20 by holding the Power button for seven seconds. If that
does not work, remove and replace the batteries to reset the Earthmate GPS PN-20.
Why won’t my Lithium-ion battery hold a charge?
The Li-ion battery is designed to last for 300-500 uses, depending on environmental conditions.
Note:Thechargingcircuitin
thePN-20wasdesignedfor
optimumoperationwiththe
RCR-V3Li-Ionbatterysold
throughDeLorme.OtherRCR-
V3Li-Ionbatteriesmaywork
andchargeinthePN-20,but
DeLormecanmakenoguaran-
teesofcompatibleoperation.
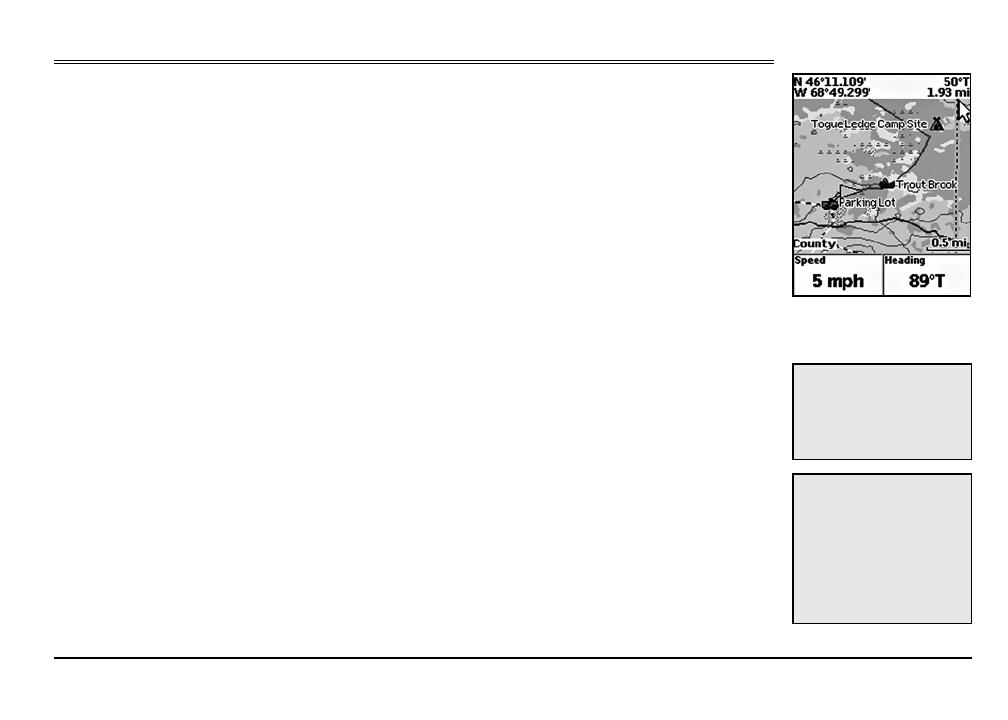
9
Basic Functions
This chapter provides descriptions for some of the basic functions of the Earthmate GPS PN-20.
Panning the Map
There are two ways to pan the map:
• Manuallypanthemapbyplacingthecursoralongthemapedgeandholdthearrowkeypadin
the direction that you want to move the map.
• AutomaticallypanthemapwhenGPStracking/navigating.Themapautomaticallypansinthe
direction of travel when the GPS cursor travels outside of the map area.
Getting Information About a Map Object
There are two ways to get information about a map object.
• Pressthearrowkeypadtopositionyourcursoroverthemapobjectsyouwanttolearnmore
about. The status bar at the bottom of the Map Page provides name information for the object.
Press ENTER to display the Info Page.
• PressEnteratanytimetogetinformationaboutobjectsthatareatyourcurrentGPSlocation.
Note: If multiple objects are found at the cursor location, the Multiple Objects screen dis-
plays a list of the available objects at that location; objects you have created appear at the top
of the list. Use the arrow keypad to select an object and then press ENTER to view the Info
Page for that object. To save a map object as a waypoint, highlight it and select Mark.
Navigating vs. Tracking
What is the difference between navigating and tracking with the Earthmate GPS PN-20?
• Youarenavigating with the Earthmate GPS PN-20 when you use it to follow a route.
• Youaretracking with the Earthmate GPS PN-20 when the GPS is on, but you are not following
a route.
Basic Functions
Note:Manuallypanningthe
mapwhensimulatingnaviga-
tionorplayingbackatrackwill
changethefocusofthemap
fromyourGPSlocationtothe
manuallypannedlocation.
Note:Onceyouhavemarkeda
mapobjectasawaypoint,you
caneditthewaypointdetails
(byhighlightingthewaypoint
information,pressingENTER
andthenmodifyingtheinfor-
mation),viewitbyhighlighting
ViewandpressingENTER,or
createaroutebyhighlighting
Route andpressingENTER.
Moveyourcursortotheedge
ofthescreentopanthemapin
thatdirection

10
Using the Keyboard
The keyboard is accessible when you need to enter text, such as when editing a waypoint label.
Once the keyboard displays, use the arrow keypad to highlight the letter (A–Z), number (0–9), symbol
(+, -, /, &), or punctuation (period, comma, apostrophe, exclamation point) you want to use. In addition,
the following special functions are provided:
Moves the cursor one space to the left without deleting characters.
Moves the cursor one space to the right without deleting characters.
Changes the letters from lowercase to uppercase letters (the active case is shown in the
keyboard). This function toggles to all caps mode by pressing ENTER twice.
Moves the cursor one space to the left, deleting the character that was there.
Clears the content of the text eld being edited.
Accepts the changes made to the text eld and closes the keyboard.
Moves the cursor one space to the right, leaving a blank space.
Moves the cursor to the next line. This option can be used to type more than one line in a
comment eld.
Charging the Earthmate GPS PN-20
If you are using a DeLorme-supplied RCR-V3 Li-Ion battery, you can charge the Earthmate GPS
PN-20 battery by connecting the USB end of the cable to your computer and the other end of the
cable to the Earthmate GPS PN-20. To charge the device with the USB cable, the device must be
powered on while connected. You cannot use the Earthmate GPS PN-20 to charge rechargeable AA
batteries.
Storing Data on the Earthmate GPS PN-20
The Earthmate GPS PN-20 stores waypoints, tracks, routes, and the base map data in its internal
memory. You can save maps that are transferred to the Earthmate GPS PN-20 in internal memory
or on a removable memory (SD/SDHC) card located under the battery compartment.
Tip: UsemultipleSDcardsto
createamaplibraryforlong
tripsortohavetheentirestate
inyourpocket.
Tips:
•PressOUTtoquicklyhigh-
lighttheOKbutton.
•PressINtodeleteone
characteratatime.
•PressQUITtocancelyour
keyboardentries.
•Forexistingtext,enteralet-
tertoreplacethehighlighted
content.Tokeeptheexisting
textbutmovethecursor
tothebeginning/endofthe
text,selecttheoption
tomovethecursortothe
beginningortomovethe
cursortotheendofthetext.
Keyboardscreen
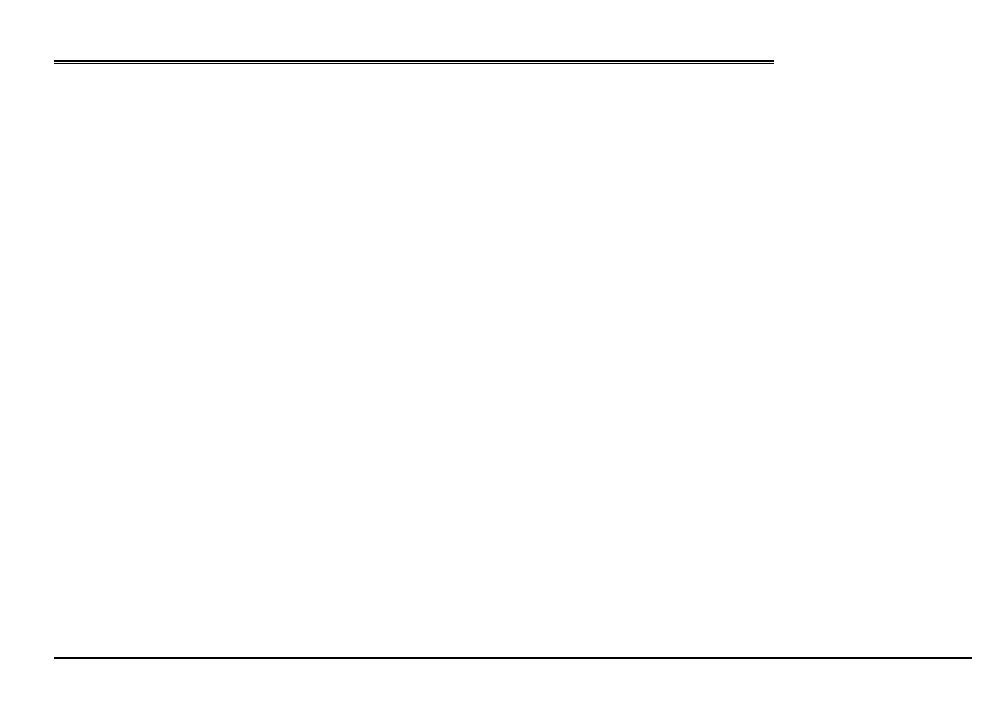
11
Scenarios
You can use your Earthmate GPS PN-20 for a variety of activities, including:
• Geocaching
• Birdwatching
• Biking
• ManagingGISdata
• Andmuchmore!
Below are some scenarios for using the Earthmate GPS PN-20 in these situations.
Seeking a Geocache
Geocachingisapopularhide-and-seeksportforGPSusers.Hidersplaceacache(prizesand/orlog
book)atanapprovedlocationandseekersusethehiders’clues(coordinateinformationandclues
thataresharedviatheInternet—forsomegeocachelocations,visitwww.geocaching.com)tond
thecache.Thecacheusuallycontainsavarietyofprizesforthesuccessfulseeker(seekersare
encouragedtoobservethe“takeone,leaveone”policyonprizesinthecache).
Mike and his family are looking for a fun weekend activity that they can enjoy in the great outdoors.
A coworker tells Mike about geocaching and they decide to try the activity with their new Earth-
mate GPS PN-20.
Before they leave for their adventure, they visit www.geocaching.com to nd a cache in their area.
Once they nd a cache, they use their compatible DeLorme mapping program to see the geocache
on the map and then download a map package of the area.
1. Visit www.geocaching.com and select the geocache you want to try to nd.
2. Save the geocache’s .loc le to your computer.
3. Open your DeLorme program and click the Draw tab.
4. Click File to open the draw le editing area.
5. Click Import. The Import Draw File dialog box displays.
6. From the Files of type drop-down list, select LOC le (*.loc).
Scenarios
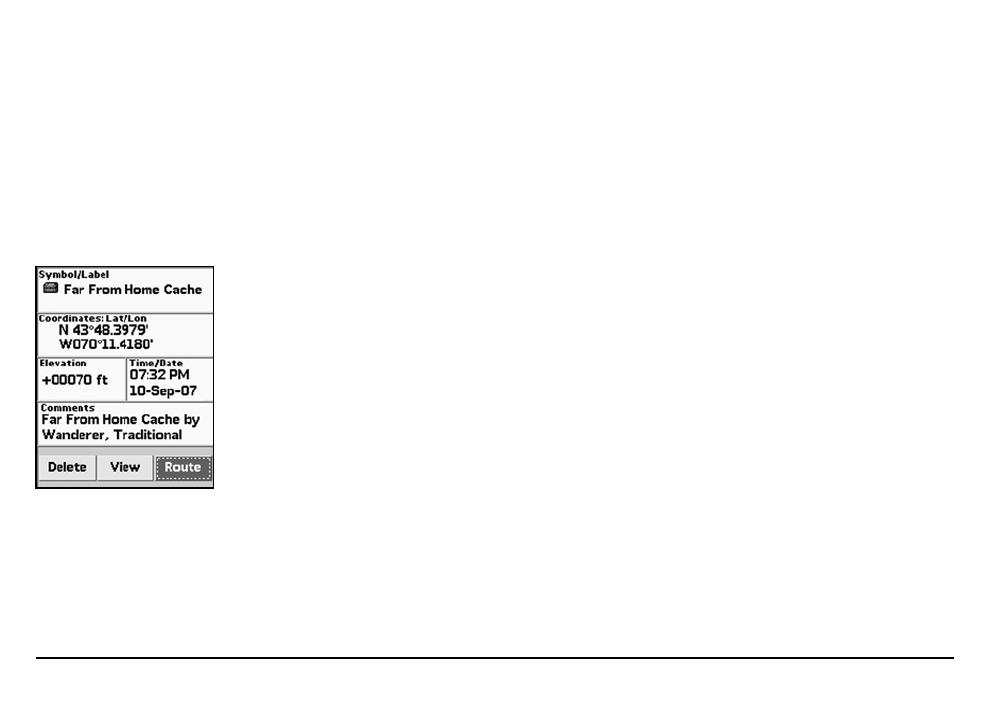
12
7. Browse to the location where you saved the .loc le in step 2, select the le, and then click
Open. The draw objects in the imported le display. A new waypoint layer is automatically
created for the imported le.
8. Click Done to return to the Draw dialog area.
9. Click the Handheld Export tab in your software.
10. With the map centered on the geocache area, click the Select/Edit tool and then click the
grids on the map that cover the map area you want to export to the Earthmate GPS PN-20.
11. Name and save your map package.
12. Click the Exchange button on the Handheld Export tab or in the toolbar.
13. Send the geocache waypoint layer and map package to the device and then click Done.
Once the map and waypoint are loaded on the Earthmate GPS PN-20, they use the Waypoints Page
to locate the coordinate that was provided in the cache’s clue. Once the waypoint is found, they
create a route from their current position (home) to the waypoint location.
14. Press MENU and then select Waypoints.
15. Highlight the geocache waypoint in the list and then press ENTER.
16. Use the arrow keypad to highlight the Route button and then press ENTER.
17. Use the arrow keypad to highlight the Navigate button and then press ENTER.
18. Press PAGE until the Compass Page displays.
19. Use the Compass Page to nd the direction of travel. The bearing arrow (large green arrow)
points in the direction of the next stop in the route. Use the bearing arrow to determine the
correct direction of travel towards the waypoint.
Once they arrive at the cache, they take a trinket from the cache and leave a pencil they bought
while on a recent trip to Niagara Falls. Then they update the waypoint symbol on the Earthmate
GPS PN-20 to the geocache found symbol. When they return from their adventure, they visit the
cache’s page on www.geocaching.com and enter a log about their experience.
Hiding a Geocache
Mike and his family had so much fun on their rst geocache outing, that they decide to create a
geocache of their own!
Navigatetothegeocache
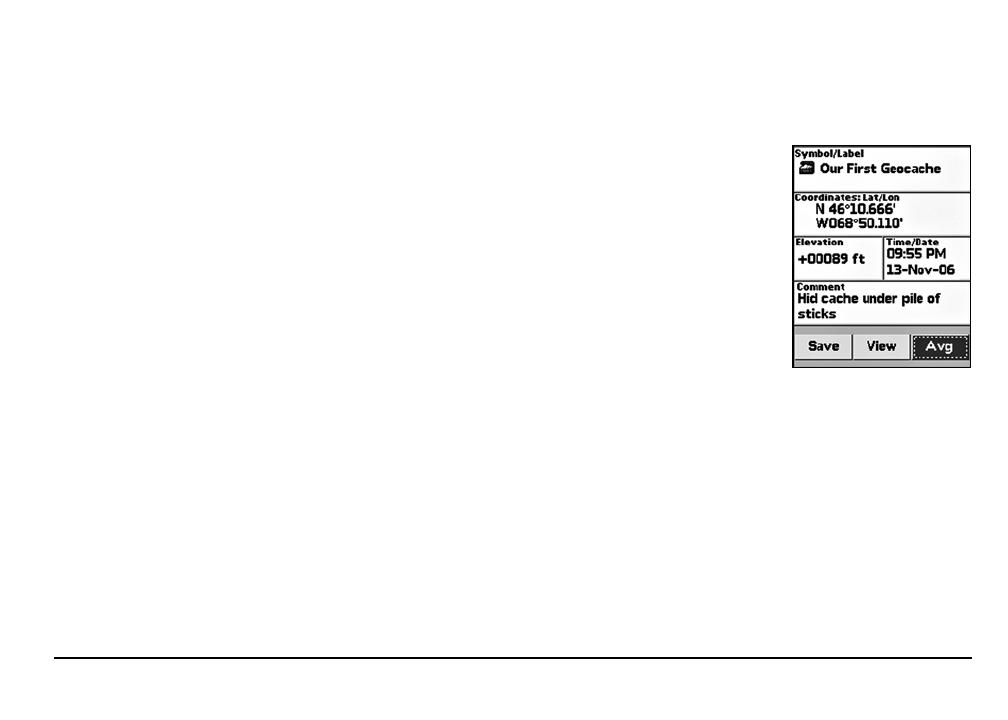
13
The family decides to hide the cache along a public trail approximately 10 miles from their home.
Before they can add the cache to geocaching.com, they must get a very accurate coordinate for
the location where they’re hiding the cache. To do so, they must mark a waypoint at the geocache
location and then use the Averaging function on the Earthmate GPS PN-20. When a waypoint is
averaged, a series of GPS readings for the waypoint’s location is recorded and averaged to increase
the positional accuracy of the waypoint.
1. Ensure you have a 3-D signal at the location of the geocache.
2. Press the Mark button. A waypoint is placed at the current GPS location.
3. Highlight the default waypoint symbol and press ENTER. Use the arrow keypad to select the
geocache hidden symbol and press ENTER.
4. Highlight the default label and press ENTER. Enter the new label “Our First Geocache” using
the keyboard, highlight OK, and press ENTER.
5. Highlight the Comment eld and press ENTER. Enter the comment information (“Hid cache
under pile of sticks”) using the keyboard, highlight OK, and press ENTER.
6. Highlight the Avg button and press ENTER. The GPS status, coordinates, elevation, number
of readings at the location, and estimated accuracy display. The positional accuracy of the
way-point is increased by the number of recordings. A small estimated accuracy number
indicates that the waypoint is very close to its actual coordinates.
7. Highlight the OK button and press ENTER.
8. Use the arrow keypad to highlight the Save button and then press ENTER.
Once the geocache location point is averaged, they visit www.geocaching.com and create a new
geocache with the averaged coordinate.
Bird Watching
TheEarthmateGPSPN-20isaperfectcompanionforbirdwatching.Withaerialimageryloadedonthe
EarthmateGPSPN-20,birdwatcherscanseeclearings,treecover,geologicalfeatures,andmore.In
addition,theycanusethewaypointfunctiontomarkwaypointsonthemapwhentheyseeparticular
typesofbirds.Theycanalsousethetrackfunctionalitytocreateabreadcrumbtrailwhilethey’retravel-
ingtotheirbirdwatchingspotandthenfollowthattrackbacktotheirvehiclesotheydonotgetlost.
Scenarios
Markingthe“OurFirstGeo-
cache”waypoint
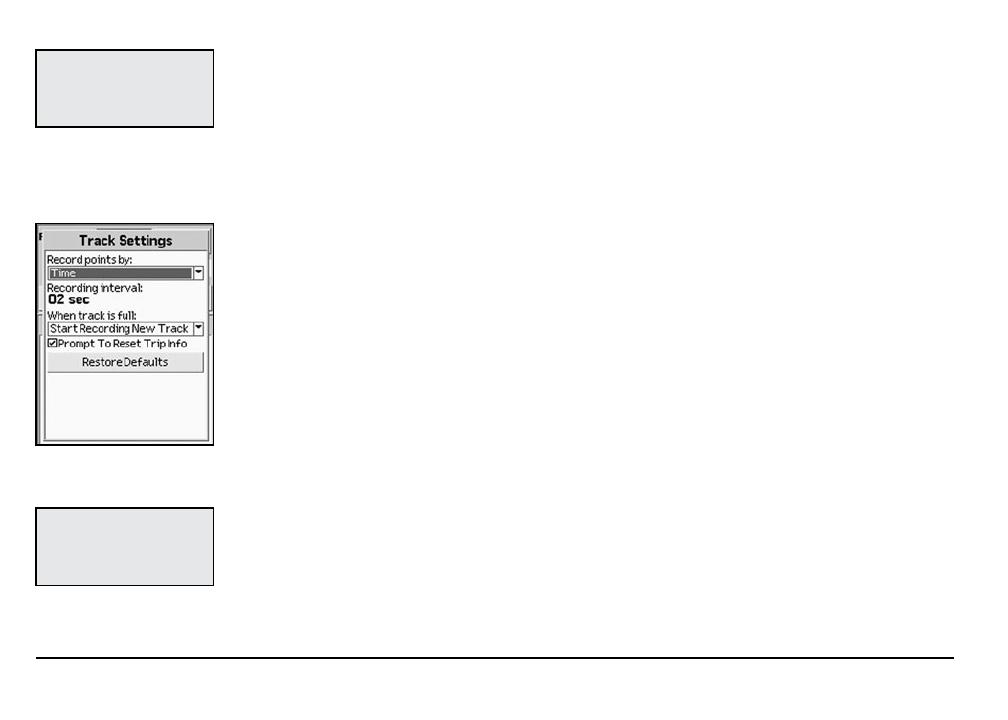
14
Inthescenariobelow,Tom,abirdwatcher,usestheEarthmateGPSPN-20,aerialimagery,andthe
EarthmateGPSPN-20OnlineMapCentertoprepareforhisexpedition.
Before Tom leaves for his trip, he uses the Earthmate GPS PN-20 Online Map Center to download
additional map data so he can get satellite and aerial views of the area where he’ll be. This is helpful
to Tom because he has heard that the bird population is greater near the swamp land. With the aerial
and satellite data available from the Online Map Center, Tom can see the geological formations in his
bird watching area before he leaves, giving him a greater idea of where he should spend his day.
1. Visit http://data.delorme.com to download the area where you will be bird watching.
Once the map of the location is saved on the Earthmate GPS PN-20, Tom leaves for his bird watch-
ing trip. When he arrives at the location, he parks his truck, turns on the Earthmate GPS PN-20,
waits until he gets a 2-D or 3-D x, places a waypoint to represent the parking lot, modies his
tracking settings, and then turns on Track recording.
2. Press and hold the Power button to turn on the Earthmate GPS PN-20.
3. Press the Mark button on the device to place a waypoint at the parking lot location and press
ENTER.
Note: To choose a different symbol, scroll to the top of the Waypoints screen to highlight the
waypoint symbol and press ENTER. Use the arrow keypad to nd and highlight the symbol
you want.
4. Press MENU, highlight the Tracks option, and press ENTER.
5. Press MENU, highlight the Edit Track Settings option, and press ENTER.
6. Highlight the Record Points By drop-down list and press ENTER.
7. Highlight the Time option and press ENTER.
8. Highlight the Recording Interval text eld and press ENTER. Use the arrow keypad to
increase/decrease each digit. Press ENTER after each digit is changed.
9. If the On button is not activated, highlight the button and then press ENTER to activate it.
OR
If the On button is already activated, go to step 10.
Safety Tip: Besuretobring
amapandcompasswithyou
onyourexpeditionincasethe
batteriesinyourEarthmate
GPSPN-20arelow.
Tip: UsetheTimeoptionif
youwanttorecordalotof
detail.UsetheDistanceoption
ifyouaregoingtomakemany
stepsalongtheway.
Editingthetracksettings
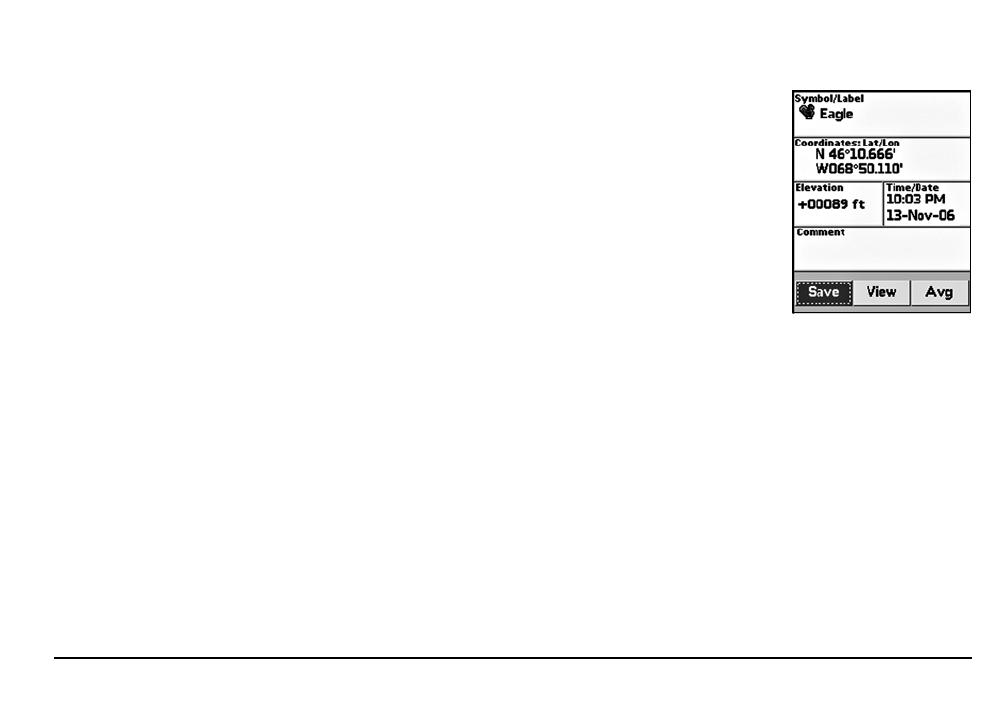
15
Tom continues his journey to the bird-watching spot. While he’s walking, he notices an eagle in a
tree and wants to use his Earthmate GPS PN-20 to mark a waypoint at the bird location.
10. While at the spot of the tree, press the Mark button.
11. Scroll to the top of the Waypoints screen to highlight the waypoint symbol and press ENTER.
Use the arrow keypad to nd and highlight the bird icon and press ENTER.
12. Scroll to the label text eld (to the right of the bird icon) and press ENTER. Use the arrow
keypad to highlight the letter E and press ENTER. Repeat this step for each letter in the word
“Eagle.” When you’re nished, highlight OK and press ENTER.
13. Scroll to highlight the Save button and press ENTER.
When he arrives at the desired bird watching spot, he saves his track log, turns off the GPS device,
and spends the day bird watching.
14. Press MENU, select Tracks, and press ENTER.
15. Scroll to highlight the Save button and press ENTER.
16. Press the Power button to turn off the Earthmate GPS PN-20. Press ENTER when prompted.
When he’s nished for the day, he turns the GPS device back on, waits until he gets a 2-D or 3-D
x, and then follows his track to where he started—ensuring he won’t get lost. The process of fol-
lowing his initial track creates a new route that he can use to navigate back to the parking lot.
17. Press and hold the Power button to turn on the Earthmate GPS PN-20.
18. Press MENU, select Tracks, and press ENTER.
19. Select the track that was saved earlier that day and press ENTER.
20. Scroll to highlight the Follow button and press ENTER.
Tom follows the route directions on the map screen and reaches his start location without getting lost.
Mountain Biking
TheEarthmateGPSPN-20isalsoaperfectcompanionwhilemountainbiking.
Carla and Jordan are preparing for a ride at Slickrock Bike Trail. Before they go, they download data
of the Moab, Utah, region with their compatible DeLorme software program. They create a route
that starts and nishes at the trailhead and includes three stops: Shrimp Rock, Upper Shrimp Rock,
and Mt. View Cave. Then they export the data of the region, as well as the route they created, to
Scenarios
Markingthe“Eagle”waypoint
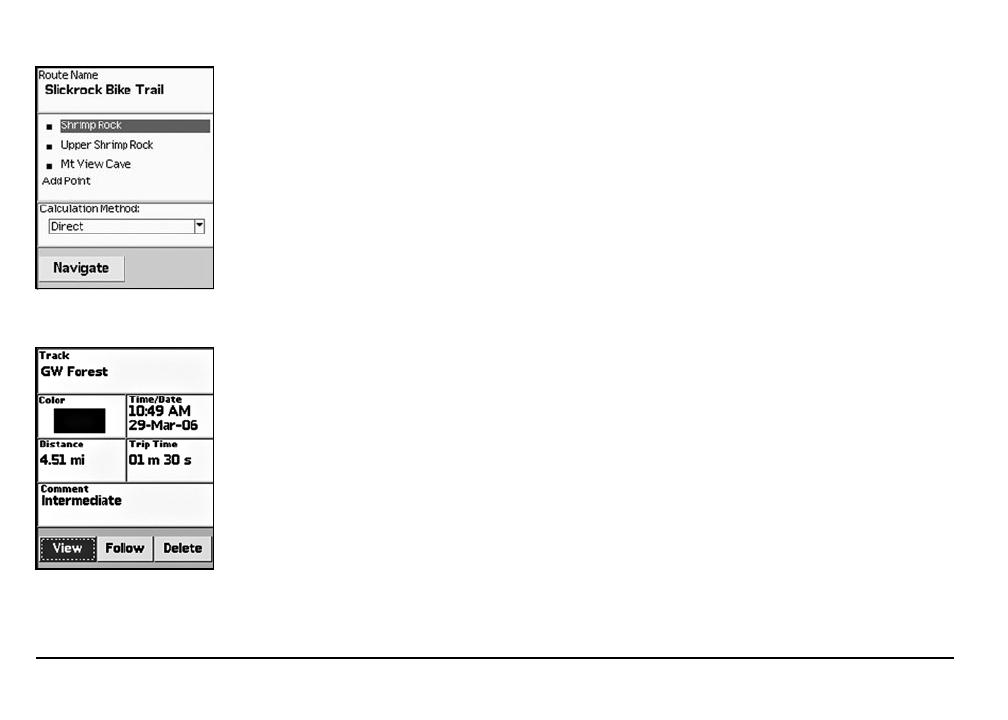
16
their Earthmate GPS PN-20. Once they arrive at the trail, they mount their GPS devices onto their
bikes, power them on, and select the route they plan to use for navigation.
1. Press MENU, highlight the Routes option, and press ENTER.
2. Highlight the route and press ENTER. The map displays.
3. Highlight the Navigate button and press ENTER. The map displays.
4. Press MENU, highlight the Tracks option, and press ENTER.
5. Ensure the On button is activated. If it is not, highlight the On button and press ENTER to
activate it.
6. To view the location in real time, press QUIT to display the Map Page.
The GPS device not only tells them where they are in real time but also keeps a record (track) of
everywhere they’ve been. Once they’ve nished the trail, they decide to save the track so that they
can see where they’ve ridden.
7. Press MENU, highlight the Tracks option, and press ENTER.
8. Highlight the Save button and press ENTER.
Since they might want to visit this track again later, they decide to name the track with the trail name
and assign it the same color that they assign all of the trails they’ve ridden. They also use the com-
ments feature in the Tracks screen to note if they thought the trail was easy, moderate, or difcult.
9. Highlight the Track text eld and press ENTER to name the track “GW Forest” using the
keyboard. Then, highlight OK and press ENTER.
10. Highlight the Color block and press ENTER. Use the arrow keypad to highlight the color blue
and press ENTER.
11. Highlight the Comment text eld, press ENTER, and assign a difculty comment using the
keyboard. Then, highlight OK and press ENTER.
12. Highlight the View button and press ENTER to see a snapshot of where you went on the trail.
When they arrive home, they download the track and waypoint information into their DeLorme soft-
ware so they can see a larger view of where they were. They nish by saving the track information
in their mountain biking library project.
Editingtrackdetails
Navigatingaroute
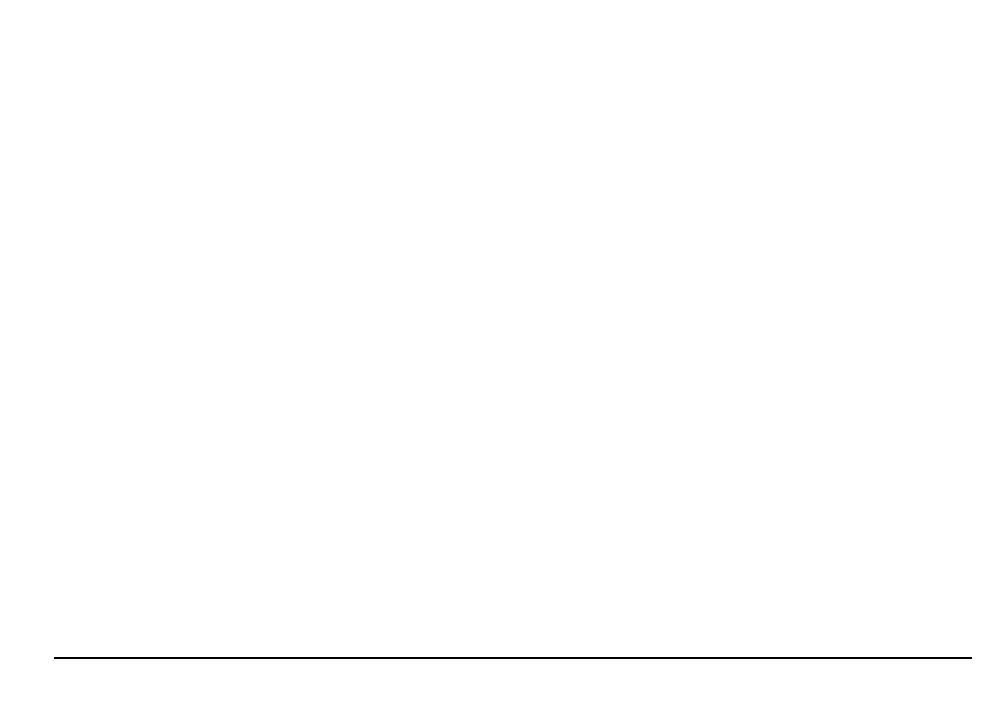
17
Mapping Assets in the Field
Up-to-datemapsareoftencriticaltoefcientlymanageandmaintaincompanyassets.Youmay
needseverallayersofinformationtolocateandupdateinformationabouttheseassetsintheeld,
suchasroad,topographic,andhistoricmaps,aswellashigh-resolutionaerialimageryandGISlay-
ers.TheEarthmateGPSPN-20isideallysuitedtohandletheseneeds;youcantransfervirtuallyany
typeofdatafromDeLormesoftwareontothedeviceforuseintheeld,andthenusetheEarthmate
GPSPN-20tomapnewassetsandtheconditionsofexistingassets.Youcanthenbringthisinfor-
mationbackintotheofcetoupdatethecentraldatabase.
The division managers of a utility company are responsible for overseeing the bimonthly update of
the spatial database for each division. They must collect information regarding new line locations,
conditions, and areas requiring repair or replacement to update the database and assist in planning
for the next month’s maintenance schedule.
The company uses the Earthmate GPS PN-20 with DeLorme’s professional XMap
®
GIS software
to perform the updates. Each division is divided into quadrants with crews of two assigned to each
quadrant. Each crew has an Earthmate GPS PN-20 and is responsible for uploading the maps and
data they need on the device before heading out into the eld. This data includes an updated copy of
the quadrant’s GIS utility line layer, road and topographic maps, waypoints of pole mile markers, high-
resolution aerial imagery downloaded from the state GIS department, and digitally scanned paper
maps of utility line schematics. These maps are geo-registered to the DeLorme map using XMap.
Preparing data for and transferring data onto the Earthmate GPS PN-20
1. Open XMap, set up a subscription to the central database, and obtain an updated copy of the
utility layer for the division.
2. Load the GIS layer into the GIS tab and use the spatial query tool to isolate the line objects
within a particular quadrant.
3. From the ImageReg tab, open the digital image of the schematic map for the quadrant. Use
the GIS line layer as reference to place points on the digital image that correspond to points
on the DeLorme map. Then, process the image to geo-register it to the map.
4. Visit the state GIS website and download any digital aerial imagery in .sid or .tiff format that
corresponds to the quadrant. Use the Map Data tab to load the imagery into XMap.
Scenarios

18
5. From the Handheld Export tab, center the map on the quadrant and customize the handheld
grid size to best t the area. Then, click the Select/Edit tool and select the grids on the map
that cover the quadrant.
6. Click the Options button and select the check box next to each dataset to transfer to
the Earthmate GPS PN-20. For high-resolution aerial imagery, select XMap Raster Data
Snapshot. For topographic, road, and GIS data, select XMap USA Topographic Data. For
scanned historic maps, select the ImageReg Data series. Customize the display ranges of
the datasets based on your preferences.
7. Name and save the map package. Then, click the Exchange button on the Handheld Export
tab or in the toolbar. Send the mile marker waypoint layer and saved map package containing
the road, topographic, historic, and aerial imagery maps to the device and then click Done.
Using the Earthmate GPS PN-20 in the eld
With all the data transferred to the Earthmate GPS PN-20, the eld crew for each quadrant is ready
to head into the eld to update and verify the utility data. One eld crew is responsible for updating
a quadrant with signicant additions and changes to the existing infrastructure. They have a list of
mile marker ranges where these changes took place.
1. Use the Routes option on the Earthmate GPS PN-20 to create a route from the eld ofce
(current GPS location) to the utility waypoint mile marker next to the service road entrance.
2. Once the eld crew arrives at the entrance, the worker with the Earthmate GPS PN-20 di-
rects the driver to each mile marker on the list where utility additions and modications were
made. They use the bearing and distance information for each waypoint to navigate along
the service road. Once they are parallel to a mile marker, they set out on foot to the pipeline,
using the aerial imagery, topographic, and GIS data to give them eld reference.
3. Once the line locations are located, the crew collects pertinent waypoints and tracks on the
Earthmate GPS PN-20 to record information about the line. They use the various waypoint
symbols on the Earthmate GPS PN-20 to represent different features, such as areas in need
of service or areas where there are dangerous trees that need to be removed. When they
come across an area where the GIS data does not correlate with the location of the utility line
in the eld, they record a track for that length of segment and drop waypoints at each line vertex.
/



