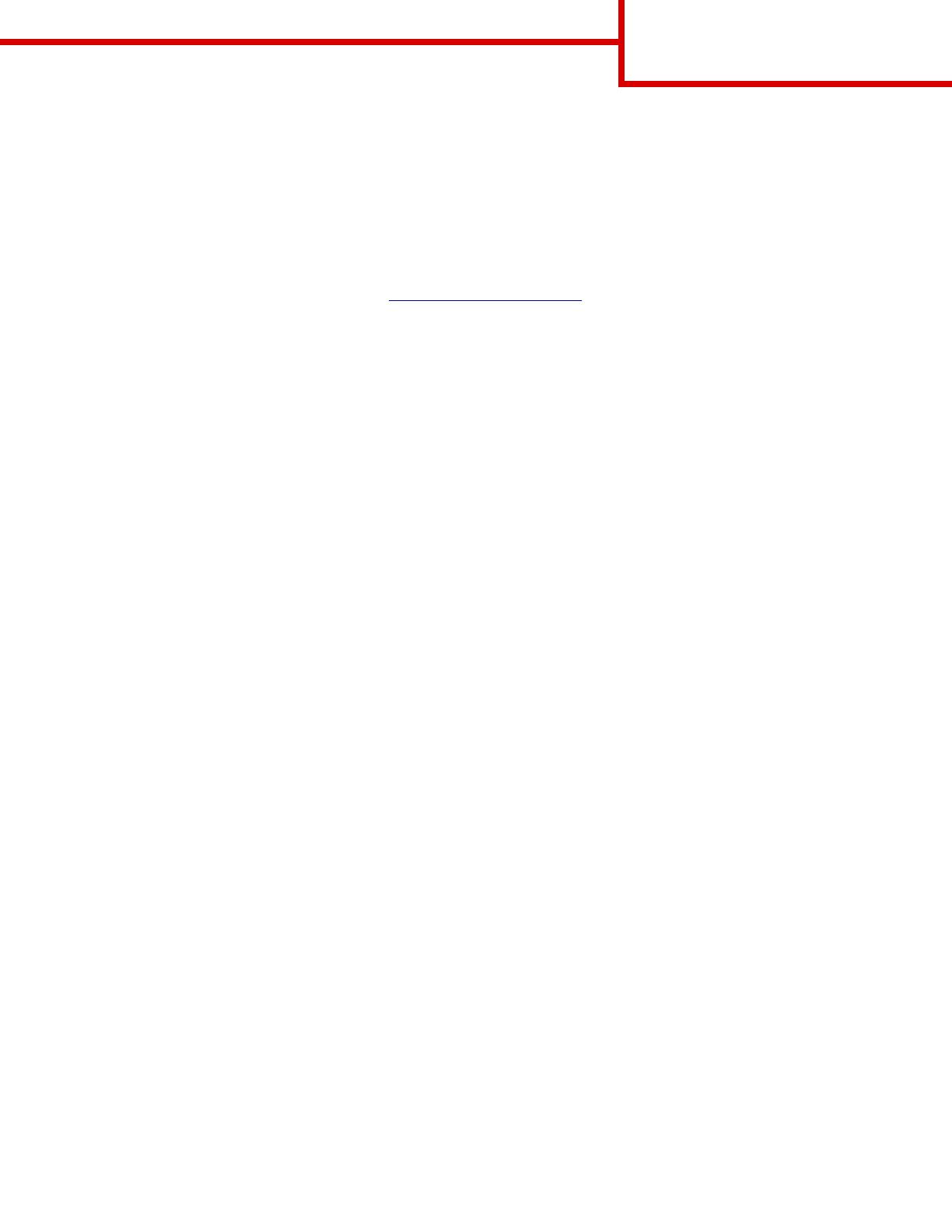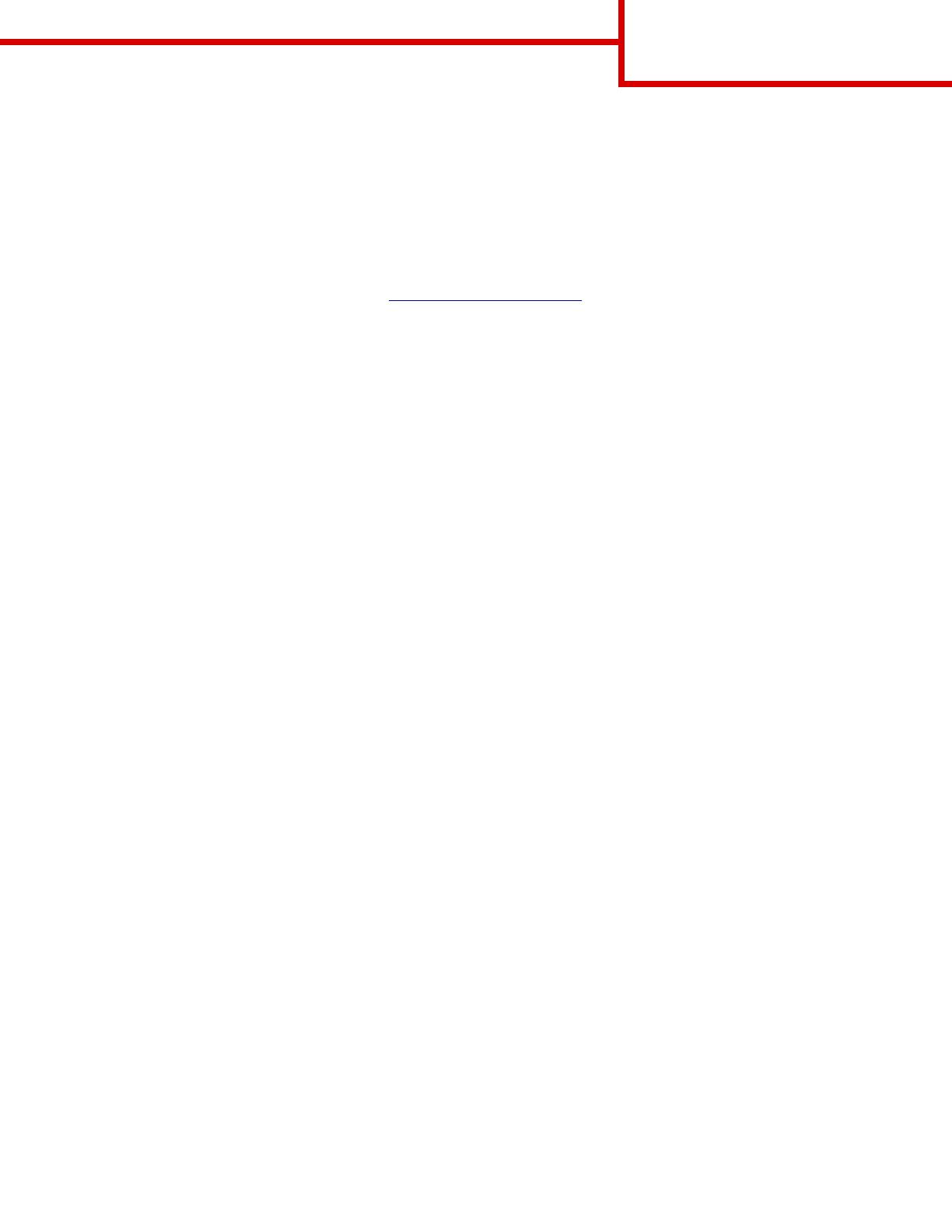
Installing the printer locally (Macintosh)
Before installing the printer locally (Macintosh only)
The printer can be connected to a local network using a USB cable. When setting up the printer this way, install the printer
software first before connecting the USB cable. For more information, see the documentation that came with the printer.
The Software and Documentation CD can be used to install the necessary printer software.
Note: You can also download the printer driver at
http://support.lexmark.com.
Creating a print queue (Macintosh only)
To print locally from a Macintosh computer, you will need to create a print queue.
1 Install the printer driver file on the computer.
a Insert the Software and Documentation CD, and then double‑click the installer package for the printer.
b Follow the instructions on the computer screen.
c Select a destination, and then click Continue.
d From the Easy Install screen, click Install.
e Type the user password, and then click OK.
All the necessary software is installed on the computer.
f Click Close when installation is complete.
2 From the Apple Menu, navigate to any of the following:
• System Preferences > Print & Scan > Open Print Queue
• System Preferences > Print & Fax > Open Print Queue
3 Verify that the print queue was created.
Installing the printer on an Ethernet network (Macintosh only)
1 Install the printer driver file on the computer:
a Insert the Software and Documentation CD, and then double‑click the installer package for the printer.
b Follow the instructions on the computer screen.
c Select a destination, and then click Continue.
d From the Standard Install screen, click Install.
e Type the user password, and then click OK.
All the necessary software is installed on the computer.
f Click Close when installation is complete.
2 Add the printer.
• For IP printing:
a From the Apple menu, navigate to any of the following:
– System Preferences > Print & Scan
– System Preferences > Print & Fax
b Click +.
Connection Guide
Page 5 of 6