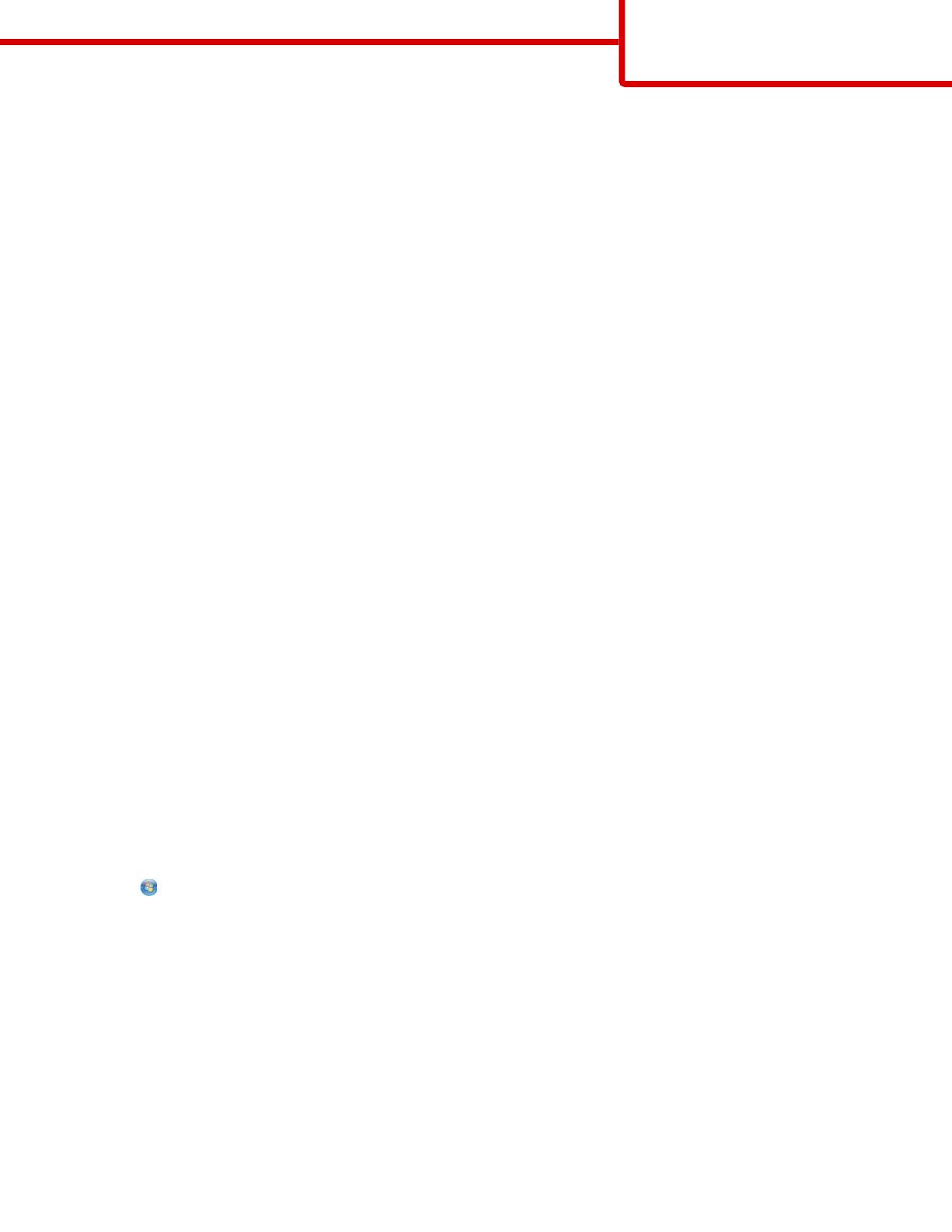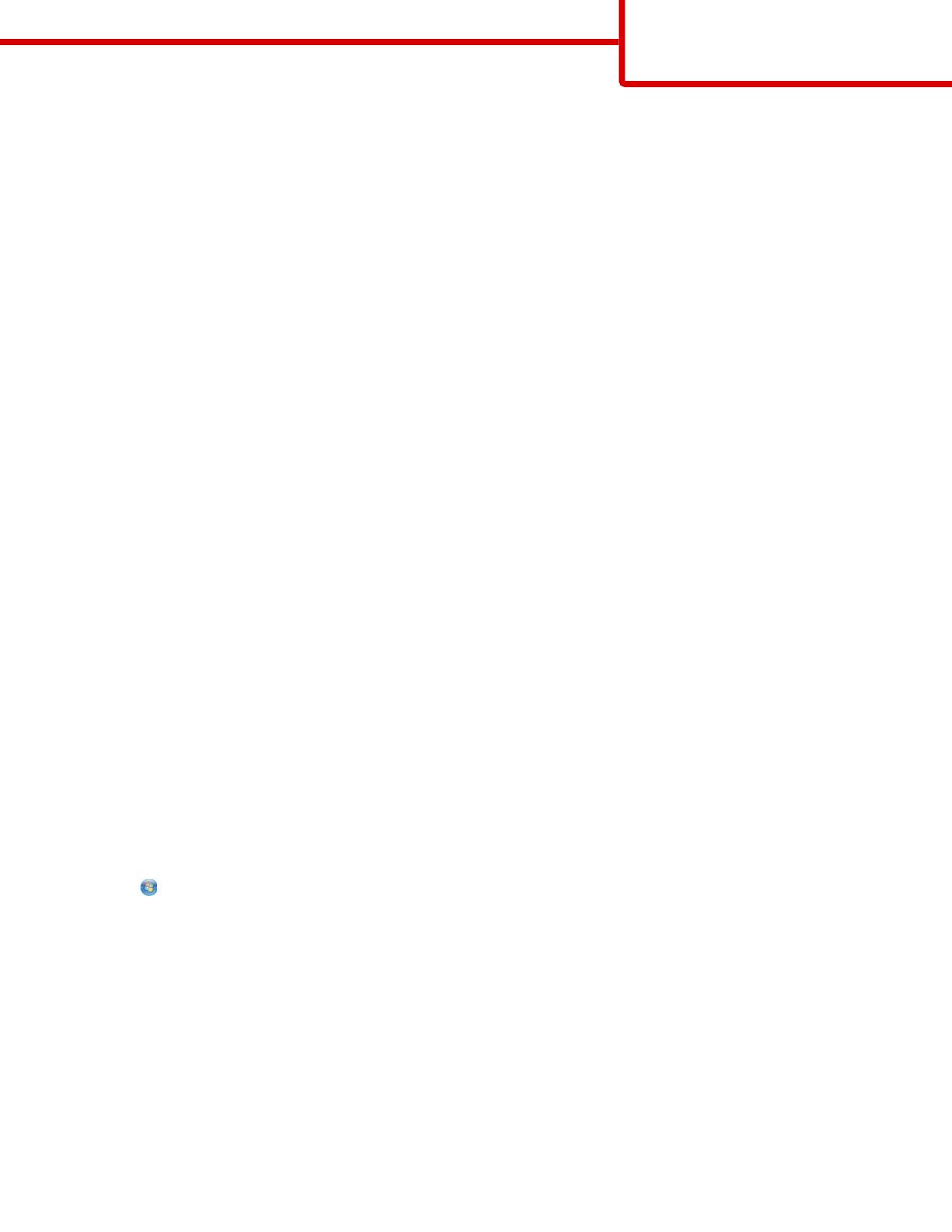
In Mac OS X version 10.4 or earlier
1
From the Finder, navigate to:
Applications > Utilities
2 Double-click Printer Setup Utility or Print Center.
3 From the Printer List, click Add, and then click IP Printer.
4 Type in the printer IP address in the Address field, and then click Add.
• For AppleTalk printing:
Note: Make sure AppleTalk is activated on your printer.
In Mac OS X version 10.5 or later
1
From the Apple menu, navigate to:
System Preferences > Print & Fax
2 Click +, and then navigate to:
AppleTalk > select the printer from the list > Add
In Mac OS X version 10.4 or earlier
1
From the Finder, navigate to:
Applications > Utilities
2 Double-click Printer Setup Utility or Print Center.
3 From the Printer List, click Add.
4 Click Default Browser tab > More Printers.
5 From the first pop-up menu, select AppleTalk.
6 From the second pop-up menu, select Local AppleTalk Zone.
7 Select the printer from the list, and then click Add.
Note: If the printer does not show up in the list, then you may need to add it using the IP address. For more information,
contact your system support person.
Sharing the printer on a network
1 Close all open applications.
2 Insert the Software and Documentation CD.
Wait for the Welcome screen to appear.
If the CD does not launch after a minute, then do the following:
a Click or click Start, and then click Run.
b In the Start Search or Run box, type D:\setup.exe, where D is the letter of your CD or DVD drive.
c Press Enter, or click OK.
3 Click Install, and then follow the instructions on the computer screen.
4 When prompted, select the printer you want to install, and then click Add Printer.
5 In the left-hand pane, under Selected Components, click + next to the printer model you just added.
6 Click Port.
In the right-hand pane, select the port where the printer is physically connected. LPT1 is selected by default.
7 Click + next to Shared, and then select Shared.
8 Click Share Name, and then type the name of the shared printer in the Share Name field in the right-hand pane.
Connection Guide
Page 4 of 7