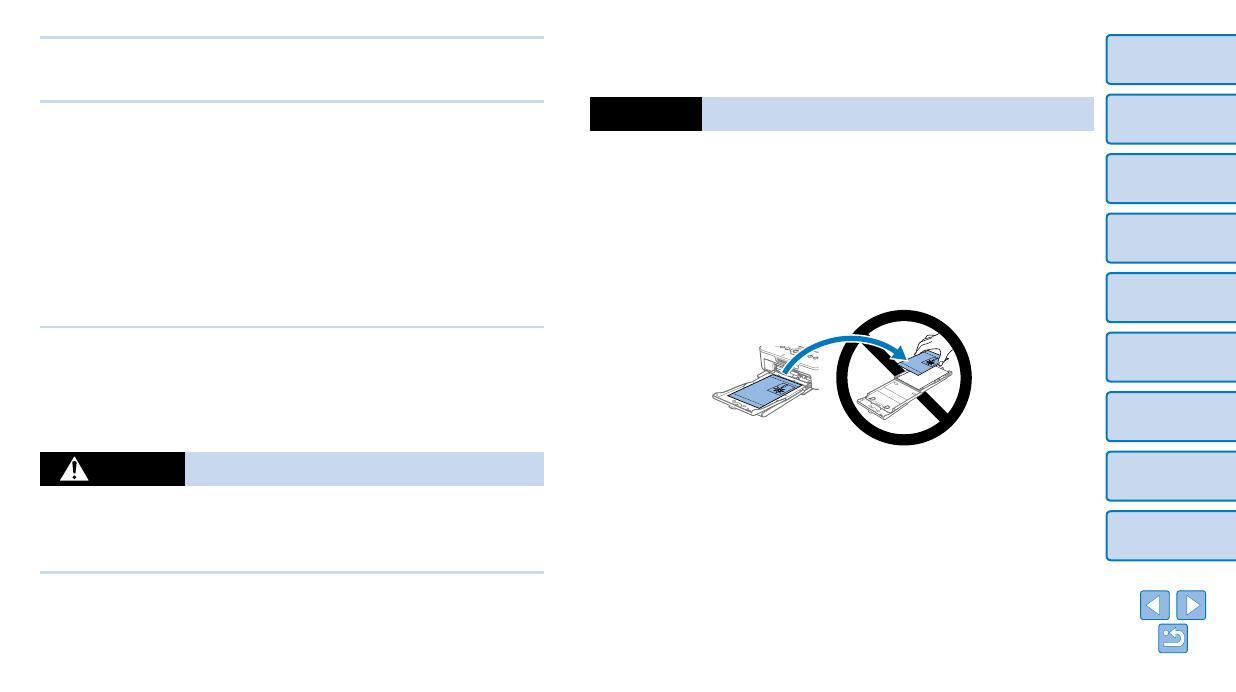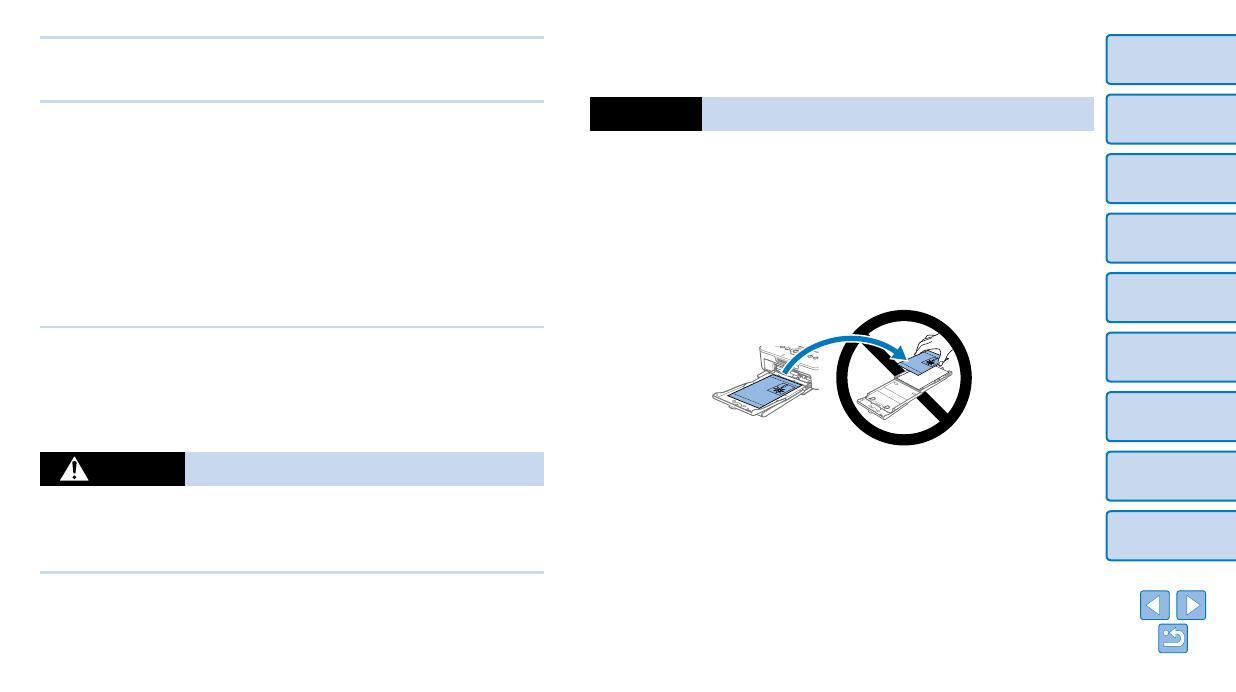
4
Cover
Contents
Part Names
Basic Operations
Print Settings
Printing via USB
Cable
Troubleshooting
Appendix
Printing via Wi-Fi
This may cause overheating of or damage to the printer or adapter, which
may result in electric shock, burns or other injury, or fire.
High temperature may deform the product or adapters.
Caution
Denotes the possibility of damage to the equipment.
• Unplug the product from the power outlet when you are not using it.
• Do not place anything, such as cloth, on top of the printer while in
use.
Leaving the unit plugged in for a long period of time may cause it to
overheat and distort, resulting in fire.
• Never reuse paper for printing, even if most of the paper is blank, as
shown.
Reusing paper may damage the printer if paper jams or the ink sheet
adheres to the paper.
• Do not unplug the printer while it is printing.
If you accidentally turn the printer off while printing, restart it and wait until
the paper is ejected. If paper jams and cannot be removed, contact your
retailer or a Canon Customer Support Help Desk. Do not attempt to remove
jammed paper by force, which may damage the printer.
• Do not use the printer near motors or other devices that generate
strong magnetic fields, or in dusty environments.
This may damage the printer or cause malfunction.
• Do not touch the printer or the power plug during thunderstorms.
This could result in electrical shock or fire. Immediately stop using the
equipment and distance yourself from it.
• Unplug the power cord periodically, and using a dry cloth, wipe away
any dust or dirt that has collected on the plug, the exterior of the
power outlet, and the surrounding area.
• Do not handle the power cord with wet hands.
• Do not use the equipment in a manner that exceeds the rated
capacity of the electrical outlet or wiring accessories. Do not use if
the power cord or plug are damaged, or not fully plugged into the
outlet.
• Do not allow dirt or metal objects (such as pins or keys) to contact
the terminals or plug.
• Do not cut, damage, alter, or place heavy items on the power cord.
This could result in electrical shock or fire.
• Do not play the supplied CD-ROM(s) in any CD player that does not
support data CD-ROMs.
It is possible to suffer hearing loss from listening with headphones to the
loud sounds of a CD-ROM played on a music CD player. Additionally,
playing the CD-ROM(s) in an audio CD player (music player) could damage
the speakers.
Caution
Denotes the possibility of injury.
• Do not stick any part of your hand into the printer interior.
• Place SELPHY in a safe location where people will not trip over the
power cord.
Failure to do this may lead to injury or printer damage.
• Avoid using, placing, or storing the product in the following places:
• Places subject to direct sunlight
• Places subject to temperatures above 40 °C (104 °F)
• Humid or dusty places • Places subject to strong vibration