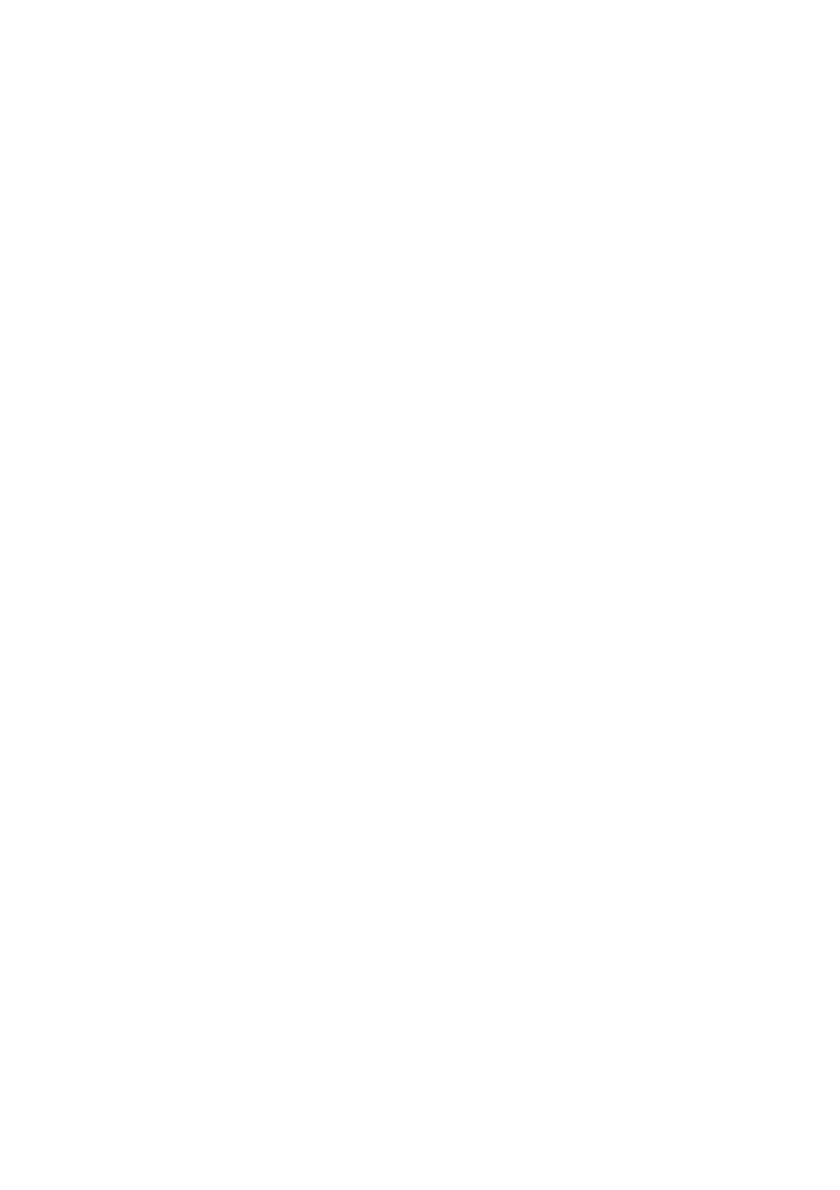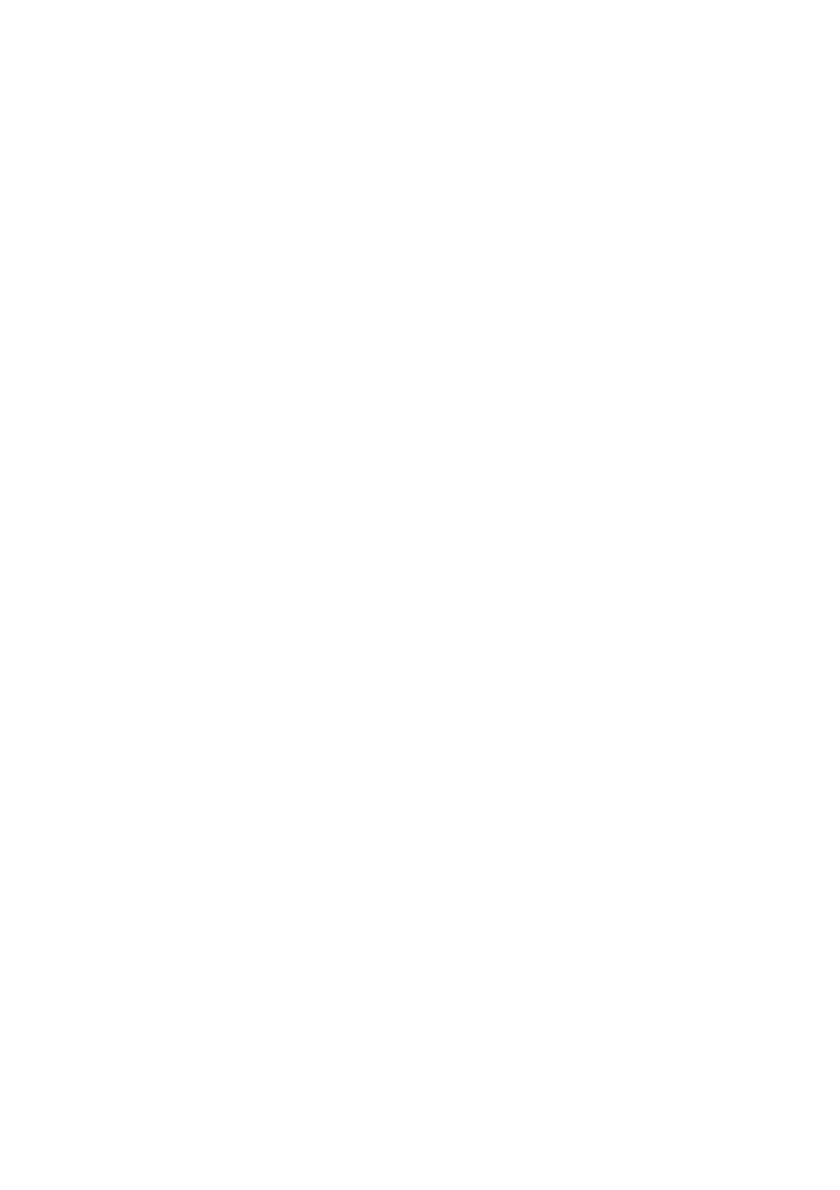
i
Contents
Chapter 1. Getting to know your computer..................................................................................... 1
Top view ......................................................................................................................................................... 1
Left-side view ................................................................................................................................................ 8
Right-side view ............................................................................................................................................ 11
Front view .................................................................................................................................................... 12
Bottom view ................................................................................................................................................. 14
Chapter 2. Starting to use Windows 10 ......................................................................................... 16
Configuring the operating system for the first time .............................................................................. 16
Operating system interface ........................................................................................................................ 16
Putting the computer to sleep or shutting it down ................................................................................ 18
Task and desktop management ................................................................................................................ 20
Connecting to a wireless network ............................................................................................................ 21
Get Started app ............................................................................................................................................ 21
Chapter 3. Lenovo OneKey Recovery System.............................................................................. 22
Chapter 4. Troubleshooting............................................................................................................ 23
Frequently asked questions ....................................................................................................................... 23
Troubleshooting .......................................................................................................................................... 25
Appendix A. CRU instructions ....................................................................................................... 29
Removing the optical drive ....................................................................................................................... 29
Trademarks ...................................................................................................................................... 31