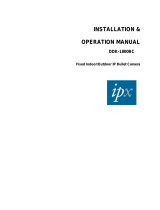Page is loading ...

1
Installation and Operating Manual
1/3” Network Colour Dome Camera, integr. Web-Server
GLD-1401

2
Contents
1. Safety Instructions ..............................................................................................................................................3
2. Product Features ................................................................................................................................................
4
2.1 Product Introduction ..................................................................................................................................4
2.2 General Description ...................................................................................................................................4
3. Description of the Device ....................................................................................................................................5
3.1 The Surface ...............................................................................................................................................5
3.2 The USB Function ......................................................................................................................................6
3.3 Ceiling mounting .......................................................................................................................................7
4. Network Configuration ........................................................................................................................................
7
4.1 Cable Connections .....................................................................................................................................7
4.2 Configure your IP camera Network Settings ...............................................................................................9
4.3 TCP/IP Communication Software .............................................................................................................10
4.4 TCP/IP Installation....................................................................................................................................11
4.5 TCP/IP Configuration Setting ....................................................................................................................12
4.6 Connection Testing ..................................................................................................................................13
5. Operating Instructions for Image Software and Network ...................................................................................
15
5.1 Microsoft Internet Explorer .......................................................................................................................16
5.2 The IP camera eneo GL-Manager .............................................................................................................43
6. Advanced Operation .........................................................................................................................................
65
7. Specifications ...................................................................................................................................................67
8. Function of Client PC ........................................................................................................................................
69
9. Dimensional Drawings ......................................................................................................................................
70
APPENDIX 1 - SCAN IP ..............................................................................................................................................
71
APPENDIX 2 - IP Camera UPnP ..................................................................................................................................
74
APPENDIX 3 - The ARP Function ................................................................................................................................
85
APPENDIX 4 - Register as a DDNS Member ...............................................................................................................
86
APPENDIX 5 - MPEG4 Bit Rate Lookup Table of IP Camera ........................................................................................
90
APPENDIX 6 - FAQ
.....................................................................................................................................................91

3
1. Safety Instructions
• Read these safety instructions and the operation manual first before you install and commission the camera.
• Keep the manual in a safe place for later reference.
• Protect your camera from contamination with water and humidity to prevent it from permanent damage.
Never switch the camera on when it gets wet. Have it checked at an authorized service center in this case.
• Never operate the camera outside of the specifications as this may prevent the camera functioning.
• Do not operate the cameras beyond their specified temperature, humidity or power ratings.
Operate the camera only at a temperature range of +5°C to +40°C and at a humidity of max. 80%.
• To disconnect the power cord of the unit, pull it out by the plug. Never pull the cord itself.
• Pay attention when laying the connection cable and observe that the cable is not subject to heavy loads, kinks, or
damage and no moisture can get in.
• Never point the camera towards the sun with the lens open as this may prevent the sensor functioning.
• Do not block ventilation openings.
• The fitter is responsible for the system of protection being followed in accordance with the technical data, e.g. by
sealing of the cable outlet with silicone.
• Only use rust-proof screws should be used to mount the housing and camera outside.
• Do not place anything on top of the unit that might spill or fall into it.
• The warranty becomes void if repairs are undertaken by unauthorized persons. Do not open the camera housing.
• Maintenance and repair have to be carried out only by authorized service centers.
Before opening the cover disconnect the unit from mains input.
• Only use original parts and original accessories from Videor E. Hartig GmbH.
• Do not use strong or abrasive detergents when cleaning the dome. Use a dry cloth to clean the dome surface.
In case the dirt is hard to remove, use a mild detergent and wipe gently.
NOTE: This is a class A digital device. This digital device can cause harmful interference in a residential
area; in this case the user may be required to take appropriate corrective action at his/her own
expense.

4
2. Product Features
2.1 Product Introduction
The GLD-1401 is vandal-proof and yet easily installable on walls and ceilings in indoor location. Its image data can be
seen by users via the Internet.
Our dome camera supports many different and specialized functions. Users can with the help of the Internet easily
change or modify the settings. This camera is dual-mode and operates MPEG4 or MJPEG video compressions. You
can also conveniently adjust the camera‘s direction angles any way you want by simple manual manipulation.
The Armor Dome is high-impact and specially coated reinforced polycarbonate. The base is die-cast, of ultra-hard
grade aluminum with a painted finish.
The camera supports the UPnP protocol which enables a user to easily change settings automatically: just plug the
camera to your PC and you‘ll see a pop-up window containing the IP information.
Additionally, the camera comes with free 16-channnel surveillance software for this IP dome. This software enables
you to access and operate more application functions in your PC.
2.2 General Description
• For Indoor Ceiling Surface Mount
• Vandal Resistant
• Clear Bubble, 100mm
• Integrated Lens: F2.0/3.6mm
• MJPEG and MPEG-4 Video Compression
• E-Mail and FTP Transmission of Important Events
• Image Frame Rate: Up to 25 Frames/Sec. (PAL)
• Integrated Activity Detection
• Ethernet Interface: 10/100Base-TX
• Supports Various Network Environments
• Upgrade via FTP, USB Interface and HTTP

5
3. Description of the Device
3.1 The Surface
1. ETHERNET 10/100 Connector
This is a standard RJ-45 connector for 10/100 Mbps Ethernet networks.
2. Plug Inlet:
A 12VDC inlet that connects to an external power supply.
3. VIDEO OUT Connector:
The connector provides the unit’s composite video signals to a monitor.
4. ALARM I/O:
Red: Alarm In
Green: Alarm Reset
Black: Ground
Yellow: Alarm Out
Return to Default:
Inside the camera dome, on one side of the PCB board under the lens, is the
RESET button. Click it to return to the factory default settings (see picture).

6
3.2 The USB Function
Network
Setting
PPPoE
Setting
DHCP ON
DHCP OFF
NOTE: You can click the „Launch” button to link to the home page of the device.
WARNING: After changing the settings, please click the „Apply” button. All of the options will be effective
after removing the USB connector.
I. Using the USB port
Before using the USB function, the user has to remove the cover of the dome.
1) Loosen the screws holding the camera mount and then
2) carefully lift the cover up.
3) The USB port is in the rear of the lens (see the picture).
II. Connecting with a PC
By connecting the IP Camera with a PC via the USB connector, the USB
Configuration window will show up automatically on the PC screen as
below.

7
3.3 Ceiling mounting
When mounting the camera in the plywood ceiling, please follow steps (1) to (3).
1. Make 4 entry holes in the plywood ceiling as shown above.
2. Install the dome in the ceiling, then attach the supplied „ceiling fix plate” to the camera.
3. Fix the dome to the ceiling using the 4 mounting screws.
4. Network Configuration
4.1 Cable Connections
Please follow the instructions below to connect your IP camera to a computer or a network and to choose a proper
RJ-45 cable configuration for connections.
Physical specification of RJ-45 cable for Ethernet
Ceiling fix plate
Plywood ceiling
Screws, 4x
Wire Type Cat. 5
Connector Type
RJ-45
Max. Cable Length
100m
Hub Wiring Configuration
Straight Through or Cross Over
PC Wiring Configuration
Straight Through or Cross Over

8
4.1.1 Connect to a Computer
Use a straight LAN cable to connect directly to a computer.
CROSSOVER CABLE PIN CONFIGURATION
CROSSOVER CABLE
TO PC LAN CARD
4.1.2 Connect to a LAN Hub (INTRANET)
The RJ-45 PIN configuration for connecting with a LAN Hub is shown below.
TO NETWORK
TO PC NETWORK CARD
HUB

9
4.2 Configure your IP camera Network Settings
Upon connecting with the network hardware, you need to activate the network function and configure the proper
network settings of the IP camera.
4.2.1 Enable DHCP Function
This function can only work if the LAN, which the unit is connected to, has a DHCP server. If the DHCP server is
working, please connect with the LAN directly; now the IP Camera will obtain an IP address automatically from the
DHCP server. In that case, please skip section 4.2.2 (Set IP address) and follow section 4.3 (TCP/IP Communication
Software).
NOTE: If the LAN has no DHCP server, the camera’s IP address will be assigned of the default 192.168.1.168
after 3 minutes or the unit will request it‘s last assigned IP address after 3 minutes.
4.2.2 Set IP Address
You need to set an IP address for the unit if the LAN unit isn’t connected to a DHCP server. Otherwise, please follow
the instructions given below:
Set the
IP, SUBNET MASK and GATEWAY. The following is a sample setting.
IP: 192.168.1.X
MASK: 255.255.255.0
GATEWAY: 0.0.0.
NOTE: When only one unit of the IP camera is connected to a computer or LAN, you can freely assign
an IP address for the IP camera. For example, there are a range of IP camera IP addresses from
192.168.1.1 to 192.168.1.255. You can pick one for use from the range of the IP. It’s not necessary
to set MASK and GATEWAY; leave the settings as default.
When a IP camera is connected to a WAN, you must acquire a unique, permanent IP address and
correctly configure the MASK and GATEWAY settings according to your network architecture.
If you have any questions regarding those settings, please contact a qualified MIS professional or
your ISP.
NOTE: When connecting to a network, each connected IP camera must be assigned a unique IP, which
must be in the same class type as your network address. IP addresses are written as four sets of
numbers separated by periods; for example, 192.168.1.1 Therefore, if the connected network is
identified as Class C, for example, the first three sets of numbers of the LANCAMERA IP address must
be the same as the network address. If the connected network is identified as Class B, the first two
sets of numbers of the IP camera IP address must be the same as the network address. If you have
any questions regarding these settings, please contact a qualified MIS professional or your ISP.

10
4.3 TCP/IP Communication Software
Follow the instructions below to install the TCP/IP communication program into your computer.
Click the
Start menu from your computer, and point to the Settings/Control panel.
Double click the
Network icon to enter the windows.

11
Click the Configuration tag, and check if the TCP/IP is included among the network components list. If the TCP/IP is
included, please process section 5.5. If it is not included, please follow section 5.4 to install the TCP/IP.
During the installation, you will be requested to insert the Windows CD-ROM. After installation, the PC may be restarted.
4.4 TCP/IP Installation

12
4.5 TCP/IP Configuration Setting
Click Start –> Settings –> Control Panel –> Network
Select
TCP/IP, and then click Properties.
Before processing the IP camera installation in a WAN, please make sure the Internet connection works properly.
If not, please contact your ISP provider.
If you are using a DHCP server, please select
Obtain an IP address automatically. Any assigned IP address for
the connected IP Cameras must be in the same class type as the server. If there is no DHCP server, please select
Specify an IP address and type in the IP address of your PC. This IP address must be different from other network
IP devices but in the same class type.
NOTE: The IP address of a IP camera in a network must be unique to itself as opposed to those of the
other chosen PCs, but in the same class type.

13
4.6 Connection Testing
With the previous settings, follow the instructions below to ensure whether you have established the connection
successfully.
Click
Start –> Programs –> MS-DOS Prompt
Type in
ping 192.168.1.168 then Enter. (See the sample screen below)
• This IP is the IP camera IP address that is assigned for the connected IP camera in step 2.

14
If you receive a response as in the sample screen below, you have successfully made the connection.
If you receive a response as in the sample screen below, the connection hasn’t been successfully established. Please
re-check all the hardware and software installation by repeating steps 1 to 5. If you still can’t establish the connection
after re-checking, please contact your dealer.

15
5. Operating Instructions for Image Software and Network
Two choices of software are available for linking up with the IP camera: (1) the Microsoft Internet Explorer; and (2) the
IP camera VIEWER, a network browser in a PC which provides the functions of monitoring remote zones or watching
recorded data through the TCP/IP protocol.
The details are listed as follows.
System Requirements
• Compatible with operating systems such as Windows 2000 and Windows XP.
• Internet Explorer 5.x or higher.
• Non-network modem installation needs Windows PC.
Wire Type Cat. 5
Connector Type
RJ-45
Max. Cable Length
100m
Hub Wiring Configuration
Straight Through or Cross Over
PC Wiring Configuration
Straight Through or Cross Over
RJ-45 PIN configuration for Ethernet
Physical specification for Ethernet
PIN NO. PIN Assignment
1.
TX +
2.
TX -
3.
RX +
4.
Not Connected
5.
Not Connected
6.
RX -
7.
Not Connected
8.
Not Connected
RJ-45 socket

16
5.1 Microsoft Internet Explorer
5.1.1 Connecting the IP camera
1. Start up the Microsoft Internet Explorer, and then follow the steps below to connect the IP camera.
2. Click the URL block at the top of the window.
3. Enter the URL address of the IP camera into the URL block and press the
„Enter” button to enter the home page.
4. Scroll to the bottom of the page, with its four icons, „Image”, „Network”, „System” and „Application”.
Whichever you click, the page headlined „Enter Network Password” will appear.
5. Type in the „User Name” and „Password” in the appropriate spaces.
6. Click the
„OK” button to set your entries, and automatically exit the page.
NOTE: The default „User Name” and „Password” are admin and 9999 respectively.
NOTE: The page headlined „Enter Network Password” is shown below. Please enter the user name and
password of the IP camera when you see it. If either the user name or the password is incorrect,
please check the input data and rectify it if and as necessary.
NOTE: Once authorized successfully, it will not appear again until you close the window and reconnect it.
NOTE: The initial sequence of proceeding is to type in your IP address and click the „Enter” button to access
the home page. If and when you revise or change data in the „SYSTEM USERS” page, the sequence will
alter to initially show the „Enter Network Password” page.

17
Browsing images from the IP camera
The images from the IP camera will be displayed on the home page while going online with the IP camera. Some
buttons provided at the bottom of the home page for further setting. In MJPEG mode or in MPEG4 mode, there are
different display formats of its home page.
• Click the
Image button to enter the image-setting page.
• Click the
Network button to enter the network-setting page.
• Click the
System button to enter the system-setting page.
• Click the
Application button to enter the application-setting page.
• Click the
button to change the time/date display mode.
• Click the
button to switch high/low speed network.
• Click the
button to archive AVI videos into your PC. Click once again to deactivate.
The AVI file will be saved in the path of c:\.
• Digital zoom function: Click the left mouse button on the video display area, and it will show the zoom-in images.
Double click the left mouse button to see the maximum size. Click the right mouse button on the video display
area, and it will show the zoom-out images. Double click the right mouse button to come back to the normal size.
Homepage of MJPEG mode
Homepage of MPEG4 mode

18
5.1.2 Change Image Setting
Please follow the steps below to change the image setting through the network if and as necessary.
1. Click the
image button on the home page to enter the image-setting page.
Image setting page of MJPEG mode
Image setting page of MPEG4 mode
2. Adjust the image setting including „Device Title”, „Resolution”, „Quality”, „Frame rate” (MPEG4 mode only),
„Format”, and „Viewer Type” (MJPEG mode only) if necessary.
3. Click the
Submit button to submit the new image setting.
4. Click the
Fine Tune button to enter the Image Fine Tune page to set the details of the device including:
„White Balance”, „Flickerless”, „Mirror”, „High Speed”, „Shutter”, „BLC Mode”, „Backlight”, „Brightness”,
„Contrast”, „Hue” and „Saturation”. Click the
Default button to reset all the settings.
NOTE: The revised image will appear immediately after any change in made.

19
5. Click the Privacy Mask button to enter the Privacy Mask page.
6. Click the Home button to return to the home page while the new image setting acts on the images to effect the
desired changes instantly. (If the setting has not been changed by the above steps, any (re)entry onto the home
page will find images in their earlier or original setting.)
Exchange the image format
1. Tick on one of the formats then press the
Submit button.
2. The IP camera will restart automatically after several seconds.
Description of function keys
MPEG4 mode
Device Title: Type in the camera title in the given space.
Resolution: Scroll to choose the image resolution from „VGA” or „QVGA”.
Quality: Scroll to choose the image quality out of a spectrum of qualities ranging from „highest”, „high”,
„medium” and „low” to „lowest”. In MPEG4 mode, you can also set the quality by typing in the value.
The custom quality value must be in the range between 64 Kbps to 8192 Kbps.
Frame rate: Click the drop-down list to choose the frame rates of „15FPS”, „24FPS” or „25FPS”.
Format: Click to choose the „MJPEG” or the „MPEG4” mode.
Fine Tune mode
Brightness: Enter your desired quality of image brightness from a spectrum of 0 to 255.
Saturation: Type in the saturation level in the blank (0 to 255).
MJPEG mode
Viewer type: Click to choose the viewer type of the „ActiveX” or „AJAX” mode.
Submit: Click to submit the new image setting to the IP camera.
Default: Click this button to install the default settings in all the entries for image parameters on this page.

20
5.1.3 Change the Network Setting
Please follow the steps below to change the network setting through the network if necessary.
• Set the network options and IP address
1. Click the network button in the home page to enter the Network page.
2. Click ”Enable DHCP” to checkmark the attached box and activate the function.
3. The accessible networks here are the „SNTP”, „DDNS”, „PPPoE”, „UPnP”, „IP Filter” and the „Traffic”.
4. Fill in the „IP Address”, „Netmask”, „Default Gateway”, „Primary Nameserver”, and „HTTP Port” if necessary.
5. Click the
Submit button to submit the new network setting.
6. Click the
Home button to return to the home page.
Description of function keys
IP Address: Enter the 4Byte IP Address in the appropriate blank space (the value in each box may be anywhere
between 0 and 255). Every IP camera has to own an IP address to be identified on the network.
Netmask: Fill in the 4Byte Subnet Mask in the required blank spaces (usually any numbers between 0 and 255).
It is used to identify the subnet where the IP camera is sited.
Default Gateway: Type in the 4Byte Gateway in the relevant blank spaces (each unit value must be between 0
and 255).
Primary Nameserver: Enter the 4Byte DNS Server Address in the blank spaces provided (each value unit must be
between 0 and 255). The DNS Server is in charge of translating the Domain Name into the IP Address.
HTTP Port: Indicates the specific HTTP Port Number. The default is 80.
Submit: Click to submit the new network setting to the IP camera.
/