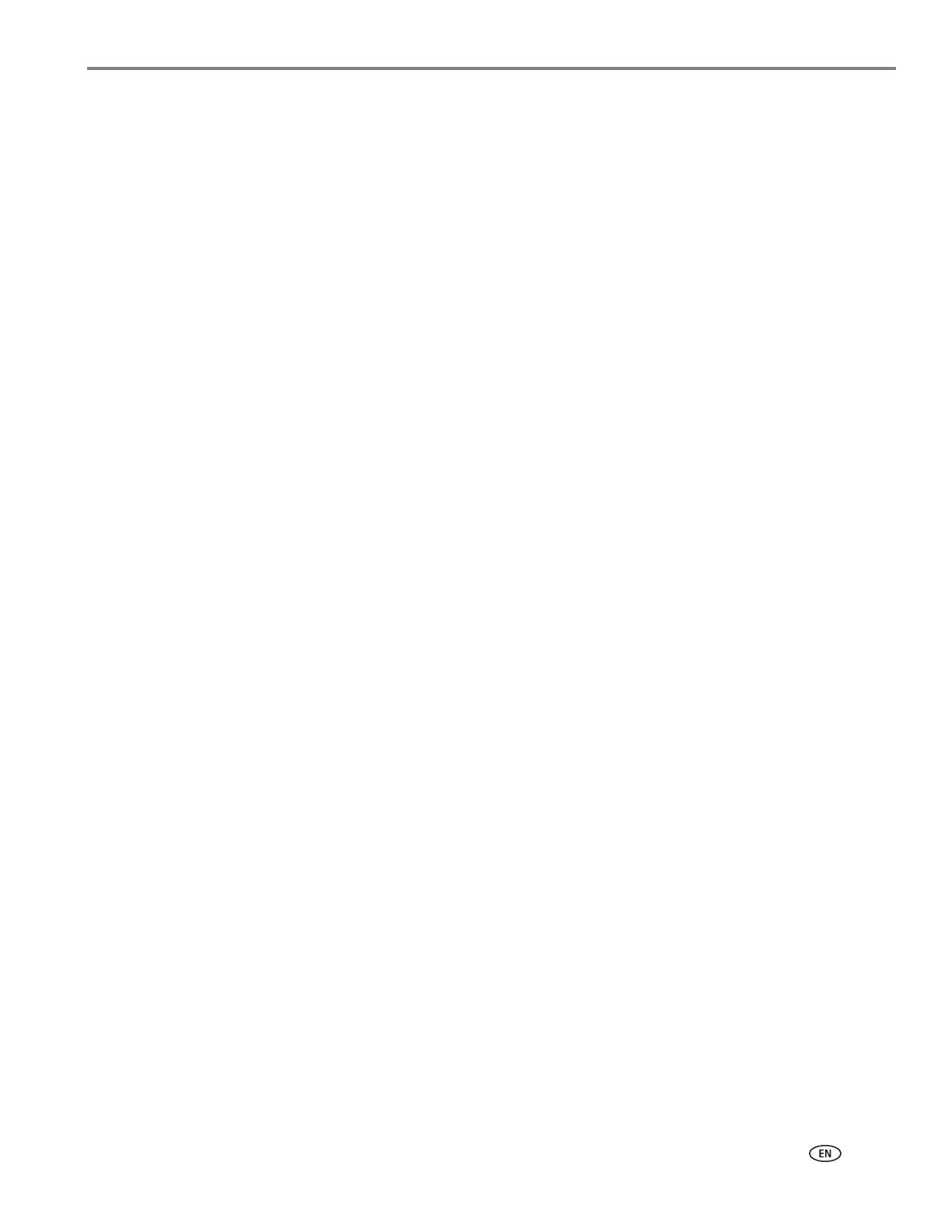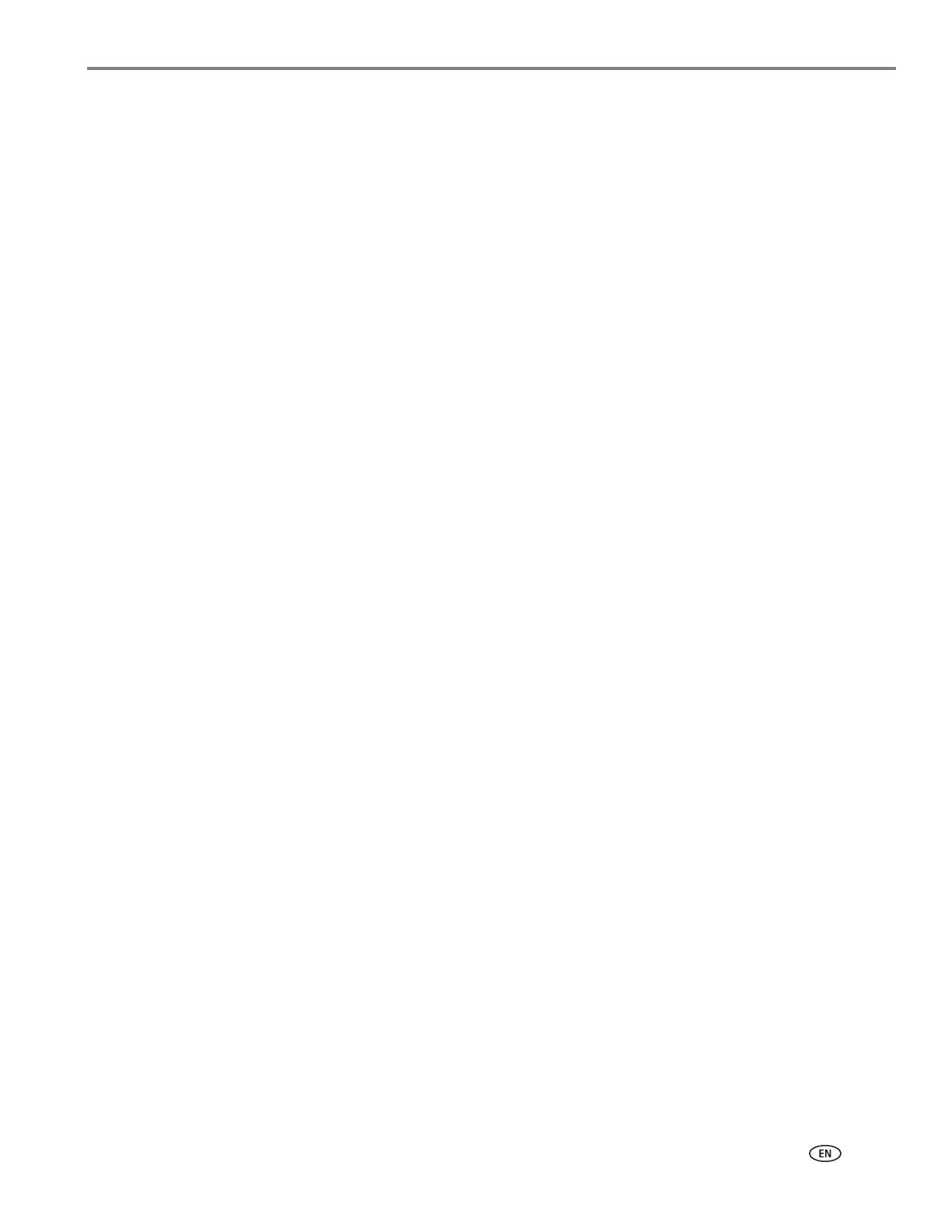
www.kodak.com/go/aiosupport i
Table of contents
1 Printer Overview
Components.......................................................................................................................................................................1
Control panel.....................................................................................................................................................................2
Home Center Software ..................................................................................................................................................3
Configuring printer settings ..........................................................................................................................................4
2 Networking Your Printer
Connecting to a wireless network ...............................................................................................................................5
Before you connect ...................................................................................................................................................5
Using the LCD keyboard..........................................................................................................................................5
Connecting to a wireless network using the WiFi Setup Wizard..................................................................6
Setting up an IP address...........................................................................................................................................8
Viewing the network configuration.......................................................................................................................9
Printing the network configuration .....................................................................................................................10
Installing your printer on additional computers on the network.................................................................10
Connecting to another KODAK All-in-One Printer ........................................................................................10
Connecting to an Ethernet network ........................................................................................................................... 11
Adding a network connection to a USB-connected computer .......................................................................... 12
Changing from USB to a wireless connection .................................................................................................. 12
Changing from USB to an Ethernet connection ............................................................................................... 13
3 Handling Paper
Paper types...................................................................................................................................................................... 15
Paper sizes....................................................................................................................................................................... 15
Envelope sizes................................................................................................................................................................. 16
Loading paper ................................................................................................................................................................. 17
Loading paper in the main paper tray................................................................................................................. 17
Loading legal-size paper in the main paper tray.............................................................................................. 19
Loading the photo paper tray .............................................................................................................................. 22
Loading envelopes.................................................................................................................................................. 24
4 Printing
Changing paper trays................................................................................................................................................... 26
Printing documents ...................................................................................................................................................... 27
Printing two-sided documents............................................................................................................................ 27
Printing forms .......................................................................................................................................................... 29
Printing pictures ............................................................................................................................................................ 30
Printing from a memory card or USB-connected device.............................................................................. 30
Printing pictures from a BLUETOOTH Technology enabled device...........................................................37
Printing pictures or documents from a wireless device.......................................................................................37
Transferring pictures to a computer........................................................................................................................ 38
Transferring pictures to a computer with WINDOWS OS.......................................................................... 38
Transferring pictures to a computer with MAC OS ...................................................................................... 38