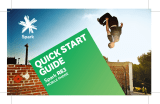Page is loading ...

ZTE N799D
Quick Start Guide
LEGAL INFORMATION
Copyright © 2014 ZTE CORPORATION.
All rights reserved.
No part of this publication may be quoted,
reproduced, translated or used in any form or by
any means, electronic or mechanical, including
photocopying and microfilm, without the prior
written permission of ZTE Corporation.
Notice
ZTE Corporation reserves the right to make
modifications on print errors or update
specications in this guide without prior notice.
We offer self-service for our smart terminal
device users. Please visit the ZTE ofcial website
(at www.ztedevice.com) for more information
on self-service and supported product models.
Information on the website takes precedence.
Disclaimer
ZTE Corporation expressly disclaims any liability
for faults and damages caused by unauthorized
modications of the software.
Images and screenshots used in this guide
may differ from the actual product. Content in
this guide may differ from the actual product or
software.
Trademarks
ZTE and the ZTE logos are trademarks of the
ZTE Corporation.
Google and Android are trademarks of Google,
Inc.
The Bluetooth
®
trademark and logos are owned
by the Bluetooth SIG, Inc. and any use of such
trademarks by ZTE Corporation is under license.
microSDHC logo is a trademark of SD-
3C, LLC.
Other trademarks and trade names are the
property of their respective owners.
Version No. : R1.0
Edition Time : 201401
Manual No. :
1. Place your nger in the slot at the bottom of
the back cover to lift and remove the cover.
2. Hold the UIM/SIM card with its cut corner
oriented as shown and slip it into the card
holder.
3. Hold your microSDHC card with the metal
contacts facing down and slide it into the
microSDHC card slot.
NOTE: Your phone may come with a pre-installed
microSDHC card. Some applications may not
function normally after you remove the card, pre-
installed or otherwise.
1 2 3 4 5 6 7 8
NOTE: Your home screen extends beyond the
initial screen, providing more space for shortcuts,
widgets, and folders. Simply swipe left or right to
see the extended home screens.
Opening Applications
1. Touch the Home Key if the current screen is
not the home screen.
2. Touch .
3. Slide left or right on the screen and touch an
app to open it.
Adding Shortcuts or Widgets
1. Touch the Home Key > .
2. If you want to add a widget, touch Widgets.
3. Touch and hold a widget or an app icon and
drag it to the home screen.
Removing Shortcuts or Widgets
1. Touch and hold a widget or shortcut on the
home screen.
2. Drag it to to remove it.
Organizing Shortcuts With Folders
1. Touch and hold the shortcut on the Home
Screen you want to add into a folder until
appears.
2. Drag the shortcut to and release it.
A new folder will be created and the shortcut
is added into the folder.
9 10 11 12 13 14 15 16
Getting to Know Your Phone
Power Key
• Press and hold to power on, select phone
modes, turn on/off airplane mode, reset your
phone or power off.
• Press to turn off or on the screen display.
Home Key
• Touch to return to the home screen from any
application or screen.
• Touch and hold to active search application.
Menu Key
• Touch to get the options for the current
screen.
• Touch and hold to see recently used applica-
tions.
Back Key
Touch to go to the previous screen.
Volume Up/Volume Down
Press or hold to turn the volume up or down.
Starting Up
Switch off your phone before installing or
replacing the battery or the SIM card. The
microSDHC card is optional and can be installed
and removed while the phone is turned on.
Unmount the microSDHC card before removing
it.
Powering On/Off Your Phone
Make sure the battery is charged before power-
ing on.
• Press and hold the Power Key to turn on
your phone.
• To turn it off, press and hold the Power Key
to open the options menu. Touch Power off
> OK.
Getting to Know the Home
Screen
The home screen is the starting point for your
phone’s applications, functions, and menus. You
can customize your home screen by adding ap-
plication shortcuts, folders, widgets, and more.
4. Align the connectors on the phone and the
battery and slide the battery into the compart-
ment. Then gently press the battery down
until it is secured.
5. Press the cover gently back into place until
you hear a click.
Charging the Battery
1. Connect the adapter to the charging jack.
Ensure that the adapter is inserted with the
correct orientation. Do not force the connec-
tor into the charging jack.
2. Connect the charger to a standard AC power
outlet.
3. Disconnect the charger when the battery is
fully charged.
Flight mode Battery low
Battery partially
drained
Phone micro-
phone off
Battery full Alarm set
/ Battery charging
Wired headset
connected
Speaker on
Managing Notications
The status bar at the top of the screen provides
notication alerts with different icons on the left
side. Below are some of the icons and their
meanings.
The notifications depend on the apps installed
and you can touch and drag the status bar down
to see more information.
/ New SMS
microSDHC
card
unmounted
/ New MMS
microSDHC
card removed
New Email
Upcoming
event
New Gmail
message
Call on hold
New Hangouts
instant mes-
sage
New Wi-Fi net-
work detected
Problem with
SMS/MMS de-
livery
Downloading
data
Missed call
Sending data
Call in progress
USB tethering
is on
USB connected
Portable Wi-Fi
hotspot
Song is playing GPS on
Updates avail-
able
Setting Ringtone and Sounds
Setting Ringtone or Notication
Sound
1. Touch the Home Key > > Settings >
Sound.
2. Touch Card 1 ringtone or Card 2 ringtone
and then touch Phone ringtone or Default
notication.
3. Select the ringtone you want to use.
4. Touch OK.
Setting System Sounds
1. Touch the Home Key > > Settings >
Sound.
2. Scroll to the SYSTEM section and check the
sounds you want to hear or uncheck those
you do not need.
Adjusting Volumes
To adjust call volume, press the Volume Key
while on a call. To adjust other volumes, follow
the steps below.
1. Touch the Home Key > > Settings >
Sound > Volumes.
2. Drag the sliders to adjust the volume for mu-
sic, video, games, and other media, the ring-
tone and notication volume, and the alarm
volume.
3. Touch OK to save.
TIP: Press and hold the Power Key and then
touch to enable the silent mode, touch to
enable the vibration mode, or touch to disable
the silent mode.
Setting a Screen Lock
You can protect your phone by creating a screen
lock. When enabled, you need to touch and hold
an icon, draw a pattern, or enter a numeric PIN
or password to unlock the phone’s screen and
keys.
1. Touch the Home Key > Menu Key > System
settings > Security > Screen lock.
2. Touch Long press, Pattern, PIN or Pass-
word.
u
Touch Long press to enable unlock
with a ‘touch and hold’ gesture. You
can unlock the screen by touching and
holding at the center of the display.
u
Touch Pattern to create a pattern that
you must draw to unlock the screen.
u
Touch PIN or Password to set a numeric
PIN or a password you must enter to un-
lock your screen.
Making a Call
1. Touch the Home Key > .
2. In the dialer tab , enter the phone number
with the on-screen keypad. Touch to
delete incorrect digits.
3. Touch the or below the keypad to
place the call.
NOTE: To call a contact, touch the Home Key >
> and touch a contact or a number.
Adding Contacts
Creating a New Contact
1. Touch the Home Key > > and touch
the all contacts tab .
2. Touch , or Create a new contact (if there
are no contacts).
3. Enter the contact name, phone numbers,
email addresses, and other information, as
shown. Touch Done to save the contact.
Importing Contacts in Batches
1. Touch the Home Key > > .
2. Touch the Menu Key > Import/export > Im-
port from UIM1 card or Import from SIM 2
card or Import from SD card.
3. If prompted, select an account in which to
save the contacts.
4. For importing from the UIM/SIM card, touch
all the UIM/SIM contacts you want to import
and touch .
For importing from the microSDHC card,
select the vCard file(s) on the microSDHC
card and touch OK to begin importing.
Writing and Sending a Message
1. Touch in the home screen and select
Messaging, then touch .
2. Enter the recipient(s) and message text. If
you want to send an MMS, add subject and
attachments.
3. Touch or to send the message.
Setting Up Email Accounts
Setting Up Gmail
1. Touch in the home screen and select
Gmail.
NOTE: If another Gmail account is already
set up, touch the Menu Key > System set-
tings > Add account.
2. Touch Existing to sign in to your existing
Google Account. If you have no Google Ac-
counts, touch New to create one.
3. Follow the instructions on the screen to set
up the account.
Applying New Wallpapers
You can set the wallpaper for the home screen or
lock screen.
1. Touch the Home Key > Menu Key > Cus-
tomization.
2. Touch Wallpaper for home screen or Wall-
paper for lock screen.
3. Select a wallpaper source from Gallery, Live
Wallpapers or Wallpapers and touch the
image or animation you want to use as the
wallpaper.
4. For Gallery images, touch Done at the top of
the screen. For Live wallpapers or Wallpa-
pers, touch SET WALPAPER.
Checking the Phone Status
The status bar at the top of the screen displays
phone and service status with various icons on
the right side. Below are some of the icons and
their meanings.
Signal strength No signal
EVDO data in
use
No SIM card
installed
1X connected Bluetooth on
Ringer off
Connected to a
Wi-Fi network
Vibrate mode Wi-Fi in use
UIM card slot
SIM card slot

Installing Apps From the Google
Play Store
There are tens of thousands of games and ap-
plications in the Google Play Store for you to
download and install. You can send feedback or
comments on an application.
Before you begin, make sure that you have
signed in to your Google account.
NOTE: The content you can access in the Play
Store depends on your region and your service
provider.
1. Touch the Home Key > > Play Store.
The rst time you launch Play Store, accept
the Google Play Terms of Service.
2. Find the apps you need either by category or
by touching .
3. Touch the app to see detailed description.
4. Touch INSTALL (free apps) or the price (paid
apps). If the app is not free, you need to sign
in to your Google Wallet account and select a
payment method.
CAUTION: Once installed, some apps
can access many functions or a significant
amount of your personal data. The Play
Store will show you what the app can access.
Touch ACCEPT to proceed, or touch the
Back Key to cancel.
Number Function
1 Change the camcorder settings.
2
View photos and videos you
have captured.
3 Start or stop recording a video.
4
Switch to the camera or pan-
orama camera.
3. Touch to start and to stop
recording. You can also press either end of
the Volume Keys to start and stop.
TIP: While the recording is in progress, you can
touch the preview screen to save the frame as a
photo.
17 18 19 20 21 22 23 24
2. Touch the TASKS tab and touch the next
to the application you do not need.
You can also touch CLOSE ALL to stop all run-
ning applications.
Managing the Phone Storage
Deleting Old Messages
You can manually delete old messages to free up
some storage space. You may also set up auto
deletion of the oldest messages when the limits
are reached.
1. From the home screen, touch >
Messaging.
2. Touch the Menu Key > Settings.
3. Check Delete old messages to enable auto
deletion.
4. Touch Text message limit or Multimedia
message limit to set the maximum limit.
5. Touch Set.
Clearing Browser’s Local Content
1. From the home screen, touch > Browser.
2. Touch the Menu Key > Settings > Privacy
& security.
3. Touch Clear cache, Clear history, and
Clear all cookie data.
ICNIRP and include safety margins designed to
assure the protection of all persons, regardless
of age and health.
The guidelines use a unit of measurement known
as Specic Absorption Rate, or SAR. The SAR
limit for mobile devices is 2 W/kg and the highest
SAR value for this device when tested was 0.293
W/kg. As mobile devices offer a range of func-
tions, they can be used in other positions, such
as on the body.
As SAR is measured utilizing the device’s highest
transmitting power, the actual SAR of this device
while operating is typically below that indicated
above. This is due to automatic changes to the
power level of the device to ensure it only uses
the minimum power required to communicate
with the network.
This equipment may be
operated in:
AT BE
CY CZ DK EE FI FR
DE GR HU IE IT LV
LT LU MT NL PL PT
SK SI ES SE GB IS
LI NO CH BG RO TR
25 26 27 28 29 30 31
Setting Up Email
1. Touch in the home screen and select
Email.
NOTE: If another email account is already
set up, touch the Menu Key > System set-
tings > Add account.
2. Enter the email address and password.
3. Touch Next and follow the onscreen instruc-
tions.
Setting Up Corporate Exchange
Email
1. Touch in the home screen and select
Email.
NOTE: If another email account is already
set up, touch the Menu Key > System set-
tings > Add account.
2. Enter the email address and password.
3. Touch Manual setup > Exchange.
4. If necessary, edit Domain\Username, Pass-
word, and Server information.
5. Read the onscreen activation disclaimer and,
if prompted, touch Next.
6. If prompted, touch OK to allow the server to
remotely control some of your phone’s secu-
rity features.
7. Congure the settings on the screen, such as
Days to sync, and then touch Next.
8. If prompted, touch Activate to activate the
Email app as a device administrator.
9. Identify your new account with a unique
name and then touch Next.
Contact your server administrator for more help.
Connecting With a Bluetooth
Headset
1. Turn on the Bluetooth headset and switch it
to pairing mode. Refer to the headset’s user
guide for more information.
2. Touch in the home screen and select
Settings > Bluetooth.
3. Slide the ON/OFF switch if Bluetooth is off.
When Bluetooth is on, the icon appears in
the status bar.
NOTE: Your phone automatically scans for
and displays the IDs of all available Bluetooth
devices in range. You could touch SEARCH
FOR DEVICES if you wanted to scan again.
4. Touch the ID of the headset, or any other de-
vice you want to pair with your phone. Enter
a passcode if prompted.
5. If necessary, touch the ID of the paired
headset to connect with it. Once connected,
the icon in the status bar turns blue.
TIP: Touch the ID again to end the connection.
5. Wait for the app to be downloaded and in-
stalled automatically. Payment needs to be
authorized before paid apps start download-
ing.
The app is successfully installed when the
icon appears in the status bar. You can nd the
new app after touching the Home Key > .
Taking a Photo
1. Touch in the home screen and select
Camera.
2. Aim the camera at the subject and make any
necessary adjustment.
Number Function
1
View photos and videos you have
captured.
2 Capture a photo.
3
Switch to the camcorder or pan-
orama camera.
4 Set color effect.
5 Set scene mode.
6 Change the camera settings.
7
Hold the dot and slide to zoom in or
out.
3. Lightly touch or press either end of the
Volume Keys to take a photo.
Recording a Video
1. Touch in the home screen and select
Camera, or switch to the camcorder from the
camera screen.
2. Aim the camera at the subject and make any
necessary adjustment.
Playing Music
1. Touch in the home screen and select
Music.
2. Touch a category, such as Artists or Albums,
to nd the song you want to play.
3. Touch the song to play it back. When the
song is playing, touch the album artwork to
display more options.
Number Function
1 Song and artist information.
2
Touch to toggle repeat mode:
Repeating all songs
,
Repeating
current song, Repeat is off.
3
Playback control. Skip songs or
pause and resume playback.
Drag the slider to jump to any
part of the song.
4
Touch to open the current playl-
ist.
5
Touch to add the song to the Fa-
vorite.
6
Touch to play the current playlist
in shufe mode, where tracks are
played in random order.
7 Album artwork.
Connecting to PC
You can connect your phone to a computer with
a USB cable and transfer music, pictures, and
other les in either direction. Your device stores
these les in internal storage or on a removable
microSDHC card.
1. Connect your phone to a computer with a
USB cable and then the Connect to PC
screen pops up.
2. Choose one of the following options:
u
USB mass storage: Transfer files be-
tween PC and internal virtual SD card
and external SD card on your phone.
u
Connect to PC software: Connect to
PC to sync data and install apps via PC
software.
Disposal of Your Old Appliance
1. When this crossed-out
wheeled bin symbol is at-
tached to a product, it means
the product is covered by the
European Directive 2012/19/
EU.
2. All electrical and electronic
products should be disposed
of separately from the mu-
nicipal waste stream via
designated collection facilities
appointed by the government
or the local authorities.
3. The correct disposal of
your old appliance will help
prevent potential negative
consequences for the envi-
ronment and human health.
For this product’s recycling information based
on WEEE directive, please send an e-mail to
SAR
Your mobile device is a radio transmitter and re-
ceiver. It is designed not to exceed the limits for
exposure to radio waves recommended by inter-
national guidelines. These guidelines were devel-
oped by the independent scientic organization
Switch off when instructed in hospi-
tals and medical facilities
Do not attempt to disassemble
Switch off when instructed in aircrafts
and airports
Only use approved accessories
Switch off in explosive environments
Do not rely on this device for emer-
gency communications
Product Safety Information
Do not use hand-held while driving
Do not use while re-fuelling
For body-worn operation maintain a
separation of 15 mm
This device may produce a bright or
ashing light
Small parts may cause a choking
hazard
Do not dispose of it in a re
This device may produce a loud
sound
To prevent possible hearing damage,
do not listen at high volume levels for
long periods.
Avoid contact with magnetic media
Avoid Extreme Temperatures
Keep away from pacemakers and
other personal medical devices
Avoid any contact with liquid, keep it
dry
4. Touch the ID of the paired device to connect
with it. As the icon in the status bar
turns blue, your phone is able to use data
connection shared by the device.
Extending Battery Life
There are several things you can do to make
your battery last longer.
• Turn on Wi-Fi, Bluetooth, GPS, mobile data,
auto-sync only when you need to.
• Lower the screen brightness.
• Use Bluetooth tethering or USB tethering
(when you have a cable) instead of portable
Wi-Fi hotspot to share your phone’s data ser-
vice.
• From the home screen, touch > Task
Manager and close the apps you do not
need but still run in the background.
• From the home screen, touch > Settings
> Sound and uncheck Vibrate on touch.
Freeing Up Memory Space
Use Task Manager to free up memory space
and optimize system speed.
1. From the home screen, touch > Task
Manager.
Connecting via Mobile Network
To connect to the Internet via mobile network you
can use the default Access Point Names (APN).
If you want to add a new APN, please contact the
service provider to get the necessary informa-
tion. Do not change the default settings unless
instructed by the service provider. Otherwise the
service might stop working.
1. Touch the Home Key > Menu Key > Sys-
tem settings > More > Mobile networks >
CDMA Network Settings > Access Point
Names.
2. Touch the Menu Key > New APN.
3. Touch each item to enter the information you
get from your service provider.
4. Touch the Menu Key > Save to complete.
Connecting via Bluetooth Tethering
You can connect to a device that supports Blue-
tooth tethering to share the device’s Wi-Fi or
mobile data service with your phone.
1. Enable the device’s Bluetooth and Bluetooth
tethering capabilities. Make sure the device
is ‘visible’. Refer to the device’s user guide
for more information.
2. Touch in the home screen and select
Settings > Bluetooth.
3. Turn Bluetooth on and touch the device’s ID
to pair the phone with the device. Enter a
passcode if prompted.
u
Media device (MTP): Transfer media
files on Windows, or using Android File
Transfer on Mac.
u
Camera (PTP): Transfer photos using
camera software, and transfer any files
on computers that don’t support MTP.
u
Share mobile network: Turn on USB
tethering and share your phone’s mobile
data with the PC.
u
Install driver: Install the driver needed
for connecting your phone to your PC.
To disconnect the device from the computer, sim-
ply unplug the USB cable when you’re nished.
Connecting to the Internet
Connecting via Wi-Fi
1. Touch the Home Key > Menu Key > System
settings > Wi-Fi.
2. Slide the ON/OFF switch if Wi-Fi is off.
Your phone automatically searches for Wi-Fi
networks in range and displays their names
and security settings. Your phone also con-
nects to previously linked networks when
they are in range.
3. Touch a network name to connect to it.
If the network is secured, enter a password
or other credentials. (Ask your network ad-
ministrator for details.)
/