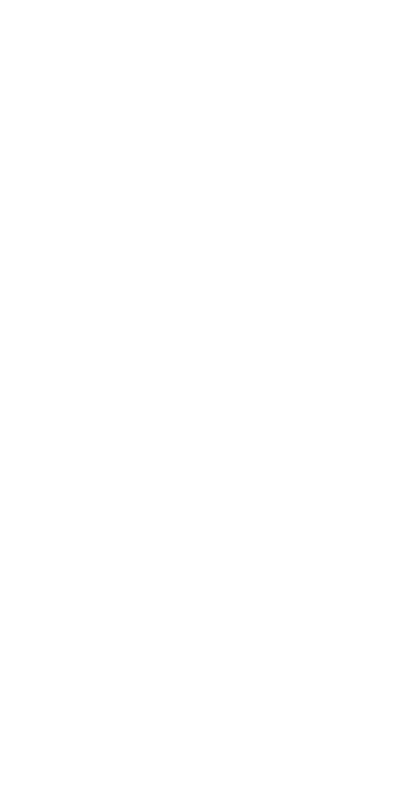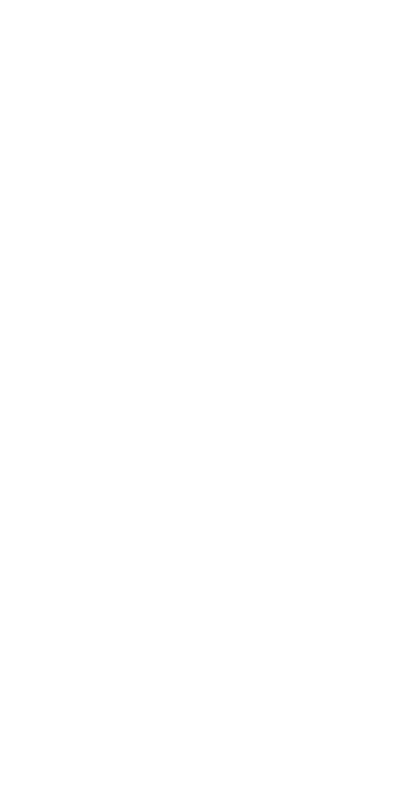
2
LEGAL INFORMATION
Copyright © 2014 ZTE CORPORATION.
All rights reserved.
No part of this publication may be quoted,
reproduced, translated or used in any form or by
any means, electronic or mechanical, including
photocopying and microfilm, without the prior
written permission of ZTE Corporation.
Notice
ZTE Corporation reserves the right to make
modifications on print errors or update
specications in this guide without prior notice.
This manual has been designed with the utmost
care to ensure the accuracy of its content.
However, all statements, information and
recommendations contained therein do not
constitute a warranty of any kind, either expressed
or implied. Please refer to chapter For Your Safety
to be sure to use your phone properly and safely.
We offer self-service for our smart terminal device
users. Please visit the ZTE ofcial website (at www.
ztedevice.com) for more information on self-service
and supported product models. Information on the
website takes precedence.
Disclaimer
ZTE Corporation expressly disclaims any liability
for faults and damages caused by unauthorized
modications of the software.
Images and screenshots used in this guide may
differ from the actual product. Content in this
manual may differ from the actual product or
software.