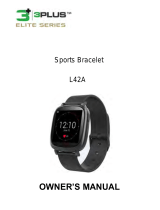Page is loading ...

Owner’s Manual

32
Table of Contents
What’s in the box �������������������������������������������������� 5
Setup Overview ���������������������������������������������������� 6
Charge your tracker ���������������������������������������������� 7
Link code �������������������������������������������������������������11
Install the app ����������������������������������������������������� 12
Open the app and sign up ���������������������������������� 13
Follow the app’s instructions to link
your tracker with your smartphone ��������������������� 15
Put on your tracker ��������������������������������������������� 16
Put on your tracker (Continued) ������������������������� 18
Wake up your tracker ����������������������������������������� 21
Setup Finished���������������������������������������������������� 22
Touch Screen Operation ������������������������������������� 23
Main Menu ���������������������������������������������������������� 24
Clock Screen ����������������������������������������������������� 26
Steps, Calories, Distance, and Walk Time ��������� 29
Apps Menu ��������������������������������������������������������� 32
Activity Menu ������������������������������������������������������ 33
Sleep Mode �������������������������������������������������������� 34
Notications �������������������������������������������������������� 37
Return Home ������������������������������������������������������ 40
Settings Menu����������������������������������������������������� 42
Battery Level������������������������������������������������������� 45
Info Menu������������������������������������������������������������ 46
Flip Screen ��������������������������������������������������������� 48
Restart ���������������������������������������������������������������� 49
Factory Reset ����������������������������������������������������� 50
Vibrating Alarms ������������������������������������������������� 52
Tracker Care ������������������������������������������������������� 55
Customer Support ���������������������������������������������� 57
Troubleshooting �������������������������������������������������� 58
Support Devices ������������������������������������������������� 61

54
Operating temperature
-4°F to 149°F (-20°C to 55°C)
Water resistance: IPX-7
Safe to submerge to a maximum depth of 1 meter.
Battery life
Up to 5 days depending on usage.
What’s in the boxThank you for your purchase!
A. Tracker module
B. Interchangeable wristband
C. Wristband clasp
D. Wristband loop
E. Quick Start Guide
F. Charging cradle
G. Micro-USB cable
H. Owners Manual (includes Warranty)
I. Warranty Card / Customer service card
3 Plus Swipe C is a stylish activity tracker
that puts alerts from your smartphone
to your wrist�
Warranty
Quick
Guide

76
Setup Overview Charge your tracker
1� Charge your tracker
2� Pairing code
3� Download 3Plus Activity Tracker
apponto your smartphone or tablet
4� Open the app and create an account
5� Follow the app’s instructions to pair
your tracker with your smartphone
6� Put on your tracker
7� Wake up your tracker
8. Setup nished
1a. Connect the cradle
Position the charging cradle to connect
to theback of your tracker�

98
Charge your tracker (Continued)
1b. Connect the cradle
Match the pins on the cradle with the
contact points on your tracker, and snap
them together�
2. Plug it in
Plug the small end of the Micro-USB
cable into the cradle, and connect the
large end to a USB power source�
3. Charge it to 100%
This may take 90 minutes�

1110
Charge your tracker (Continued) Link code
Charging: good to know
3Plus Swipe C will not sync with a
computer, however, it can be charged
using a computer’s USB port�
The Micro-USB cable does not directly
connect your tracker to your smartphone
or tablet�
•
•
For some versions of 3Plus Swipe C
During Setup, when your tracker
reaches sufcient charge, you may see
4 numbers and /or letterson the screen�
This is the Link code.
If you see the Link code, you will
need it later to link your tracker to your
smartphone�
088A
Link Code example

1312
Install the app Open the app and sign up
Your tracker must be linked to a smart-
phone (or tablet) via the 3Plus Activity
Tracker app to begin use�
How to nd the 3Plus Activity Tracker
app from your smartphone’s web
browser
1. Go to www.3plususa.com.
2� From there, select “3PLUS SWIPE C
SMARTWATCH”, under 3Plus PRODUCTS�
3� Next, open the PHONE APP to nd the
links to the apps�
4� Download and install the app�
or, search for “3Plus Activity Tracker” in
Google Play or the App Store to download-
and install the 3Plus Activity Tracker.
Open the 3Plus Activity Tracker app on your
smartphone or tablet�
First time users will see the app’s Login
page� You can sign up for a new account
using either your email address, or your
Facebook account�
Sign up for a new account with the 3Plus
Activity Tracker app
1. On the app’s Login page, tap the ‘Sign up for New
Users’ button to proceed to the ‘Sign Up’ screen.
2. address, and password.
3. Choose your gender, and units type.
4. Tap to change the app’s default height and weight
to your actual height and weight.
5. Tap the date shown to change it to your
birthday. Note: 3Plus users must be at least
13 years of age.

1514
Open the app and sign up
(Continued)
Follow the app’s instruc-
tions to link your tracker
with your smartphone
6� Tap the green check-mark button at the
bottom of the screen to complete the sign up process
Your tracker must be linked to a smartphone
(or tablet) to begin use�
Note: You cannot change your email address after
you have signed up without starting over with a
brand new account.
Sign up with your facebook account
• Problems may arise with new account sign
up as Facebook updates its privacy policies�
In this case, please sign up without
using Facebook�
Pairing Tips
• The 3Plus Activity Tracker will use the 4-digit link
code from your tracker’s screen to pair with a
smartphone via the 3Plus app�
• Make sure that your tracker is charging in the
charging cradle throughout the entire linking
process�

1716
Put on your tracker
Closing the clasp
Wrap the band snugly around your wrist� Fasten
the clasp by pushing the clasp pegs through the
holes in the band�
Wearing tips:
• Add a few drops of water to the holes of the
wristband to make closing it easier�
Wearing tips:
• You can secure your 3Plus Swipe C to your
wrist by slipping the rubber loop over both sides
of wristband, near the clasp

1918
Put on your tracker (Continued)
Changing wristbands
1� Remove tracker from your wrist, and then pull
one side of the wristband over the screen’s frame
to remove your tracker module from the wristband�
2� Fitting your tracker module back into the
wristband works the same way�
Tips:
• You can wear your tracker on either wrist.
Rotate the tracking module to the proper
orientation, then place it back into the
wristband�

2120
Wake up your tracker
Tap the side of your tracker twice quickly to turn
on the screen� This action is called a Double-Tap�
• The screen will automatically turn off after
waiting a few seconds�
• After Setup is complete, waking up your
tracker will display the Clock Screen.
2:
315/
1
PM
x2
Tap
Tap

2322
Setup Finished Touch Screen Operation
3Plus Swipe C Setup recap
• Your tracker is fully charged.
• You’ve installed the 3Plus Activity Tracker
app on your smartphone�
• You’ve created a 3Plus user account with
the 3Plus Activity Tracker app�
• Your tracker is linked to your smartphone
via the 3Plus Activity Tracker app�
• Your tracker is securely on your wrist and
shows the correct time when you wake it
up with a Double-Tap�
When all of these steps are done, Setup is
complete -- Let’s do this!
All input to your tracker’s interface is given by simply
touching the surface of the screen with your ngertip
Touch screen inputs
1� Touch a screen like ‘back’ or a button like ‘x’ to
select it�
2� Swipe Left or Swipe Right to change screens
and navigate menus. Move your nger horizontally
across the surface of the screen to swipe�
3� Touch and Hold your ngertip on any screen to
quickly go to the Apps Menu.
Tip: if you’re not sure what to do on a particular
screen, try a Swipe Left or a Swipe Right to change
to a different screen.
Swipe
Right
Swipe
Left

2524
Main Menu
The Main Menu puts your tracker’s main
features at your ngertips.
Swipe Left and Swipe Right to change
screens�
How to enter the Main Menu
1� Setup must be complete�
2� Wait a few seconds for your tracker’s screen
to turn off�
3� Double-Tap to enter to the Main Menu at the
Clock Screen�
Automatic time out
The screen will automatically turn off after a
few seconds� Double-Tap wake your tracker and
turn the screen back on�
Step
Count
Cloc k
Screen
Apps
Menu
Calori es
Burned
Distan ce
Walked
Walk Time
Minute s
Apps
Menu
3.
2.
1.
4.
5.
6.
7.
Apps
Apps

2726
Clock Screen
The Clock Screen features the Time and
Date� It displays when waking up your
tracker�
Low-battery screen
The Low-battery screen will appear
for a few seconds when waking up your
tracker with the battery level below 20%�
The Clock Screen will appear once the
Low-battery screen clears�
Low-battery indicator
When the battery level is below 20%,
the Clock Screen screen will display the
Low-battery indicator in place of the Date�
Unlinked indicator
When the tracker is out of range of your
smartphone or tablet, or if your Bluetooth
setting is off, the Clock screen will display
the Unlinked indicator in place of the Date.

2928
Clock Screen (Continued) Steps, Calories, Distance,
and Walk Time
Re-establishing smartphone link
• iOS users: open the 3Plus Activity Tracker
app and then Double-Tap your tracker;
the link should re-establish within a few
seconds�
• Android users: open the 3Plus Activity
Tracker app, Double-Tap your tracker,
and then tap the top purple bar on the
app’s Clock Screen; the link should
re-establish within a few seconds�
• Note: Make sure your smartphone’s
Bluetooth setting is on�
3Plus Swipe C’s main function is to track
your daily activity� View your activity data
from the 3Plus Activity Tracker app, which
displays your daily activity statistics and
trends over time�
Swipe Left from the Clock Screen to go to
the activity tracking screens: Steps,
Calories,Distance, and Walk Time.
Interpreting the activity tracking screens
• Each screen shows today’s current count
for each type of activity tracking�
• The bottom bar shows your current
progress towards your Daily Goal in the
app� Set your daily activity goals in the
Striiv app�

3130
Steps, Calories, Distance,
and Walk Time (Continued)
Steps
This screen shows the number of steps
counted so far today�
Calories
This screen shows the number of calories
burned by walking so far today�
Note: Your Calories total does not include your
BMR (Basal Metabolic Rate), the minimum
number of calories you burn at rest per day�
Distance
This screen shows the number of miles
walked so far today�
Walk Time
This screen shows the number of minutes
ofwalking time so far today�

3332
Apps Menu Activity Menu
All activity tracking and smartwatch features
of your tracker are accessible from the
Apps Menu.
How to enter the Apps Menu
• Swipe Left or Swipe Right from the Clock
Screen, and Touch the Apps Menu screen�
• Touch and Hold from any screen to quickly
go to the Apps Menu�
How to exit the Apps Menu
• Swipe Left to the second screen of the
Apps Menu�
• Touch the Home icon to return to the
Clock Screen.
The Activity Menu is comprised of the same
activity tracking screens from the Main Menu:
Steps, Calories, Distance, and Walk Time.
Touch the walking icon to enter the Activity
Menu.
How to exit the Activity menu
• Swipe Left or Swipe Right to either end
of the Activity Menu to the ‘back’
screen.
• Touch the ‘back’ screen to return to the
Apps Menu.

3534
Sleep Mode
Use Sleep Mode to track how you sleep� Your
sleep data is viewable from the 3Plus Activity
Tracker app, which displays your nightly sleep
patterns and sleep trends over time�
Interpreting the Sleep Mode Timer screen
The Sleep Mode timer screen shows the
total hours and minutes that have passed
since Sleep Mode began�
How to enter Sleep Mode
1� Make sure you are wearing your tracker
and you are ready to go to sleep�
2� Enter the Apps Menu (see page x)�
3� Touch the moon icon, which goes to the
Sleep Mode enter screen�
4. Touch the check-mark buttom to conrm
Sleep Mode, touch the ‘x’ button to
cancel

3736
Sleep Mode (Continued) Notications
How to exit Sleep Mode
1� Wake up your tracker, which will display the
Sleep Mode timer screen�
Types of Notications
• Incoming calls
• Missed calls
• Text messages
• Smartphone app notications ( e.g. tweets,
Facebook messages, Instagram alerts, etc�)
Your 3Plus Swipe C displays live notications
from your smartphone and stores them for
later viewing�
2� Swipe Left at the Sleep Mode timer
screen, which will display the Sleep Mode
exit screen� This screen has a single button
that contains a moon with a line drawn
through it�
3� Touch the button to exit Sleep Mode.
4� Swipe Right to cancel and stay in Sleep Mode.
Note: Your tracker will automatically exit Sleep
Mode if you walk 200 steps.

3938
Notications (Continued)
How to view missed Notications
1� Enter the Apps Menu (see page x)�
2� Touch the talk bubble icon that contains an ‘!’�
3� Notications are displayed one at atime,
beginning with the oldest one
4� Swipe Left to read additional screens of text
for notications that are longer than the
display area�
5� Swipe Left to read the next notication.
This action will delete the previous notication
from your tracker’s memory� Note: This delete
action has no effect on the storage of
notications in your smartphone.
More on deleting Notications
Viewed Notications will be deleted from
memory if you swipe left at the last screen of
text�
Tip: If you want to keep a Notication stored
in your tracker’s memory, allow your tracker to
Auto-Timeout instead of swiping left at the
last screen of text.
/