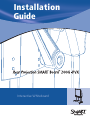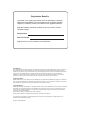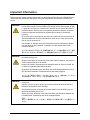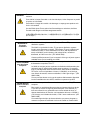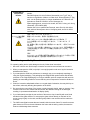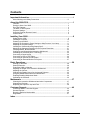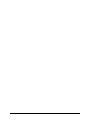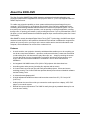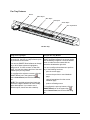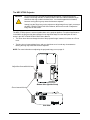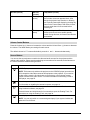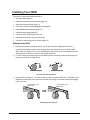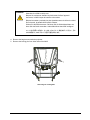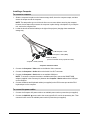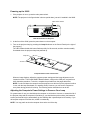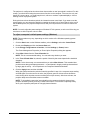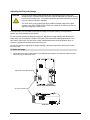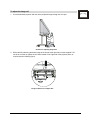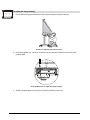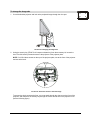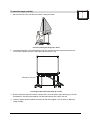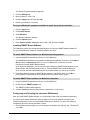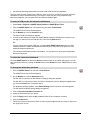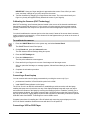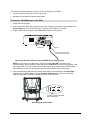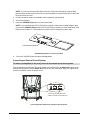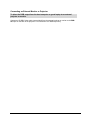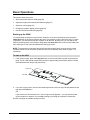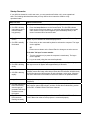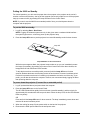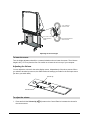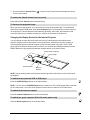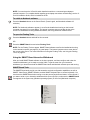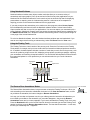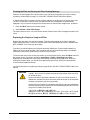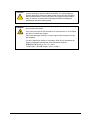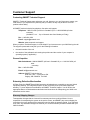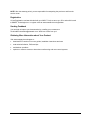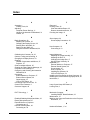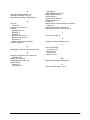Interactive Whiteboard
Guide
Installation

In the past, we’ve made new features such as handwriting recognition,
USB support and SMART Recorder available as free software upgrades.
Register your SMART product to be notified of free upgrades like these.
Keep the following information available in case you need to contact
Technical Support:
Register online at: www.smarttech.com/registration
Serial Number
Date of Purchase
Registration Benefits
FCC Warning
Trademark Notice
Copyright Notice
This equipment has been tested and found to comply with the limits for a Class A digital device, pursuant to Part 15 of
the FCC Rules. These limits are designed to provide reasonable protection against harmful interference when the
equipment is operated in a commercial environment. This equipment generates, uses and can radiate radio frequency
energy and, if not installed and used in accordance with the manufacturer’s instructions, may cause harmful
interference to radio communications. Operation of this equipment in a residential area is likely to cause harmful
interference in which case the user will be required to correct the interference at his own expense.
SMART Board, DViT, X-Port, Notebook and the SMART logo are trademarks of SMART Technologies Inc. Windows is
either a registered trademark or a trademark of Microsoft Corporation in the U.S. and/or other countries. All other third-
party product and company names may be trademarks of their respective owners.
© 1992–2004 SMART Technologies Inc. All rights reserved. No part of this publication may be reproduced, transmitted,
transcribed, stored in a retrieval system or translated into any language in any form by any means without the prior
written consent of SMART. Information in this manual is subject to change without notice and does not represent a
commitment on the part of SMART.
Portions of this software are copyrighted by Intel Corporation.
Portions of this software are copyrighted by ParaGraph, a business unit of Vadem.
U.S. Patent Nos. 5,448,263; 6,141,000; 6,326,954 and 6,337,681. Canadian Patent No. 2,058,219. Other U.S.,
Canadian and foreign patents pending.
Printed in Canada 06/2004

Important Information i
Important Information
Please read this manual carefully before setting up and using the Rear Projection SMART Board
2000i interactive whiteboard. With proper care, your 2000i should provide years of trouble-free
service.
WARNING
The projector inside the unit is a high brightness light source. Do not look directly
into the beam of light. Prevent children from staring directly into the beam of light.
Le projecteur qui se trouve à l’intérieur de l’armoire est une source de lumière à
luminosité élevée. Ne fixez pas et ne regardez pas dans la direction du faisceau
lumineux. Empêchez les enfants de regarder dans la direction du faisceau
lumineux.
El proyector que se encuentra en el interior de la cabina es una fuente de luz de
alta luminosidad. No mire fija ni directamente al haz de luz. Evite que los niños
fijen la vista en el haz de luz.
Der Projektor im Schrank stellt eine Lichtquelle mit hoher Intensität dar. Blicken
Sie nicht direkt in den Lichtstrahl. Verhindern Sie, dass Kinder direkt in den
Lichtstrahl blicken.
キャビネット内のプロジェクターは、高輝度光源です。ビーム光線を覗き込んだり、直接
見たりしないでください。お子様がビーム光源を覗き込まないように注意してください。
WARNING
Lock the casters and extend the anti-tip feet before you use the unit. Otherwise,
the 2000i could tip over.
Bloquez les roulettes et étendez les pieds avant d’utiliser l’appareil. Autrement, le
2000i risque de basculer et de tomber.
Bloquee las ruedas y extienda los pies ajustables antes de utilizar la unidad. De
no hacerlo, la pantalla 2000i podría volcarse.
Sichern Sie die Rollenbremsen und fahren Sie die Sicherheitsstützen aus, bevor
Sie das Gerät verwenden. Andernfalls könnte das 2000i umkippen.
ユニットをご使用になる前に、キャスターをロックして、脚を伸ばしてください。
以外の場合は、2000i がひっくり返る可能性があります。
WARNING
Make sure an AC socket outlet is near the 2000i and remains easily accessible
during use.
Assurez-vous qu’une prise secteur se trouve à proximité du 2000i et demeure
facilement accessible durant l’utilisation.
Asegúrese de que hay una toma de corriente alterna cerca del 2000i y que es
fácilmente accesible para su uso.
Stellen Sie sicher, dass sich in der Nähe des 2000i eine Steckdose befindet und
sie während der Verwendung auch leicht zugänglich bleibt.
2000i
の近くに電源用のコンセントがあり、使用中に手が簡単に届くことを確認してく
ださい。

ii Important Information
WARNING
To reduce the risk of fire or electric shock, do not expose this product to rain or
moisture.
Pour réduire le risque d'incendie ou de choc électrique, évitez d'exposer ce produit
à la pluie ou à l'humidité.
Para reducir el riesgo de incendio o de descarga, no exponga este producto a la
lluvia o la humedad.
Um das Risiko eines Feuers oder eines Stromschlags zu reduzieren, darf das
Produkt weder Regen noch Nässe ausgesetzt werden.
火事や感電の恐れがありますので、この製品は雨にさらしたり湿気のあるところに置か
ないでください。
WARNING for
European
Customers
The 2000i should only be used with European TN and TT power
distribution systems.
The 2000i is not suitable for older, IT-type power distribution systems
found in some European countries. “This system (IT-type) is widely used
isolated from earth, in some installations in France, with impedance to
earth, at 230/400V, and in Norway, with voltage limiter, neutral not
distributed, at 230V line-to-line.” (IEC 60950:1999)
Contact qualified personnel if you're uncertain of the type of power system
available where you're installing your 2000i.
AVERTISSEMENT
pour les clients
européens
Le 2000i doit être utilisé uniquement avec les systèmes de distribution
d’alimentation européens TN et TT.
Le 2000i ne convient pas aux systèmes de distribution d’alimentation plus
anciens de type IP utilisés dans certains pays européens. “Ce système
(type IT) est largement utilisé isolé de la terre, dans certaines installations
en France, avec une impédance à la terre, à 230/400V, et en Norvège,
avec limiteur de tension, neutre non distribué, à 230V ligne à ligne. “ (IEC
60950:1999)
Si vous avez des doutes sur le type de système d’alimentation disponible
lors de l’installation de votre 2000i, contactez un personnel qualifié.
ADVERTENCIAS
Para los clientes
europeos
La 2000i sólo se podrá utilizar con los sistemas eléctricos TN y TT
europeos.
Este modelo no está disponible para antiguos sistemas eléctricos de tipo
IT que aún se utilizan en algunos países europeos. “Este sistema (IT)
tiene una utilización muy extendida como núcleo aislado de tierra; en
algunas instalaciones en Francia, con impedancia de tierra, a 230/400 V;
y en Noruega, con limitador de tensión, a 230 V entre conductores.” (CEI
60950:1999)
Si no está seguro del tipo de sistema eléctrico que posee, póngase en
contacto con personal cualificado a la hora de instalar su modelo 2000i.

Important Information iii
WARNUNG für
europäische
Kunden
Das 2000i darf nur mit europäischen TN- und TT-Netzverteilern verwendet
werden.
Das 2000i eignet sich nicht für ältere Netzverteiler vom Typ IT, die in
manchen europäischen Ländern zu finden sind. “Dieses System (IT-Typ)
wird, von der Erdung isoliert, in einigen Installationen in Frankreich mit
Impedanz zu Erde bei 230/400 V und in Norwegen mit
Spannungsbegrenzer, neutral, nicht verteilt, bei 230 V Leitung zu Leitung
verwendet.“ (IEC 60950:1999)
Wenden Sie sich an qualifiziertes Personal, wenn Sie sich nicht sicher
sind, welches Stromsystem dort zur Verfügung steht, wo Sie Ihr 2000i
installieren.
ヨーロッパのお客様
への警告
2000i はヨーロッパの TN および TT
配電システムでのみ、使用する必要があります。
2000i はヨーロッパの一部の国で使用されている旧式の IT
タイプの配電システムには適していません。「このシステム (IT
タイプ)
は、地面から離した状態で広く使用されていますが、一部フランスでは
230/400V
でインピーダンスを通して接地され、ノルウェイでは、電圧制限器によ
り中性非分散型で 230V のライン間電圧で使用されています」 (IEC
60950:1999)
2000i
をインストールする際に使用可能な電源システムのタイプに関して不明
な点がある場合は、担当者までお問い合わせください。
Other Warnings and Safety Precautions
For operating safety and to avoid damage to the unit, follow these instructions.
1. Move the unit with care. Quick stops, excessive force and uneven surfaces can overturn it.
2. When you transport the 2000i, only ship it in an upright position and never lay the interactive
whiteboard face down.
3. If you transport the 2000i over a distance, we strongly urge you to completely repackage it
using the original packaging. This packaging was designed with optimal shock and vibration
protection. If the original packaging is no longer available, pack all components with as much
padding as reasonably possible to ensure that they are not exposed to excessive vibration or
shock.
4. Clean the interactive whiteboard surface on a regular basis. Otherwise, dust may build up on
the surface, adversely affecting the operation of the 2000i.
5. Do not touch the rear surface of the screen or apply isopropyl alcohol, water or acetone. If any
of these fluids come into contact with this surface, the diffusion coating will be damaged,
resulting in a permanent deterioration in display quality.
6. If you inadvertently smudge the rear surface of the screen, wipe it carefully with a soft cloth
and alcohol-free glass cleaner. Do not spray the glass cleaner directly on the back of the
screen; spray it lightly on the cloth, and then gently dab the rear surface until the marks are
removed.
7. The 2000i uses digital cameras that are located inside the screen frame. Do not allow excess
glass cleaner to flow into the crack between the frame and the writing surface, because the
cleaner could damage these cameras.

iv Important Information
8. Avoid setting up and using the 2000i in an area with excessive levels of dust, humidity or
cigarette smoke.
9. Avoid exposing the 2000i to extreme heat or cold. The operating temperature range is from
41° F to 85° F (5° C to 29° C) with up to 80% humidity (non-condensing). The shipping and
storage range is from -4° F to 95° F (-20° C to 35° C) with up to 80% humidity (non-
condensing).
10. Unplug the unit during electrical storms or if you won't use it for an extended period of time.
11. This product has a three-wire grounding-type plug, which will only fit into an AC grounding-type
power outlet. Make sure an AC socket outlet is near the 2000i and remains easily accessible
during use. If you are unable to insert the plug into the outlet, have your electrician replace the
obsolete outlet. Do not circumvent the safety features of the grounding-type plug.
12. Handle the power cord carefully and avoid excessive bending. Route the power cord so it’s
unlikely to be walked on or pinched by items placed upon or against it. Do not modify the
power cord.
13. If you require replacement parts, ensure the service technician uses replacement parts that are
specified by SMART Technologies Inc., or parts with the same characteristics as the original.

Contents
Contents
Important Information..........................................................................................i
Other Warnings and Safety Precautions ......................................................................iii
About the 2000i-DVX ...........................................................................................1
Features........................................................................................................................1
Getting to Know Your 2000i.......................................................................................... 2
Pen Tray Features........................................................................................................ 3
The NEC VT560 Projector............................................................................................ 4
Projector Settings ......................................................................................................... 5
Using the Projector Remote Control............................................................................. 5
Control Panel................................................................................................................ 6
Installing Your 2000i ...........................................................................................8
Setting Up the 2000i ..................................................................................................... 8
Installing a Computer.................................................................................................. 10
Powering up the 2000i................................................................................................ 11
Adjusting the Computer’s Power Settings to Help Preserve Your Lamp ................... 11
Adjusting the Projected Image ................................................................................... 13
Installing the Videoconferencing/Laptop Shelf ........................................................... 20
Matching the Computer Resolution to the Projector Resolution ................................ 21
Installing SMART Board Software.............................................................................. 22
Configuring and Orienting the Interactive Whiteboard ............................................... 22
Calibrating the Cameras (DViT Technology) ............................................................. 24
Connecting a Guest Laptop........................................................................................ 24
Connecting a VCR or DVD Player.............................................................................. 24
Connecting an External Sound System...................................................................... 26
Connecting an External Monitor or Projector ............................................................. 27
Basic Operations...............................................................................................28
Starting Up the 2000i.................................................................................................. 28
Startup Scenarios ....................................................................................................... 29
Putting the 2000i on Standby ..................................................................................... 30
Adjusting the Height of the Interactive Whiteboard .................................................... 31
Adjusting the Volume.................................................................................................. 32
Changing the Display Source for the Internal Projector ............................................. 33
Using the SMART Board Interactive Whiteboard....................................................... 34
Enabling/Disabling Multipointer Mode ........................................................................ 36
Calibrating the Cameras............................................................................................. 36
Maintenance ......................................................................................................37
Cleaning the Interactive Whiteboard and other Components .................................... 37
Cleaning the Projector ................................................................................................ 37
Replacing the Projector Lamp and Filter .................................................................... 38
Customer Support.............................................................................................40
Contacting SMART Technical Support....................................................................... 40
General Inquiries ........................................................................................................ 40
Returning Defective Merchandise .............................................................................. 40
Registration................................................................................................................. 41
Index...................................................................................................................42


2000i-DVX Installation Guide 1
About the 2000i-DVX
The Rear Projection SMART Board 2000i interactive whiteboard is a height adjustable, rear
projection system with an integrated XGA LCD projector and a 67" (170.2 cm) diagonal interactive
SMART Super Screen.
To enable rear projection capability, a mirror system redirects the projected image from your
computer, VCR, DVD player or guest laptop onto the back of the interactive whiteboard screen,
eliminating the distracting shadows that sometimes occur with a front projection system. You can
then perform any normal computer operation, such as opening or closing an application, scrolling
through a file, or opening your browser, just by touching the screen. If you’ve purchased the X-Port™
20 option, you can switch between three different projector input sources with the press of a Control
Panel button.
With SMART’s recently developed Digital Vision Touch (DViT™) technology, the 2000i uses digital
cameras to track objects on the interactive whiteboard. Each camera is calibrated to recognize the
position of a pen tray tool or your finger on the screen surface and to send this information to the
computer, which translates it as mouse clicks or electronic ink.
Features
• A touch sensitive, rear projection interactive whiteboard that enables you to do everything you
can do at a computer workstation − open files, conference with others, create new documents
or edit existing ones, visit Internet sites, play video clips, etc. − simply by touching the screen.
You can also write over any live application in electronic ink using a pen tray stylus or your
finger, and then save these annotations to a Notebook file for future reference and
distribution.
• An integrated 1300 ANSI lumens, XGA (1024 x 768) projector with short-throw lens
• An audio system and a pen tray (including four styluses and an eraser)
• A Control Panel next to the pen tray with easily accessible projector, volume and source
switching controls. The Control Panel also provides button-press access to Notebook software
and the Floating Tools.
• A videoconferencing/laptop shelf
• A height adjustment handle that raises and lowers the screen from 69" (175.3 cm) to 83"
(210.8 cm)
• Audio jacks at the rear of the unit let you connect the audio output from a laptop, VCR, DVD
player or room audio system
• Minimal floor space requirements. The 2000i fits easily through any standard doorway for true
room-to-room mobility.

2 2000i-DVX Installation Guide
Getting to Know Your 2000i
Major Components of the 2000i
Projector
Lockable Casters (x 4)
Your Computer
Storage Tray
Extendable Anti-Tip Feet (x 4)
SMART Pen Tray
Control Panel
Laptop Shelf
Height Adjustment
Handle
Removable View Port
Projector

2000i-DVX Installation Guide 3
Pen Tray Features
The Pen Tray
Using a Pen Tray Stylus Using the Pen Tray Buttons
To write over the computer image with
electronic ink, just pick up a stylus from the pen
tray and write on the screen.
You can use SMART Board software to change
any or all of these styluses to highlighters,
assign one of 16 colors to them, or alter their
width. You can also change the size of the area
erased by the pen tray eraser.
To reconfigure the styluses or eraser, click the
SMART Board icon in the system tray
,
select Control Panel, and click the Pen Tray
tab.
NOTE: The provided styluses have black tips
because the digital cameras can more readily
detect dark objects. If you need to use a
different stylus, choose one with a dark tip.
Press the top pen tray button to make the
SMART Keyboard appear for on-screen typing
and handwriting recognition. Press the bottom
button to make the next contact with the
interactive whiteboard a right-click.
You can reconfigure these buttons to perform
any of the following functions:
• print the current page
• move to the previous or next Notebook
page
• clear all annotations from the current
Notebook page
• produce a floating mouse
To reconfigure the pen tray buttons, click the
SMART Board icon in the system tray
,
select Control Panel, and click the Pen Tray
tab.
Eraser
Black Stylus
Blue Stylus
Red Stylus
Green Stylus
Pen Tray Buttons

4 2000i-DVX Installation Guide
The NEC VT560 Projector
CAUTION Do not move the blue ring that surrounds the short-throw, customized projector
lenses, even though the NEC VT660K/VT560/VT465 User’s Manual states that you
should use this ring to obtain the best focus. You must disregard this information,
because moving this ring may cause the lenses to separate.
Instead, use the Zoom lever on the projector to adjust image focus. Again, contrary to
the NEC VT660K/VT560/VT465 User’s Manual, the Zoom lever will not adjust the
image size on the screen.
The NEC VT560 projector is secured upside-down on the projector platform. For optimal performance
in the 2000i, the projector has been changed in two significant ways from the description of how it
works in the NEC VT660K/VT560/VT465 User’s Manual:
• The Zoom lever does not change the size of the projected image. Instead, it functions as a Focus
lever.
• The blue ring no longer adjusts focus, and you should not move it under any circumstances.
Moving this ring may cause the lenses to separate.
NOTE: For more information on adjusting the projected image, turn to page 13.
Do not move this ring!
Bottom View (Upside-Down)
Side View
Adjust the focus with this lever
VIDEO S-VI DEO
AUTO
ADJ.
RGB
E
N
T
E
R
C
A
N
C
E
L
SELECT
MENU
LAMP
STATUS
POWER
ON/STAND BY

2000i-DVX Installation Guide 5
Projector Settings
We've configured your projector settings for optimal performance with the 2000i. However, if these
settings are accidentally altered, follow the procedure below to restore them.
To set or restore the optimal settings for the NEC VT560 projector
1. Press the Menu button on the projector remote control or on the projector (you’ll have to reach
under the projector).
2. Select Setup > Orientation > Ceiling Rear to orient the projected image for rear projection.
3. Select Image > Auto Keystone > Off to ensure optimal image quality.
4. Select Advanced > High Speed Fan Mode > Off. While this is a default setting, it’s sufficiently
important to warrant special mention.
5. Select Advanced > Page2 > Auto Adjust > On to automatically determine the best resolution for
the current RGB input signal, compensating for resolution differences among various input
devices (such as guest laptops).
6. Click OK.
NOTE: All other settings are the NEC factory default settings. See pages E-26 to E29 of the
VT660K/VT560/VT465 User’s Manual for a full description of all default settings.
For information on projector maintenance and complete instructions on replacing the projector lamp
and filter, turn to page 37.
Using the Projector Remote Control
The remote control for the NEC VT560 projector works best when you aim it at the area below the
pen tray. If you point it directly at the screen, it will have no effect.
Taking Correct Aim with the Remote Control
Press the Menu button on the remote control to view the projector menu on the screen. Note,
however, that you can’t select the projector menu options by touching the screen; you must use the
remote control or the buttons on the projector itself.

6 2000i-DVX Installation Guide
Control Panel
Use the Control Panel to turn the projector lamp on and off, change the display source for the
projector, open Notebook software, and adjust the volume of the internal sound system.
The Control Panel
The Lamp On and Lamp Off Buttons
In normal operation, you should keep the projector powered up all the time. However, to conserve the
lamp, put the projector into standby mode at the end of your session (or at the end of the day). In
standby mode, the projector lamp is powered down, but the projector itself remains on.
To put the projector into standby mode, press the Lamp Off button on the Control Panel. For the next
three minutes, the lamp is in a reversible standby mode in which the screen appears black, even
though the projector lamp remains on, allowing you to quickly restore the display by pressing any
button on the Control Panel.
After three minutes, the lamp cools down for 60 seconds and then powers off. You can skip this
three-minute reversible standby period by pressing and holding the Lamp Off button for three
seconds. To power up the projector lamp, press the Lamp On button.
For the current status of the lamp, check the LEDs beside the Lamp On and Lamp Off buttons, and
then check the table below.
On LED Off LED Lamp Status
Flashing moderately quickly Off Lamp is powering up. During this 60-second
period, the Lamp On and Off buttons are
disabled.
Solid Off Lamp is fully powered up.
Flashing occasionally (short
flashes followed by long
pauses)
On Lamp is off.
Volume Up
Internal Computer
Guest Laptop
Lamp Off
Off LED
On LED
Lamp On
VCR/DVD Player
Notebook
Software
Volume Down

2000i-DVX Installation Guide 7
On LED (Cont’d) Off LED
(Cont’d)
Lamp Status (Cont’d)
Off Flashing very
quickly
Lamp is in three-minute reversible standby mode.
In this mode, the screen appears black, even
though the projector lamp remains on, allowing
you to quickly restore the display by pressing any
button on the Control Panel. After three minutes,
the lamp cools down for 60 seconds before
powering off.
Off Flashing
slowly
Lamp is cooling down. This 60-second cooldown
follows the three-minute reversible standby
period. During this time, all Control Panel buttons
are disabled.
Volume Control Buttons
Press the Volume Up (+) button to increase the volume and the Volume Down (–) button to decrease
the volume. The 2000i retains your settings for each source.
The default volume is 0. To restore this default, press the + and – buttons simultaneously.
Source Buttons
You can use the source buttons to switch the video and audio sources for the projector and the
cabinet audio amplifier. Please note that switching sources takes a few seconds, and all buttons on
the Control Panel are disabled during that time.
Button Source
VCR/DVD player
NOTE: This button only switches the projector to the VCR/DVD player input when an
RCA composite video cable connects this equipment to the projector. If you used an
S-video cable, press the S-video button on the projector or the projector remote
control to switch to this video source. For more information on connecting a VCR or
DVD player, see page 25.
Internal computer
For information on installing the internal computer, see page 10.
Notebook software. The internal computer source must be active. For information on
using Notebook software, see page 35.
Press this button and hold it down for four seconds to open the Floating Tools. For
instructions on using the Floating Tools, see page 34.
Guest laptop
NOTE: You can only switch to a connected guest laptop if your system includes the
optional X-Port 20 switch.

8 2000i-DVX Installation Guide
Installing Your 2000i
This section of the manual describes how to:
• set up the 2000i (page 8)
• install and connect the host computer (page 10)
• adjust the projected image (page 13)
• connect the videoconferencing/laptop shelf (page 20)
• install SMART Board software (page 22)
• connect a guest laptop (page 24)
• connect a VCR or DVD player (page 24)
• connect an external sound system (page 26)
• connect an external projector or monitor (page 27)
Setting Up the 2000i
1. Remove the unit from its shipping carton. (To do this, follow the Unpacking Instructions.)
Unpack the remaining contents of the shipping carton and wheel the unit to a location that’s
within reach of a power source. Leave enough space around the unit to comfortably perform the
assembly and connection procedures in the pages that follow.
2. Lock the casters by pressing down on the caster-lock tab; unlock the casters by pressing up on
this tab, as shown in the figure below.
A Locked and Unlocked Caster
3. Extend all four anti-tip feet. You’ll see two holes on the outer side of each leg. To extend the feet,
depress the locking ball in the inner hole, and then pull the leg out until the locking ball engages
in the outer hole.
Extending an Anti-Tip Foot
Locking Ball in the
Inner Hole
Locking Ball in the
Outer Hole

2000i-DVX Installation Guide 9
WARNING
Lock the casters and extend the anti-tip feet before you use the unit.
Otherwise, the 2000i could tip over.
Bloquez les roulettes et étendez les pieds avant d’utiliser l’appareil.
Autrement, le 2000i risque de basculer et de tomber.
Bloquee las ruedas y extienda los pies ajustables antes de utilizar la unidad.
De no hacerlo, la pantalla 2000i podría volcarse.
Sichern Sie die Rollenbremsen und fahren Sie die Sicherheitsstützen aus,
bevor Sie das Gerät verwenden. Andernfalls könnte das 2000i umkippen.
ユニットをご使用になる前に、キャスターをロックして、脚を伸ばしてください。それ
以外の場合は、2000i がひっくり返る可能性があります。
4. Remove the bag that surrounds the projector.
5. Remove the locking pins from either side of the 2000i.
Removing the Locking Pins

10 2000i-DVX Installation Guide
Installing a Computer
To connect a computer
1. Slide the computer into place on the bottom storage shelf, above the computer straps, and then
secure the straps around the computer.
NOTE: The straps allow you to roll the unit from room to room without removing the computer.
However, these straps will not secure the computer in place during unit shipment. If you ship the
unit, remove the computer first.
2. Locate the bundle of labeled cables (to the right of the projector) hanging down towards the
storage tray.
Computer 1 Audio
Computer 1 Video (Male)
Computer 1 Serial (Female)
2000i AC (Male)
(Connect to female country-specific AC cable)
Computer and Power Cables
3. Connect the Computer 1 Video cable to the Monitor Video connector.
4. Connect the Computer 1 Audio cable to the Audio Line OUT connector.
5. Connect the Computer 1 Serial cable to an available COM port.
NOTE: To connect a computer that has no available serial port, connect the SMART USB
adapter (supplied in the accessory kit) between the Computer 1 Serial cable and the USB port
on the computer.
6. Connect the Mouse and Keyboard cables (not supplied) to the PS/2 mouse port and the PS/2
keyboard port on the computer.
To connect the power cables
1. Connect the Computer AC power cable to an available power outlet or power bar (not supplied).
2. Connect the 2000i AC power cord to the country-specific AC cord in the accessory box. Then
connect this AC cord to an available power outlet or power bar (not supplied).

2000i-DVX Installation Guide 11
Powering up the 2000i
1. If the projector is not on, press the main power switch.
NOTE: The projector in the figure below is shown upside down, just as it’s installed in the 2000i.
VIDEO
IN
R
AUDIO
L/MONO
AUDIO OUT
S-VIDEO
IN
R
AUDIO
PC CONTRO L
AC IN
RGB OUT
L/MONO
RGB IN
AUDIO
US B( PC)
Main Power Switch
Main Power Switch on Projector
2. At the front of the 2000i, press the power button on the computer.
3. Turn on the projector lamp by pressing the Lamp On button on the Control Panel (to the right of
the pen tray).
The LED indicator beside this button flashes quickly for 60 seconds, and then remains steadily
illuminated when the projector lamp has powered up.
Lamp ON
On LED
Lamp On Button on the Control Panel
When an image displays, adjust the computer power settings and the image alignment on the
interactive screen. Then install SMART Board software, configure the COM port, and perform a
brief orientation procedure. To do this, complete the procedures on the pages that follow.
NOTE: You should leave the computer and the projector on at all times (so the projector is either
in use, with the lamp illuminated, or in standby mode). However, you can set the computer to
save power during periods of inactivity. The following section describes how to do this.
Adjusting the Computer’s Power Settings to Preserve Your Lamp
For greater ease of use, you should keep the computer on all the time. However, to extend the life of
the projector lamp and the computer’s hard drive(s), you should also set the monitor (the interactive
screen) and hard drive(s) to automatically go into standby after a specified period of inactivity. If you
do keep the computer on all the time, restart it occasionally.
NOTE: You may prefer to shut the computer down at the end of the day.

12 2000i-DVX Installation Guide
The projector is configured to shut down three minutes after no new input signal is received. For this
reason, you should avoid using the screen saver function on the computer. Of course, the only real
benefit of a screen saver – to avoid image burn-in, either on monitors or plasma displays – has no
bearing at all on a projected system.
During the three-minute shutdown period, the interactive screen turns black. If you want to use the
system again, you can restore the display by pressing any button in the Control Panel. At the end of
the shutdown period, the projector lamp turns off, and you must press the On button to restore the
system.
NOTE: You can't adjust the power settings on Windows NT 4.0 systems, so at the end of the day you
must leave on with full power or shut it down.
To adjust a computer's default power settings (Windows)
NOTE: This procedure may vary, depending on which version of the Windows operating system
you’re running.
1. Click the Start button on the Windows taskbar, point to Settings, and select Control Panel.
2. Double-click Display and click the Screen Saver tab.
3. Under Energy saving features of monitor, click the Settings (or Power) button.
The Power Management Properties (or Power Option Properties) dialog box appears.
4. Select After 1 hour from the Turn off monitor list.
NOTE: This is a recommended setting. You can select any duration you want.
5. In the Turn off hard disks list, select the period of inactivity that must elapse before hard disk
shutdown.
NOTE: For the above step, we recommend that you select After 2 hours. This extended time
period ensures that guest laptop presenters − or participants in lengthy meetings characterized
by large gaps in activity − do not experience an unexpected hard disk shutdown.
6. Click the Apply button and then click OK.
When the system reaches the period of inactivity specified in step 4, the computer stops sending
an RGB signal. If no other source is active, the projector goes into a three-minute shutdown
mode, during which time the screen turns blue (the no-input screen). After three minutes, the
projector lamp turns off and the screen turns black.
NOTE: To immediately restore the input signal from the computer during this three-minute
projector shutdown period, press any Control Panel button. This function is especially handy
when you're a passive participant in a lengthy data conference.
Page is loading ...
Page is loading ...
Page is loading ...
Page is loading ...
Page is loading ...
Page is loading ...
Page is loading ...
Page is loading ...
Page is loading ...
Page is loading ...
Page is loading ...
Page is loading ...
Page is loading ...
Page is loading ...
Page is loading ...
Page is loading ...
Page is loading ...
Page is loading ...
Page is loading ...
Page is loading ...
Page is loading ...
Page is loading ...
Page is loading ...
Page is loading ...
Page is loading ...
Page is loading ...
Page is loading ...
Page is loading ...
Page is loading ...
Page is loading ...
Page is loading ...
Page is loading ...
-
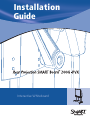 1
1
-
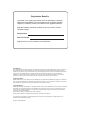 2
2
-
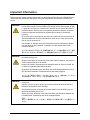 3
3
-
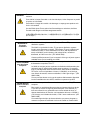 4
4
-
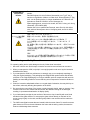 5
5
-
 6
6
-
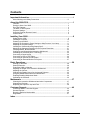 7
7
-
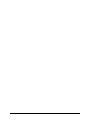 8
8
-
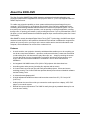 9
9
-
 10
10
-
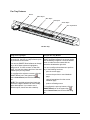 11
11
-
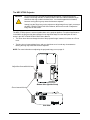 12
12
-
 13
13
-
 14
14
-
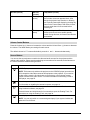 15
15
-
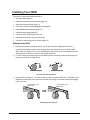 16
16
-
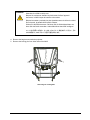 17
17
-
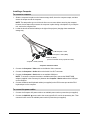 18
18
-
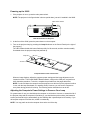 19
19
-
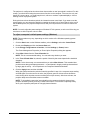 20
20
-
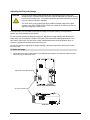 21
21
-
 22
22
-
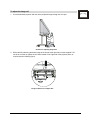 23
23
-
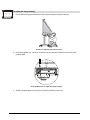 24
24
-
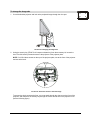 25
25
-
 26
26
-
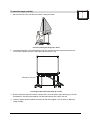 27
27
-
 28
28
-
 29
29
-
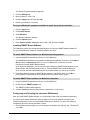 30
30
-
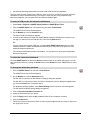 31
31
-
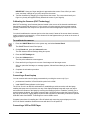 32
32
-
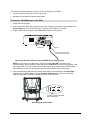 33
33
-
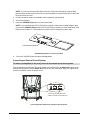 34
34
-
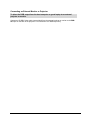 35
35
-
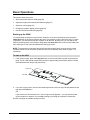 36
36
-
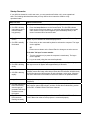 37
37
-
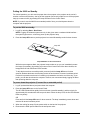 38
38
-
 39
39
-
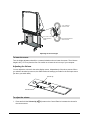 40
40
-
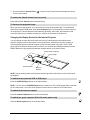 41
41
-
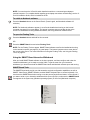 42
42
-
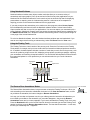 43
43
-
 44
44
-
 45
45
-
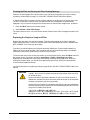 46
46
-
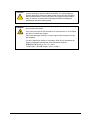 47
47
-
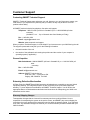 48
48
-
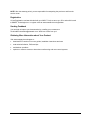 49
49
-
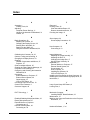 50
50
-
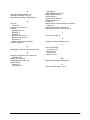 51
51
-
 52
52
SMART Technologies SMART Board 2000i-DVX Installation guide
- Type
- Installation guide
- This manual is also suitable for
Ask a question and I''ll find the answer in the document
Finding information in a document is now easier with AI
Related papers
-
SMART Technologies Smart Board Quick Reference Manual
-
SMART Technologies Board 500 Reference guide
-
SMART Technologies Board 500 Reference guide
-
SMART Technologies Smart Board User manual
-
SMART Technologies Board 600 and D600 Reference guide
-
Smart Board 2000i Installation guide
-
SMART Technologies Board 2000i Installation guide
-
SMART Technologies UF75 User manual
-
SMART Technologies Board 2000i User manual
-
SMART Technologies Board 2000i Installation guide
Other documents
-
 T'nB SLR163 Datasheet
T'nB SLR163 Datasheet
-
 T'nB SLR164 Datasheet
T'nB SLR164 Datasheet
-
Klip Xtreme KSD-335 Datasheet
-
 T'nB EFPCD Datasheet
T'nB EFPCD Datasheet
-
Rosewill RWNB16A Gaming Laptop Cooler User manual
-
 MAXTEK Easel Whiteboard - Magnetic Portable Dry Erase Easel Board 36 x 24 Tripod Whiteboard Height Adjustable Flipchart Easel Stand White Board for Office or Teaching at Home & Classroom Installation guide
MAXTEK Easel Whiteboard - Magnetic Portable Dry Erase Easel Board 36 x 24 Tripod Whiteboard Height Adjustable Flipchart Easel Stand White Board for Office or Teaching at Home & Classroom Installation guide
-
 MAXTEK maxtek Easel White Board - Magnetic Tripod Whiteboard Portable Dry Erase Board 36x24 inches Flipchart Easel Board Height Adjustable, Stand White Board Installation guide
MAXTEK maxtek Easel White Board - Magnetic Tripod Whiteboard Portable Dry Erase Board 36x24 inches Flipchart Easel Board Height Adjustable, Stand White Board Installation guide
-
Smart Smart Board 480 User manual
-
Smart Board 600 Series Basic Functionality
-
NEC VT465 Owner's manual