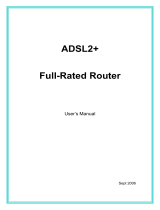Page is loading ...

Ethernet USB Router
User Manual
VERSION 1.0
VERSION 1.0VERSION 1.0
VERSION 1.0

User Manual
Page 2
of 90

User Manual
Page 3
of 90
Contents
About this Manual .........................................7
About the Router ...........................................8
Requirements........................................................................... 8
Software..........................................................................................................8
Hardware.........................................................................................................8
Package Contents .................................................................... 9
Device Design ........................................................................10
Front Panel ....................................................................................................10
Back Panel.....................................................................................................11
Getting Started ............................................12
Remove or Disable Conflicts .................................................13
Internet Sharing, Proxy, and Security Applications ......................................13
Configuring TCP/IP Settings ..........................................................................14
Configuring Internet Properties.....................................................................14
Removing Temporary Internet Files .............................................................15
Hardware Setup .....................................................................16
Ethernet Connection......................................................................................16
USB Connection .............................................................................................17
About the Web Interface .............................19

User Manual
Page 4
of 90
Accessing the Web Manager.................................................19
Components ...........................................................................19
Buttons ..........................................................................................................19
Commands ....................................................................................................20
Menus............................................................................................................20
Basic Menu...................................................21
Home ......................................................................................22
Connection Information ................................................................................22
Router Information........................................................................................22
Local Network Information ...........................................................................22
Quick Start ..............................................................................22
LAN Configuration..................................................................23
Diagnostics .............................................................................24
Ping Test........................................................................................................25
Full Modem Test............................................................................................25
Advanced Menu ...........................................26
WAN........................................................................................27
New Connection............................................................................................27
Connection Scan ............................................................................................34
LAN..........................................................................................35
LAN Configuration .........................................................................................35
LAN Group Configuration...............................................................................37
Assign ISP DNS, SNTP ....................................................................................40
LAN Clients ....................................................................................................40

User Manual
Page 5
of 90
Applications............................................................................42
Universal Plug and Play ................................................................................43
Simple Network Timing Protocol ..................................................................44
IGMP Proxy ....................................................................................................46
TR-068 WAN Access ......................................................................................48
DNS Proxy......................................................................................................49
Dynamic DNS Client.......................................................................................50
Port Forwarding.............................................................................................51
Bridge Filters .................................................................................................54
Web Access Control .......................................................................................55
Quality of Service...................................................................56
Egress ............................................................................................................57
Ingress...........................................................................................................60
QoS Shaper Configuration .............................................................................65
Policy Routing Configuration.........................................................................69
Routing ...................................................................................71
Static Routing ................................................................................................71
Routing Table ................................................................................................72
System Password...................................................................73
Firmware Update ...................................................................74
Restore to Default..................................................................74
Security Menu ..............................................75
IP Filters.........................................................................................................76
LAN Isolation .................................................................................................78
Status Menu.................................................79

User Manual
Page 6
of 90
Connection Status..........................................................................................80
System Log....................................................................................................81
Remote Log ...................................................................................................82
Network Statistics .........................................................................................84
DDNS Update Status......................................................................................85
DHCP Clients ..................................................................................................86
QoS Status .....................................................................................................87
Modem Status ...............................................................................................88
Product Information ......................................................................................88
Help Menu....................................................89

User Manual
Page 7
of 90
About this Manual
This manual provides a discussion of the components, basic operation, and advanced
configuration options of the router.
Scope and Purpose
This manual provides installation instructions and description of the router components
and the web interface.
Target Audience
This manual is designed and developed for users who are required to operate and
perform first-level maintenance of the router. It assumes the user of this manual has
basic knowledge and experience in configuring routers, computer networks, and
computer systems.
Document Structure
The manual is divided into the following sections:
Chapter
ChapterChapter
Chapter
About
AboutAbout
About
2
22
2
About the Router
3
33
3
Getting Started
4
44
4
About the Web Interface
5
55
5
Setup Menu
6
66
6
Basic Menu
7
77
7
Advanced Menu
9
99
9
Security Menu
10
1010
10
Status Menu
11
1111
11
Help Menu

User Manual
Page 8
of 90
About the Router
Congratulations on the purchase of your router. This router allows you to utilize your
phone circuit to access broadband Internet without restricting you to make telephone
calls.
This router is designed to connect to the Internet and to your local area network (LAN)
via universal serial bus (USB) or high speed Ethernet. It has full Network Address
Translation (NAT) firewall, demilitarized zone (DMZ) services, and encryption security
support to block unwanted users from accessing your network. Quality of Service (QoS)
and Policy routing (PR) are also supported. This router is compatible with personal
computers and Apple Macs.
Requirements
Your computer must meet the following minimum requirements.
Software
Operating System:
Windows (98 SE, Me, 2000, XP, XP x64)
Macintosh OS 10.2
Ethernet connections are operating system independent
Browser:
Internet Explorer 4.0
Netscape Navigator 3.02
Hardware
233MHz processor

User Manual
Page 9
of 90
CD-ROM Drive
Network adapter (Ethernet or USB)
Package Contents
Package contents are listed below. For any missing items, please contact your dealer
immediately. Product contents vary for different models.
Router
Ethernet cable
Telephone cable
USB Cable
9V Power Adapter
Easy Start Guide
Resource CD

User Manual
Page 10
of 90
Device Design
Front Panel
The LEDs on the front panel gives you an idea about the power and connection status.
Front Panel
Front PanelFront Panel
Front Panel
Label
LabelLabel
Label
Action
ActionAction
Action
Description
DescriptionDescription
Description
POWER
POWERPOWER
POWER
Off No power is supplied to the device
Steady light Connected to an AC power supply
ETHERNET
ETHERNETETHERNET
ETHERNET
Off No Ethernet connection
Steady light Connected to an Ethernet port
Blinking light Transmitting/Receiving data
USB
USBUSB
USB
Off No USB connection

User Manual
Page 11
of 90
Steady light Connected to a USB port
Blinking light Transmitting/Receiving data
DSL
DSLDSL
DSL
Off No DSL signal
Blinking light Establishing DSL signal
Steady light DSL signal is established
INTERNE
INTERNEINTERNE
INTERNET
TT
T
Off No Internet connection
Steady light Connected to the Internet
Blinking light Transmitting/Receiving data
Back Panel
The back panel provides ports to power up and connect the router into the network.
Back Panel
Back PanelBack Panel
Back Panel
Label
LabelLabel
Label
Used for…
Used for…Used for…
Used for…
DSL
DSLDSL
DSL
Connecting the telephone cable
USB
USBUSB
USB
Connecting with the computer through USB cable
ETHERNET
ETHERNETETHERNET
ETHERNET
Connecting with the computer through Ethernet cable
RESET
RESETRESET
RESET
Resetting the device. Press for 10 seconds to reset.
9 V DC
9 V DC9 V DC
9 V DC
Connecting with the 9V power adapter
ON/OFF
ON/OFFON/OFF
ON/OFF
Switching the device on/off

User Manual
Page 12
of 90
Getting Started
Setting up the device is easy. The flowchart below provides an outline of the steps you
need to complete the installation. There are brief descriptions beside each step to help
you along. Detailed instructions are provided in the subsequent pages.

User Manual
Page 13
of 90
Remove or Disable Conflicts
To make sure the router installation moves on smoothly, you need to remove or disable
conflicts that may interfere the installation. Probable conflicts may include:
Internet sharing applications
Proxy software
Security software
TCP/IP settings
Internet properties
Temporary Internet files
Internet Sharing, Proxy, and Security Applications
Internet sharing, proxy software, and firewall applications may interfere with the router
installation. These should be removed or disabled before you install and configure the
router.
If you have any of the following or similar applications installed on your computer,
remove or disable them according to the manufacturer’s instructions.
Internet Sharing Application
Internet Sharing ApplicationInternet Sharing Application
Internet Sharing Applications
ss
s
Proxy Software
Proxy SoftwareProxy Software
Proxy Software
Security Software
Security SoftwareSecurity Software
Security Software
Microsoft Internet Sharing WinGate Symantec
WinProxy Zone Alarm

User Manual
Page 14
of 90
Configuring TCP/IP Settings
Use the default TCP/IP settings to allow the router to provide a network address to the
computer,
To set the TCP/IP properties:
1. Select Start
Start Start
Start > Run
RunRun
Run. This opens the Run
Run Run
Run dialog box.
2. Enter control
control control
control ncpa.cpl
ncpa.cpl ncpa.cpl
ncpa.cpl and then click OK
OKOK
OK. This opens the Network Connections
Network Connections Network Connections
Network Connections in
your computer.
3. Right-click LAN
LAN LAN
LAN and then select Properties
PropertiesProperties
Properties. This opens the Local Area Connection
Local Area Connection Local Area Connection
Local Area Connection
Properties
Properties Properties
Properties dialog box.
4. Select Internet Protocol (TCP/IP)
Internet Protocol (TCP/IP)Internet Protocol (TCP/IP)
Internet Protocol (TCP/IP) and then click Properties
PropertiesProperties
Properties. This opens the Internet
Internet Internet
Internet
Protocol (TCP/IP)
Protocol (TCP/IP)Protocol (TCP/IP)
Protocol (TCP/IP) dialog box.
5. Select Obtain an IP address automatically
Obtain an IP address automaticallyObtain an IP address automatically
Obtain an IP address automatically.
6. Click OK
OKOK
OK to close the Internet Protocol (TCP/IP)
Internet Protocol (TCP/IP) Internet Protocol (TCP/IP)
Internet Protocol (TCP/IP) dialog box.
7. Click OK
OK OK
OK to close the Local Area Co
Local Area CoLocal Area Co
Local Area Connection Properties
nnection Properties nnection Properties
nnection Properties dialog box.
Configuring Internet Properties
To set the Internet Properties:
1. Select Start
Start Start
Start > Run
RunRun
Run. This opens the Run
Run Run
Run dialog box.
2. Enter control
control control
control inetcpl.cpl
inetcpl.cpl inetcpl.cpl
inetcpl.cpl and then click OK
OKOK
OK. This opens the Internet Properties
Internet Properties Internet Properties
Internet Properties
dialog box.
3. Click Connections
ConnectionsConnections
Connections
tab.
4. In the Dial
DialDial
Dial-
--
-up and Virtual Private Network settings
up and Virtual Private Network settingsup and Virtual Private Network settings
up and Virtual Private Network settings pane, select Never dial a
Never dial a Never dial a
Never dial a
connection
connectionconnection
connection.
5. Click OK
OKOK
OK to close the Internet Properties
Internet PropertiesInternet Properties
Internet Properties dialog box.

User Manual
Page 15
of 90
Removing Temporary Internet Files
Temporary Internet files are files from Web sites that are stored in your computer. Delete
these filed to purge the Internet cache and remove footprints left by the Web pages you
visited.
To remove temporary Internet files:
1. Select Start
Start Start
Start > Run
RunRun
Run. This opens the Run
Run Run
Run dialog box.
2. Enter control
controlcontrol
control
and then click OK
OKOK
OK. This opens the Contr
ContrContr
Control Panel
ol Panelol Panel
ol Panel.
3. Double-click Internet Options
Internet OptionsInternet Options
Internet Options. This opens the Internet Options dialog box.
4. In the Temporary Internet Files
Temporary Internet Files Temporary Internet Files
Temporary Internet Files pane, click Delete Cookies
Delete CookiesDelete Cookies
Delete Cookies.
5. Click Delete Files
Delete FilesDelete Files
Delete Files.
6. Click OK
OKOK
OK to close the Internet Properties
Internet PropertiesInternet Properties
Internet Properties dialog box.

User Manual
Page 16
of 90
Hardware Setup
When installing the router, the common practice is to have the router, the main
computer, and phone jack in the same room. The room should also have enough
electrical outlets to match your needs.
Ethernet Connection
In terms of data transfer speed, the Ethernet provides the fastest mode of connection
between the router and the computer.
To connect through Ethernet:
1. Plug one end of the telephone cable from the POTS Splitter’s ADSL
ADSL ADSL
ADSL port and then
plug the other end into the router’s DSL
DSL DSL
DSL port
POTS Splitter
POTS SplitterPOTS Splitter
POTS Splitter
A phone line can carry phone call and Internet signals. When you enable the phone
line for high speed Internet, the connection produces high-pitched tones when using
the phone. Installing a Plain Old Telephone Service (POTS) splitter separates the two

User Manual
Page 17
of 90
signals and eliminates the noise.
To setup the telephone POTS Splitter:
To setup the telephone POTS Splitter:To setup the telephone POTS Splitter:
To setup the telephone POTS Splitter:
1. Locate the phone jack in your house.
2. Insert the POTS Splitter into the phone jack.
3. Plug one end of the telephone cable from the POTS Splitter’s TEL
TELTEL
TEL port and then plug
the other end into the telephone.
2. Plug one end of the Ethernet cable from the router’s ETHERNET
ETHERNET ETHERNET
ETHERNET port and then plug
the other end into the Ethernet port in your computer.
3. Connect the power adapter from the router’s 9V DC
9V DC 9V DC
9V DC port into the electrical outlet
and then press ON
ONON
ON.
USB Connection
You can also establish an additional connection with the computer using the USB port.
When using the USB, you need to install the USB driver.
To install the USB driver and connect through USB:
1. Plug one end of the USB cable from the router’s USB
USBUSB
USB port and then plug the other
end into the computer’s USB port.
2. Insert the Resource CD
Resource CDResource CD
Resource CD into your CD-ROM.
3. When the Add Hardware Wizard
Add Hardware WizardAdd Hardware Wizard
Add Hardware Wizard opens, follow the on-screen instructions. If asked
to identify where to search for drivers, select CD
CDCD
CD-
--
-ROM drive
ROM driveROM drive
ROM drive.
4. Follow the on screen instructions.

User Manual
Page 18
of 90
For Macintosh
Unlike in Windows, Macintosh computers require that you install the USB driver first
before connecting the router.
To install the USB driver for Mac:
1. Insert the Resource CD
Resource CD Resource CD
Resource CD into your CD-ROM. This displays the CD icon on your
desktop.
2. Double-click the CD icon
CD iconCD icon
CD icon. This opens a screen displaying the CD contents.
3. Double-click the Mac
Mac Mac
Mac folder.
4. Double-click USBCDCEthernetv1_2.pkg
USBCDCEthernetv1_2.pkgUSBCDCEthernetv1_2.pkg
USBCDCEthernetv1_2.pkg.
5. If you set up an administrator name and password, the Authenticate
Authenticate Authenticate
Authenticate screen
opens. Enter Name
NameName
Name, password or phra
password or phrapassword or phra
password or phrase
sese
se, and then click OK.
6. Follow the on-screen instructions. When the installation is complete, you will be
asked to restart your computer.
7. After your computer restarts, connect the USB cable from the router’s USB
USB USB
USB port to
the USB port in your computer.
8. From the dock, select System Preferences
System PreferencesSystem Preferences
System Preferences.
9. Under Internet & Network
Internet & NetworkInternet & Network
Internet & Network, double-click Network
NetworkNetwork
Network. This opens the Network
Network Network
Network screen.
10. From the Show
Show Show
Show drop-down menu, select Ethernet Adaptor (enXX)
Ethernet Adaptor (enXX)Ethernet Adaptor (enXX)
Ethernet Adaptor (enXX). This will display
your IP Address and Subnet Mask as:
a. IP Address
IP Address IP Address
IP Address - 192.168.1.1
b. Subnet Mask
Subnet Mask Subnet Mask
Subnet Mask - 255.255.255.0.
11. Use the web interface to configure the device settings. Please refer to Setting up
Via the Quick Start
Quick Start Quick Start
Quick Start Web Interface.

User Manual
Page 19
of 90
About the Web Interface
The Web Manager is used to configure the router settings.
Accessing the Web Manager
To access the Web Manager:
1. Open a browser.
2. Enter the router’s IP Address. The default IP Address is 192.168.1.1
192.168.1.1192.168.1.1
192.168.1.1.
3. When authentication is enabled, the log in page will appear. In the login page,
enter the Username
Username Username
Username and Password
PasswordPassword
Password. The default Username and Password is admin.
4. Click Login
LoginLogin
Login.
Components
Buttons, commands, and menus make up the browser-based user interface.
Buttons
Apply
Click to implement the configuration changes. Clicking Apply will not implement the
changes when the router is restarted.
Cancel
Click to revert to the last saved configuration.

User Manual
Page 20
of 90
Commands
Save Setting
Click to permanently apply configuration changes.
Restart Router
Restarts the router
Menus
There are five menus in the web interface. These include:
Basic Menu
Advanced Menu
Security Menu
Status Menu
Help Menu
/