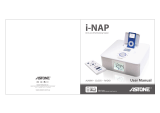Page is loading ...

DNX9280BT
GPS NAVIGATION SYSTEM
Quick Start Guide
SYSTÈME DE NAVIGATION GPS
Guide de démarrage rapide
GPS-NAVIGATIONSSYSTEM
Kurzanleitung
GPS-NAVIGATIESYSTEEM
Snelstartgids
B59-2042-00/00 (EW)© 2010 Kenwood Corporation All Rights Reserved.

2
|
Quick Start Guide
Contents About the Quick Start
Guide
About the Quick Start Guide........................... 2
Precautions ............................................................ 3
Safety Precautions and Important
Information ........................................................ 4
Getting Started .................................................... 6
Basic Operation .................................................... 8
Detaching the monitor panel .......................10
How To Play Media ............................................11
How To Play Media ............................................12
Operation on the Playback Screen of
Visual Sources .................................................14
Listening to the Radio .....................................15
Hands-free phoning .........................................16
Navigation System ............................................18
Basic Operations of Remote Control ..........20
Accessories ..........................................................22
Installation Procedure .....................................22
Connection ..........................................................24
Connecting Wires to Terminals.....................26
System Connection ..........................................27
Optional Accessory Connection ..................28
Installing the GPS Antenna ..........................29
Installing the Push-To-Talk Switch and
the Microphone Unit ....................................29
Installation for Monitor/Player Unit ............30
Removing Monitor/Player Unit ....................31
This Quick Start Guide explains the basic
functions of this unit. For functions not
covered in this Guide, refer to the Instruction
Manual (PDF file) contained in the included
CD-ROM “Instruction Manual”.
To refer to the Instruction Manual contained
in the CD-ROM, a PC loaded with Microsoft®
Windows XP/Vista/7 or Mac OS X® 10.4
or later is required in addition to Adobe®
Reader™ 7.1 or Adobe® Acrobat® 7.1 or later.
The Instruction Manual is subject to
change for modification of specifications
and so forth. You can download the latest
version of the Instruction Manual from
manual.kenwood.com/edition/im332/.

English
|
3
Precautions
2WARNING
To prevent injury or fire, take the
following precautions:
• Do not watch or fix your eyes on the
unit’s display when you are driving for any
extended period.
• To prevent a short circuit, never put or leave
any metallic objects (such as coins or metal
tools) inside the unit.
• Mounting and wiring this product requires
skills and experience. For safety’s sake,
leave the mounting and wiring work to
professionals.
Precautions on using this unit
• If you experience problems during
installation, consult your Kenwood dealer.
• When you purchase optional accessories,
check with your Kenwood dealer to make
sure that they work with your model and in
your area.
• Select a language used to display menus,
audio file tags, etc. See <Language Setting>
(page 6).
• The Radio Data System feature won’t work
where the service is not supported by any
broadcasting station.
Protecting the monitor
To protect the monitor from damage, do not
operate the monitor using a ball point pen or
similar tool with the sharp tip.
Lens Fogging
When you turn on the car heater in cold
weather, dew or condensation may form
on the lens in the disc player of the unit.
Called lens fogging, this condensation on
the lens may not allow discs to play. In such
a situation, remove the disc and wait for
the condensation to evaporate. If the unit
still does not operate normally after a while,
consult your Kenwood dealer.
Cleaning the Unit
If the faceplate of this unit is stained, wipe it
with a dry soft cloth such as a silicon cloth.
If the faceplate is stained badly, wipe the stain
off with a cloth moistened with a neutral
cleaner, then wipe it again with a clean soft
dry cloth.
• Applying spray cleaner directly to the unit
may affect its mechanical parts. Wiping
the faceplate with a hard cloth or using a
volatile liquid such as thinner or alcohol
may scratch the surface or erase screened
print.
How to reset your unit
If the unit or the connected unit fails to
operate properly, press the Reset button.
The unit returns to factory settings when the
Reset button is pressed.
Reset button
• Remove the USB device before pressing
the Reset button. Pressing the Reset button
with the USB device installed can damage
the data contained in the USB device. For
how to remove the USB device, see <How
To Play Media> (page 11).
• When the unit is turned on after pressing
the Reset button, the Initial SETUP screen is
displayed. Refer to <Initial Setup> (page 6).

4
|
Quick Start Guide
Safety Precautions and Important Information
Read this information carefully before starting
to operate the Kenwood Car Navigation
System and follow the instructions in this
manual. Neither Kenwood nor Garmin shall
be liable for problems or accidents resulting
from failure to observe the instructions in this
manual.
2WARNINGS
Failure to avoid the following potentially
hazardous situations could result in an
accident or collision resulting in death or
serious injury.
When navigating, carefully compare
information displayed on the navigation
system to all available navigation sources,
including information from street signs,
visual sightings, and maps. For safety, always
resolve any discrepancies or questions before
continuing navigation.
Always operate the vehicle in a safe manner.
Do not become distracted by the navigation
system while driving, and always be fully
aware of all driving conditions. Minimize the
amount of time spent viewing the screen of
the navigation system while driving, and use
voice prompts when possible.
Do not enter destinations, change settings,
or access any functions requiring prolonged
use of the navigation system controls while
driving. Stop your vehicle in a safe and legal
manner before attempting such operations.
Keep the system volume at a low enough
level to be able to hear outside noises
while driving. If you can no longer hear
outside noises, you may be unable to react
adequately to the traffic situation. This may
cause accidents.
The navigation system will not display the
correct current position of the vehicle the first
time it is used after purchase, or if the vehicle
battery is disconnected. GPS satellite signals
will soon be received, however, and the
correct position will be displayed.
Be careful of the ambient temperature.
Using the navigation system at extreme
temperatures can lead to malfunction or
damage. Also note that the unit can be
damaged by strong vibration, by metal
objects, or by water getting inside the unit.
2CAUTIONS
Failure to avoid the following potentially
hazardous situations may result in injury
or property damage.
The navigation system is designed to provide
you with route suggestions. It does not reflect
road closures or road conditions, weather
conditions, or other factors that may affect
safety or timing while driving.
Use the navigation system only as a
navigational aid. Do not attempt to use the
navigation system for any purpose requiring
precise measurement of direction, distance,
location, or topography.
The Global Positioning System (GPS) is
operated by the United States government,
which is solely responsible for its accuracy
and maintenance. The government system
is subject to changes that could affect
the accuracy and performance of all GPS
equipment, including the navigation system.
Although the navigation system is a precision
navigation device, any navigation device can
be misused or misinterpreted and, therefore,
become unsafe.
IMPORTANT INFORMATION
Vehicle Battery Preservation
This navigation system can be used when
the ignition key is turned to ON or ACC. To
preserve the battery, however, it should be
used with the engine running whenever
possible. Using the navigation system for a
long time with the engine switched off can
cause the battery to run down.

English
|
5
Map Data Information
One of the goals of Garmin is to provide
customers with the most complete and
accurate cartography that is available to us
at a reasonable cost. We use a combination
of governmental and private data sources,
which we identify in product literature
and copyright messages displayed to the
consumer.
Virtually all data sources contain some
inaccurate or incomplete data. In some
countries, complete and accurate map
information is either not available or is
prohibitively expensive.

6
|
Quick Start Guide
Getting Started
Initial Setup
This setting is only necessary when you use
the unit for the first time after purchase,
and when you reset the unit.
1 Turns the power On.
2 Touch the corresponding key and set the
value.
[Language] Select the language used for
the control screen and setting items.
[Angle] You can adjust the position of the
monitor.
[iPod AV Interface Use] You can
determine the use of iPod/AV-IN3 input
terminal. (Preset: “iPod”)
“iPod”: Select when connecting the
iPod using the KCA-iP302 for iPod.
“AV-IN3”: Select to play an AV
component connected to the iPod/
AV-IN3 input terminal.
[Color] Sets the button illumination color.
[EXT SW] Set the controls for the external
devices.
[Camera] Set the parameters for the
Camera.
3 Touch [Finish].
Language Setting
ASR Selects whether to use the voice control function. (Preset: “Enabled”)
Touching [Disabled] allows you to select languages for respective items.
“Enabled”: Voice control is activated.
“Disabled”: Voice control is deactivated.
Language Select Selects a language.
Enter Determines the selected language.
Cancel Cancels the selected language.
When [ASR] is set to “Disabled”
GUI Language Select Selects the display language used for the control screen and so forth.
Navigation Language Select Selects the language used for navigation.
Text Language Select Selects the language used for tag text (song information).
Monitor Angle Control
-1 – 5 Sets the Monitor angle.
Off Position Stores the current monitor angle as the angle during power off.
Auto Open When turned on, the front panel is set to open automatically when the ignition is turned off, so
that it can be detached for antitheft purpose. (Preset: “OFF”)
Returns to the previous screen.

English
|
7
Panel Color Coordinate
SET Select a color
[Blue] … [White] Sets the selected color.
[Adjust] Sets and registers favorite color to the preset buttons ([Preset1] – [Preset3]).
Initialize Initialization resets the settings made using the Panel Color SET process to the default settings set
at the factory.
Panel Color Scan When set to “ON”, the illumination color of the buttons changes one after another.
Returns to the previous screen.
• When touching [SET] or [Initialize], make sure [Panel Color Scan] is set to “OFF”.
EXT SW Setup
SW1 Name/ SW2 Name Sets the name of the external device.
Output Pattern Sets the power signal output mode. (Preset: EXT SW1: “Pulse”, EXT SW2: “Level”)
“Pulse”: Generates a single power signal pulse. (
)
“Level”: Continues output of high power signal. ( )
Sets to turn output on/off each time the button on the EXT SW Control screen is touched.
Pulse Set Sets the Pulse signal output time.
Outputs 500ms when “1” is set. Increases by 200ms with each step. Up to 100 steps can be set.
Returns to the previous screen.
Camera Setup
Rear Camera Selects the type of rear camera to use. (Preset: “Other”)
“CMOS-300”: When the CMOS-300 with ID 1 set is connected. When setting to “CMOS-300”,
camera adjustment screen appears. For the adjustment method, refer to the manual
of CMOS-300.
“Other”: When the other camera is connected.
R-CAM Interruption Sets a method to switch to the rear view camera video display. (Preset: “OFF”)
“ON”: Switches to the rear view camera video display when engaging the shift knob of car to
“Reverse”.
“OFF”: Switches to the rear view camera video display, press the [AUD] button for longer than 1
second. The function of the [AUD] button needs to be set to “CAM” in [AUD Key Longer
than 1 Second] beforehand.
Front Camera Turn this setting on when the CMOS-300 with ID2 set is connected. When setting to “ON”, camera
adjustment screen appears. For the adjustment method, refer to the manual of CMOS-300.
Returns to the previous screen.

8
|
Quick Start Guide
Basic Operation
When you press or hold the
following button(s)...
Button General operation
SRC
Turns the power On.
Displays the Source Control screen.
1 sec. Turns the power Off.
5 / ∞ Volume adjustment.
Holding down a key turns up the volume in series up
to 25. For more than 25, pressing the key turns up the
volume one by one.
AT T
Attenuation of the volume On/Off.
1 sec. Switches the source that is output at the AV
OUTPUT terminal.
AUD
Displays Graphic Equalizer screen.
1 sec. Turns the display Off.
NAV
Displays the navigation screen.
1 sec. While watching the navigation screen
Picture in Picture function On/Off.
TEL
Displays the Hands Free Control screen.
1 sec. While watching the Source Control screen
Secondary window function On/Off.
1 sec. While watching the navigation screen
Displays the Screen Control screen.
1 sec. While watching the playback screen of a
visual source
Displays the Easy Control screen.
Notes
You can adjust the sensitivity of the
buttons (touch sensors) on the front panel.
1. Touch [
] on common menu bar.
2. Touch [System] > [User Interface].
3. The [Panel Switch Sensitivity] item
allows you to set the sensitivity.
How to Display the Source Control
Screen
Press [SRC] to display the Source Control
screen.
In case of visual sources, the playback
screen is first displayed and changed to
the source control screen by pressing the
button again.
How to Display Top Menu Screen
Press [SRC] to display the Source Control
screen. When a video screen is displayed,
press [SRC].
Touch [Menu] on Source Control screen.

English
|
9
How to Display Common Menu bar
Touch [ ] to open the common menu
bar.
Button General operation
Displays the currently selected source screen.
The button icon to be displayed varies depending on
playing source. The above icon display is an example
when the source is DVD.
Displays Audio Control Menu screen.
Displays SETUP Menu screen.
Displays the EXT SW (External Switch) Control
screen.
Closes the common menu bar.
Flick scrolling
You can scroll the list screen by flicking the
screen up/down or right/left.

10
|
Quick Start Guide
Detaching the monitor panel
1 Open the front panel
0
3 sec.
Press [0] for longer than 3 seconds to
open the front panel before turning the
ignition off.
2 Detach the monitor panel
2
3
1
4
Notes
• The attaching plate closes automatically about
10 seconds after the monitor panel is released.
Remove the monitor panel before this happens.
• It closes automatically when no operation is done
for about a minute.
3 Put the monitor panel in the protective
bag
Attaching the monitor panel
Hold the monitor panel securely so as not
to drop it accidentally.
Fit the monitor panel onto the attaching
plate until it is firmly locked.
1
1
2
3

English
|
11
How To Play Media
Disc media
0
1 sec.
Press [0] for 1 second to open/close the
front panel.
If a disc is already inserted, it is ejected by
press [0] for 1 second.
Notes
• Playable discs: DVD-Video, DVD±R/RW, DVD±DL,
CD, CD-ROM/R/RW, Video CD
• Playable disc file format: ISO 9660 Level 1/2,
Joliet, Romeo, Long file name
• Playable Audio files: AAC-LC (.m4a), MP3 (.mp3),
WMA (.wma)
• Acceptable Video files: MPEG1 (.mpg, .mpeg,
.m1v), MPEG2 (.mpg, .mpeg, .m2v), DivX (.divx,
.div, .avi)
USB device
To disconnect the USB device, touch [0]
on the source control screen, and then
disconnect the USB device.
Notes
• Acceptable media: mass-storage-class USB
device
• Playable USB device file system: FAT16, FAT32
• Playable Audio files: AAC-LC (.m4a), MP3 (.mp3),
WMA (.wma), Linear PCM (WAVE) (.wav)
• Acceptable Video files: MPEG1 (.mpg, .mpeg,
.m1v), MPEG2 (.mpg, .mpeg, .m2v), H.264/MPEG-4
AVC (.mp4, .m4v), WMV 9 (.wmv, .m2ts)
iPod
To disconnect the iPod, stop the playback
by touching [0] on the source control
screen, and then disconnect the iPod.
Notes
• When Connecting Two iPods: When iPod1 is
disconnected, you cannot listen to the iPod2’s
music. Connect iPod2 to the iPod1 terminal.
SD card
This SD card slot is used to upgrade the
Navigation System.
For how to upgrade the Navigation
System, refer to the instruction manual of
the navigation system.
0
3 sec.
Press [0] for longer than 3 seconds to
open the front panel.
Inserting the SD card
Hold the SD card with the label side up
and the notched section on the right,
and insert it into the slot until it clicks.
Removing the SD card
Push the SD card until it clicks and then
remove your finger from the card. The
card pops up so that you can pull it out
with your fingers.
Press [0] for longer than 1 second to close
the front panel.

12
|
Quick Start Guide
Control the music you are listening
to on the source control screen.
DVD VCD
CD DVD media
USB device iPod
Button General operation
38
Plays or pauses.
7
Stops playing.
When touched twice, the disc is played from its
beginning when you play it the next time.
0
Ejects or disconnects the media.
4 / ¢ Searchs the previous/next content.
1 / ¡ Fast forwards or Fast backwards.
/
Slow Forwards or Backwards.
/
Selects a folder.
Switches to the playback screen.
Opens the multi function bar
Multi Function
#/# ∞ Switches the multi function display.
TREP/ CREP/
REP/ FREP
Switches the Repeat Play operations.
RDM Starts or stops Random Play.
ARDM Starts or stops Album Random Play.
TIME Switches the play time display.
PBC Turns the PBC On or Off.
INFO Displays music information.
CTRL/ Slider Switches control mode to button or slider.
Hand Allows you to operate iPod with the
control of the iPod. (When two iPods are
connected, iPod2 cannot be selected.)
Device Switches between the two iPods connected.
Closes the multi function bar.
Search the file you want to listen to
1
Start List Search
DVD media
Displays the folder list.
USB device
Touch [ ] to open the multi function
bar.
[Music]: Displays the music list.
[Video]: Displays the video list.
[Picture]: Displays the Thumbnail Viewer.
[Folder]: Displays the folder list.
iPod
Touch [ ] to open the multi function
bar.
[Music]: Displays the list of music category.
[Video]: Displays the list of video category.
(iWhen two iPods are connected,
iPod2 cannot be selected.)
How To Play Media

English
|
13
2 Select a file
Folder list
1
1
1
2
2
2
3
3
3
1 : Folder opens when touched, and the
files in the folder are played.
2 : Selects the file type to display.
3 : Returns to the Source Control screen.
[ ]: When the text is longer, the text
display is scrolled by touching it.
[ ROOT]: Moves to the top hierarchy
level.
[ TOP]: Moves to the top folder.
[ UP]: Moves up a hierarchy level.
[ CUR]: Displays the currently playing
folder.
Music or Video list of USB device
1
1
1
2
2
2
1 : Switches to the lower level of the
category.
2 : Returns to the Source Control screen.
[ ]: When the text is longer, the text
display is scrolled by touching it.
[ ALL]: Lists all the music in the selected
category.
[ TOP]: Moves to the top category.
[ UP]: Moves to the upper level of the
category.
[ CUR]: Displays the currently playing
category.
Thumbnail Viewer
2
2
2
1
1
1
1 : Touching a thumbnail image displays it
in full-screen view.
2 : Returns to the Source Control screen.
Music or Video list of iPod
2
2
2
1
1
1
1 : Categories and music are listed. Touch
a category name to view its contents.
If music title is displayed, the music is
played by touching it.
2 : Returns to the Source Control screen.
[ ]: When the text is longer, the text
display is scrolled by touching it.
[ ALL]: Lists all the music in the selected
category.
[ TOP]: Moves to the top category.
[ UP]: Returns to previous category.
[ CUR]: Displays the currently playing
category.
Scrolls to the position of the specified
character
Touch [A–Z] to open the character select
bar.
Scrolls to the selected character.

14
|
Quick Start Guide
Operation on the Playback Screen of Visual Sources
Playback screen of a visual source
1
Press [SRC] to display the playback screen.
2 Touch any area on the screen.
1
1
1
2
2
2
3
3
3
4
4
4
Area General operation
1
DVD: Displays the Menu Control 1 Screen or Highlight
Control (When DVD Menu).
VCD: Displays the Zoom Control Screen.
DivX: Displays the Menu Control Screen.
Picture: Displays the Picture Control Screen.
Touching this area during fast forwarding or fast
backwarding plays a source.
2
Displays Easy Control Screen.
Touching this area during fast forwarding or fast
backwarding plays a source.
3
Reverse search.
4
Forward search.
\
Fast Forwards when flicked from 1 to 4.
|
Fast Backwards when flicked from 1 to 3.
Easy Control Screen
1
Press [SRC] to display the playback screen.
2 Touch the 2 area on playback screen.
3 Touch any button or area on the screen.
1
1
1
2
2
2
3
3
3
Button/ Area General operation
1, 2
Switches to the Playback Screen.
3
Displays the Source Control Screen.
38
Plays or pauses.
7
Stops playing.
When touched twice, the disc is played from
its beginning when you play it the next time.
4 / ¢ Searchs the previous/next content.
1 / ¡ Fast forwards or Fast backwards.

English
|
15
Listening to the Radio
Selecting a Radio source
1
Press [SRC] to display the Source Control
screen. When a video screen is displayed,
press [SRC].
2 Touch [Menu] on Source Control screen.
3 Touch [ TUNER].
Control the station you are listening
to on the source control screen
Button General operation
FM Switches to the FM1/2/3 band.
AM Switches to the AM band.
4 / ¢ Tunes in a station.
TI Turns the Traffic Information function On
or Off.
Opens the multi function bar
Multi Function
#/# ∞ Switches the multi function display.
P1 – P6 To recall the memorized station.
SEEK Switches the Seek mode.
AME Selects the Auto Memory mode.
PTY Searches station by program type.
MONO Select the Monaural reception.
4Line/
2Line
Switches the number of lines displayed in
the Information Display.
LO.S Turns the Local Seek function ON or Off.
INFO Displays Radio Text screen.
Closes the multi function bar.
Station Preset Memory
1
Touch [4]/ [¢] to select the station
you want to store in memory.
2 Touch [ ] to open the multi function
bar.
3 Touch [P1] – [P6] for at least 2 seconds.
Auto Memory
1
Touch [FM]/ [AM] to select the band.
2 Touch [ ] to open the multi function
bar.
3 Touch [AME].
4 Touch [4]/ [¢] to start Auto Memory.
Auto Memory terminates when 6 stations
are stored or when all stations are tuned in.
Recalling the stations in the memory
1
Touch [ ] to open the multi function
bar.
2 Touch [P1] – [P6].

16
|
Quick Start Guide
Hands-free phoning
Registering your cellphone with this
unit
1
By operating the cellphone, register
the hands-free unit (pairing). Select
“DNX9280BT” from the list of found units.
2 Enter the PIN code of this unit from the
cellphone.
The PIN code of this unit is “0000” by
default.
When registration of your cellphone
is complete, the phone book of the
cellphone is automatically downloaded
to this unit. (If the phone book has not
been downloaded to this unit, operate the
cellphone to download it.)
Answering a Phone Call
Touch [ ].
Disconnecting a Call
Touch [ ].
Calling a number in the Phone Book
To use the phone book it must have
been downloaded from the cell phone in
advance.
1 Press [TEL] to display the Hands-Free
Control screen.
2 Touch [Phonebook].
3 Touch [1] – [Z] to select initial of name.
4 Touch [(Name)] to select phone number.
5 Touch [(Type: phone number)].
6 Touch [ ] to dial.
Calling by Entering a Phone Number
1
Press [TEL] to display the Hands-Free
Control screen.
2 Touch [Direct Number].
3 Enter a phone number with number keys.
4 Touch [ ] to dial.
Making a Call Using Call Records
1
Press [TEL] to display the Hands-Free
Control screen.
2 Touch [Outgoing Calls], [Incoming Calls],
or [Missed Calls].
3 Select the phone number from the list.
4 Touch [ ] to dial.

English
|
17

18
|
Quick Start Guide
Navigation System
Using the Navigation System
1
Press [NAV] to use the navigation system.
Using the Main Menu
1
1
1
2
2
2
3
3
3
4
4
4
5
5
5
1
GPS satellite strength.
2
Touch to find a destination.
3
Touch to view the map.
4
Touch to adjust the settings.
5
Touch to use the tools such as ecoRoute and Help.
Help When You Need It
1
Touch [Tools] on Main Menu screen.
2 Touch [Help].
3 Touch [Search] to search the Help topics
for a keyword.
Finding Points of Interest
1
Touch [Where To?] on Main Menu screen.
2 Touch [Points of Interest].
3 Select a category and a subcategory.
4 Select a destination, and touch [Go!].
• To enter letters contained in the name,
touch [Where To?] > [Points of Interest] >
[Spell Name].
• To search for a location in a different area,
touch [Where To?] > [Near].
Following Your Route
Your route is marked with a magenta line.
As you travel, your navigation system guides
you to your destination with voice prompts,
arrows on the map, and directions at the top
of the map. If you depart from the original
route, your navigation system recalculates
the route.
Touch and drag the map to view a different
area of the map.
A speed limit icon could appear as you travel
on major roadways.
Notes
The speed limit icon feature is for information only
and does not replace the driver’s responsibility to
abide by all posted speed limit signs and to use
safe driving judgment at all times. Garmin and
Kenwood will not be responsible for any traffic
fines or citations that you may receive for failing to
follow all applicable traffic laws and signs.
1
1
1
2
2
2
3
3
3
4
4
4
5
5
5
6
6
6
7
7
7
1
Touch to view the Next Turn page or the junction view
page, when available.
2
Touch to view the Turn List page.
3
Touch to view the Where Am I? page.
4
Touch [+] and [–] to zoom in and out.
5
Touch to return to the Main menu.
6
Touch to display a different data field.
7
Touch to view the Trip Computer.
Adding a Stop
1
While navigating a route, touch [ ].
2 Touch [Where To?].
3 Search for the extra stop.
4 Touch [Go!].
5 Touch [Add as Via Point] to add this stop
before your final destination.

English
|
19
Taking a Detour
1
While navigating a route, touch [ ].
2 Touch [j].
About Traffic
With an FM traffic receiver, the navigation
system can receive and use traffic
information. When a traffic message is
received, you can see the event on the map
and change your route to avoid the incident.
The FM TMC subscription activates
automatically after your navigation system
acquires satellite signals while receiving traffic
signals from the service provider. Go to www.
garmin.com/fmtraffic for more information.
Notes
Garmin and Kenwood are not responsible for the
accuracy or timeliness of the traffic information.
Manually Avoiding Traffic on Your
Route
1
From the map, touch [ ].
2 Touch [Traffic On Route].
3 If necessary, touch the arrows to view
other traffic delays on your route.
4 Touch [Avoid].
Viewing the Traffic Map
The traffic map shows color-coded traffic flow
and delays on nearby roads.
1 From the map, touch [ ].
2 Touch [Traffic Map] to view the traffic
incidents on a map.
More Information
For more information about your navigation
system, select [Tools] > [Help].
Download the latest version of the instruction
manual from manual.kenwood.com/edition/
im332/.
Updating the Software
To update the navigation system software,
you must have an SD card, an SD card reader,
and an Internet connection.
1 Go to www.garmin.com/Kenwood.
2 Find your model and Select Software
Updates > Download.
3 Read and accept the terms of the Software
License Agreement.
4 Follow the instructions on the Web site to
complete the installation of the update
software.
Updating Maps
You can purchase updated map data from
Gamin or ask your Kenwood dealer or
Kenwood service center for details.
1 Go to www.garmin.com/Kenwood.
2 Select Order Map Updates for your
Kenwood unit.
3 Follow the web site instructions to update
your map.

20
|
Quick Start Guide
Basic Operations of Remote Control
Battery installation
Use two “AAA”/”R03”-size batteries.
Insert the batteries with the + and – poles
aligned properly, following the illustration
inside the case.
Notes
If the Remote Controller operates only over
shorter distances or does not operate at all, it is
possible that the batteries are depleted. In such
instances, replace the both batteries with new
ones.
1
2
3
4
5
6
7
8
9
0
-
=
~
!
@
DVD
TV
NAV
AUD
U
U
U
U
Remote Controller mode switch
• AUD mode: Switch to this mode when
controlling a selected source or tuner
source, etc.
• DVD mode: Switch to this mode when
playing DVDs or CDs etc. with the player
integrated in this unit.
• TV mode: Switch to this mode when
controlling TV.
• NAV mode: Switch to this mode when
controlling Navigation unit.
Notes
When controlling a player that is not integrated in
the unit, select “AUD” mode.
¤ CAUTION
• Put the Remote Controller in a place
where it will not move during braking or
other operations. A dangerous situation
could result, if the Remote Controller falls
down and gets wedged under the pedals
while driving.
• Do not leave the battery near fire or
under direct sunlight. A fire, explosion or
excessive heat generation may result.
• Do not recharge, short, break up or heat
the battery or place it in an open fire.
Such actions may cause the battery
to leak fluid. If spilled fluid comes in
contact with your eyes or on clothing,
immediately rinse with water and consult
a physician.
• Place the battery out of reach of children.
In the unlikely event that a child swallows
the battery, immediately consult a
physician.
/